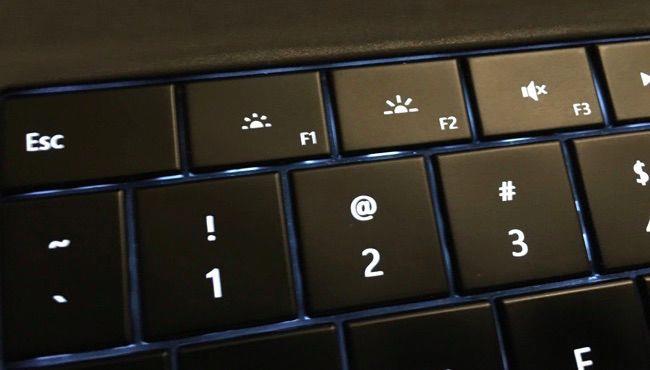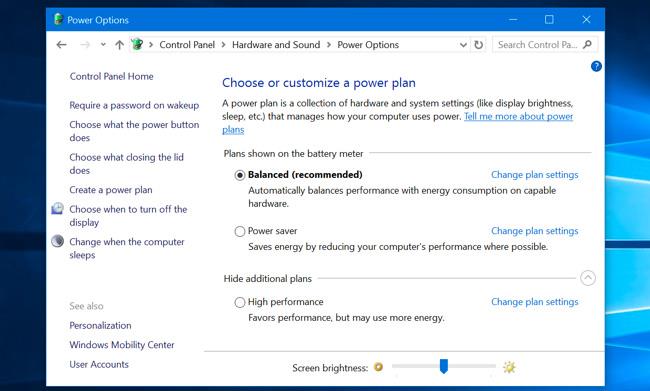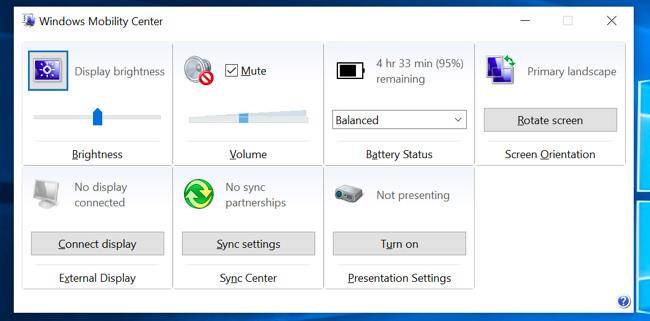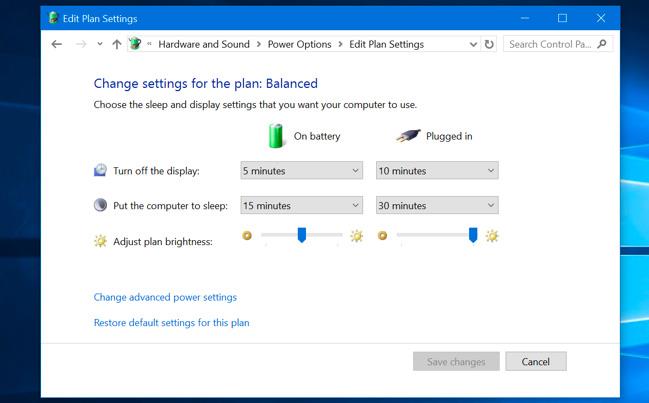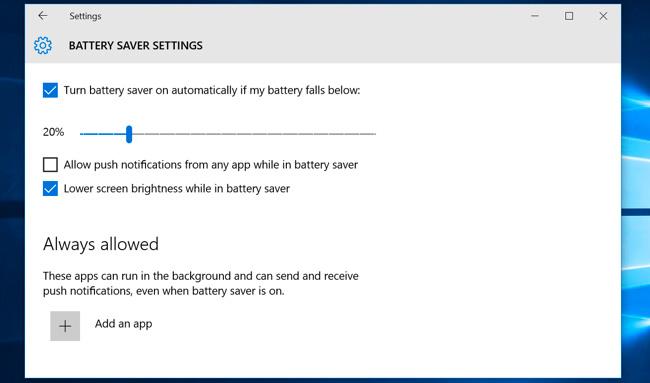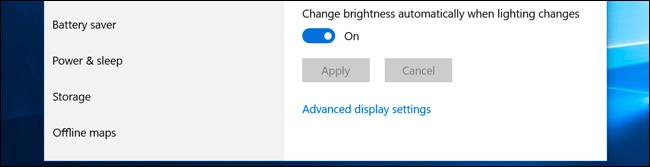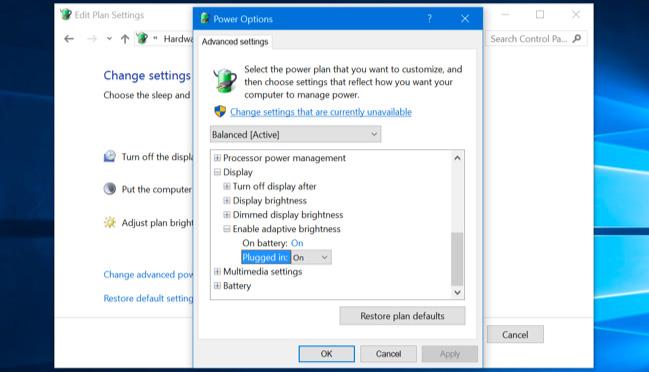Používatelia počítačov často menia jas obrazovky v závislosti od vonkajšieho svetla. Napríklad, ak je vonku jasno, musíte zvýšiť jas obrazovky a ak je v miestnosti tma, musíte ju zjemniť, aby ste nepoškodili zrak. Zníženie jasu obrazovky tiež ušetrí energiu a predĺži výdrž batérie notebooku .
Okrem manuálnej zmeny jasu obrazovky môžu používatelia nastaviť systém Windows tak, aby automaticky upravoval jas obrazovky mnohými spôsobmi. Systém Windows sa môže meniť podľa toho, či je zapojený, podľa toho, koľko batérie zostáva, alebo pomocou senzora okolitého svetla zabudovaného do mnohých moderných zariadení.

Ako manuálne upraviť jas na prenosnom počítači alebo tablete
Na väčšine klávesníc notebookov používatelia nájdu skratky na rýchle zvýšenie a zníženie jasu obrazovky. Zvyčajne sú tieto klávesy v rade klávesov F, od F1 do F12 . Ak chcete upraviť jas obrazovky, nájdite ikonu, ktorá zodpovedá jasu, zvyčajne symbol slnka alebo podobný, a stlačte daný kláves.
Sú to funkčné klávesy, čo znamená, že musíte stlačiť a podržať kláves Fn na klávesnici spolu s klávesom jasu obrazovky.
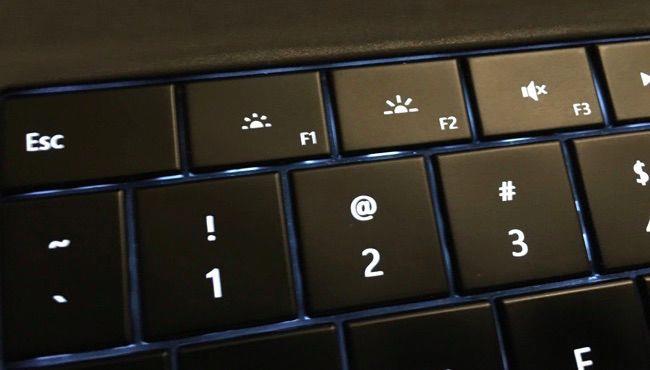
Okrem toho môžu používatelia upraviť jas obrazovky aj v systéme Windows. To je obzvlášť užitočné, ak vaša klávesnica nemá tieto klávesy alebo ak používate tablet.
V systéme Windows 10 si prečítajte tento článok: Pokyny na 4 spôsoby úpravy jasu obrazovky systému Windows 10, kde sa dozviete, ako upraviť jas obrazovky.
Ak používate Windows 7 alebo 8 a nemáte aplikáciu Nastavenia, táto možnosť je dostupná v ovládacom paneli. Otvorte Ovládací panel, vyberte „ Hardvér a zvuk “ > „ Možnosti napájania“ . V spodnej časti okna Plány napájania uvidíte posúvač „ Jas obrazovky “.
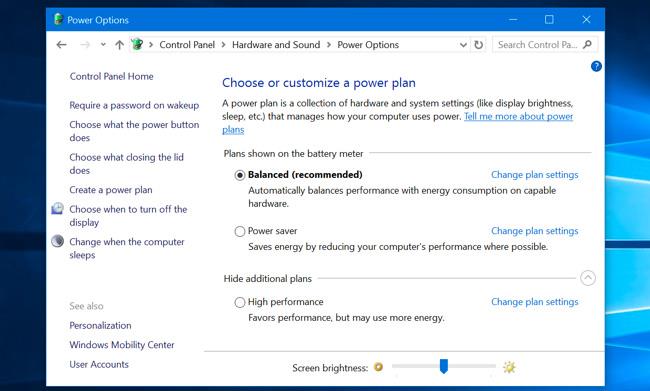
Používatelia systému Windows uvidia túto možnosť aj v Centre nastavenia mobilných zariadení . Spustite ho kliknutím pravým tlačidlom myši na tlačidlo Štart v systéme Windows 10 a 8.1 a výberom položky „ Centrum mobility “ alebo stlačením klávesu Windows + X v systéme Windows 7 . V zobrazenom okne zmeňte posúvač „ Jas displeja “.
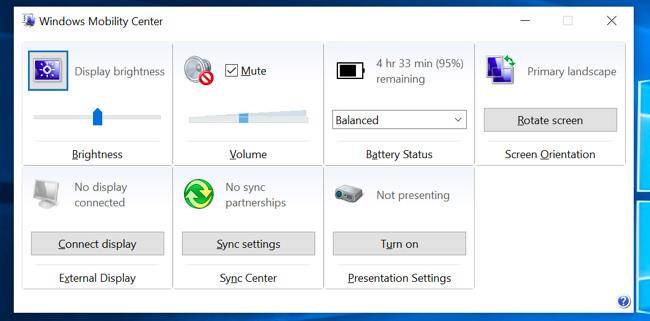
Ako manuálne nastaviť jas na externom displeji
Väčšina metód v tomto článku je určená pre notebooky, tablety a počítače typu všetko v jednom. Ak však používate stolný počítač s externým displejom alebo dokonca externý displej pripájate k notebooku alebo tabletu, budete musieť upraviť nastavenia externého displeja a zvyčajne to sami nezvládnete.nastaviteľný pohyb.
Nájdite na displeji tlačidlá "jas" a použite ich na nastavenie jasu obrazovky, je potrebné stlačiť tlačidlo " Menu " alebo " Možnosti ", aby ste mohli pristupovať k displeju na zvýšenie alebo zníženie jasu. Pri niektorých monitoroch je potrebné na zmenu jasu obrazovky použiť niektoré aplikácie, ako napríklad ScreenBright alebo Display Tuner, hoci nefungujú so všetkými monitormi.
Ako automaticky nastaviť jas pri nabíjaní
Používatelia môžu nastaviť rôzne úrovne jasu obrazovky na notebooku alebo tablete podľa toho, či je alebo nie je zapojený do zásuvky. Napríklad nastavte úroveň jasu na vysokú pri pripojení a nízku pri napájaní z batérie, systém Windows automaticky upraví jas za vás.
Ak to chcete urobiť, otvorte Ovládací panel , vyberte „Hardvér a zvuk“ > „Možnosti napájania“ a kliknite na odkaz „Zmeniť nastavenia plánu“ vedľa používaného režimu spotreby energie.
Nakonfigurujte rozdielny jas obrazovky pre „ Na batériu “ a „ Zapojené do siete “ v časti „ Upraviť jas plánu “. Okrem toho môžu používatelia nastaviť rôzne úrovne jasu obrazovky a rôzne režimy spotreby energie a v prípade potreby použiť zmeny.
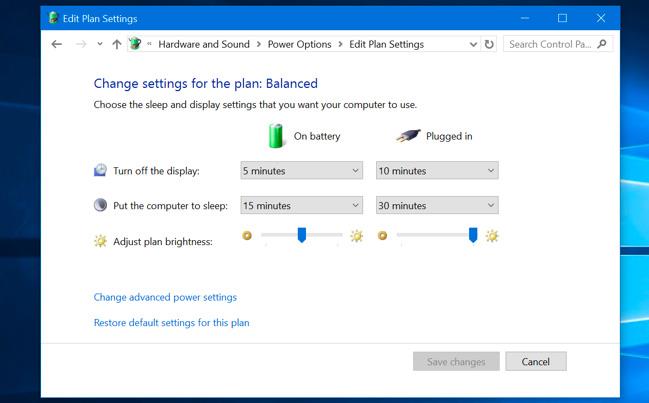
Ako automaticky nastaviť jas na základe zostávajúcej energie batérie
Používatelia môžu automaticky upraviť jas obrazovky podľa toho, koľko batérie notebooku alebo tabletu ešte zostáva. V systéme Windows 10 použite funkciu šetriča batérie otvorením Nastavenia, výberom položky „ Systém“ > „Šetrič batérie“ , kliknutím alebo klepnutím na odkaz „ Nastavenia šetriča batérie “ .
Uistite sa, že ste povolili možnosť „ Znížiť jas obrazovky v režime šetriča batérie “ a potom vyberte percento aktivácie šetriča batérie. Keď sa šetrič batérie aktivuje na tejto úrovni, zníži sa podsvietenie a ušetrí sa energia. V predvolenom nastavení sa šetrič batérie spustí, keď v batérii zostáva 20 %.
Neexistuje však spôsob, ako upraviť presnú úroveň jasu, ktorú zvolí šetrič batérie. Túto funkciu je možné aktivovať aj manuálne pomocou ikony batérie.
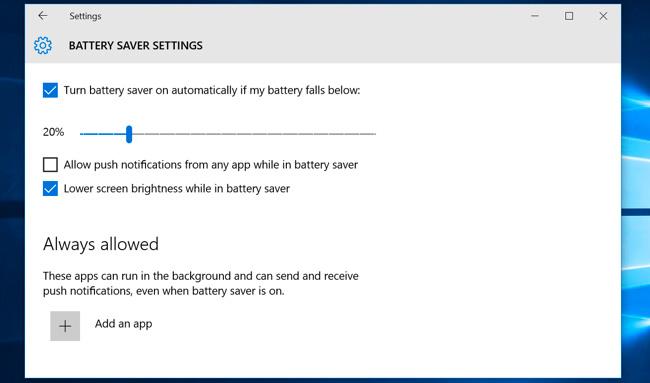
Ako automaticky upraviť jas obrazovky na základe okolitého svetla
Mnohé moderné notebooky a tablety majú senzory okolitého jasu, ktoré fungujú podobne ako telefóny. Systém Windows dokáže pomocou senzorov upraviť jas, pričom automaticky zvýši jas obrazovky, keď sa nachádza vo svetlej oblasti, a zníži jas, keď sa v tmavej miestnosti.
Je to veľmi pohodlné, ale pre niektorých ľudí je to nepríjemné. Ak si to neželáte, dokáže automaticky znížiť alebo zvýšiť jas obrazovky.
Ak chcete povoliť alebo zakázať túto funkciu v systéme Windows 10, otvorte aplikáciu Nastavenia , vyberte „Systém“ > „Zobrazenie “. Zapnite alebo vypnite možnosť „ Automaticky meniť jas pri zmene osvetlenia “ . Upozorňujeme, že táto možnosť sa zobrazí iba vtedy, ak má zariadenie snímač okolitého jasu.
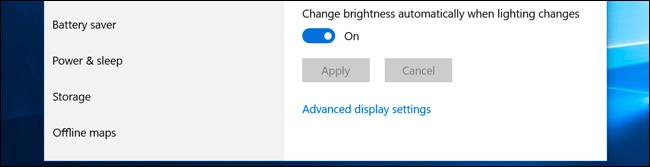
Okrem toho môžu používatelia toto nastavenie zmeniť prostredníctvom ovládacieho panela . Otvorte Ovládací panel, vyberte „Hardvér a zvuk“ > „Možnosti napájania“ , kliknite na „ Zmeniť nastavenia plánu “ vedľa používaného režimu spotreby energie a kliknite na „Zmeniť rozšírené nastavenia napájania “.
Rozbaľte časť „ Zobrazenie “ a potom rozbaľte časť „Povoliť adaptívny jas“ . Tu uvedené možnosti umožňujú používať adaptívne ovládanie jasu pri napájaní z batérie alebo pripojení do siete.
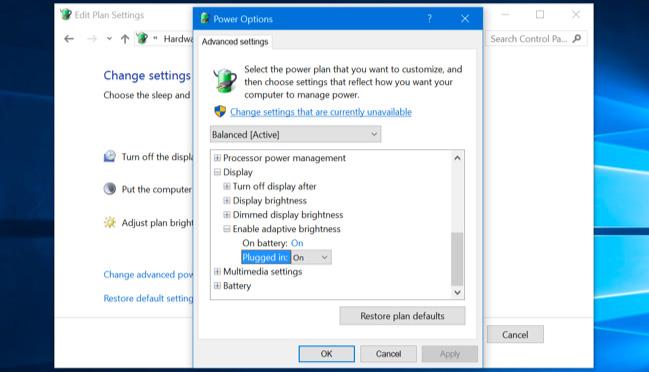
Pomocou vyššie uvedených metód môžu používatelia nastaviť jas obrazovky automaticky a manuálne. Zapnutie automatickej úpravy jasu vám nezabráni v úprave jasu pomocou klávesových skratiek alebo možností v systéme Windows, preto si vyberte najvhodnejší spôsob úpravy jasu pre seba.