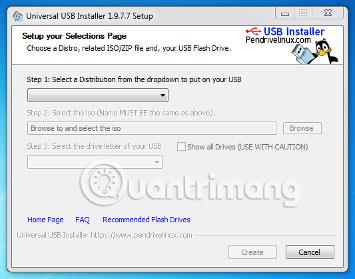Tails je živý operačný systém, ktorý môžete spustiť na takmer akomkoľvek počítači z USB kľúča alebo DVD.
Jeho cieľom je zachovať súkromie a anonymitu, čo vám pomôže:
- Používajte internet anonymne a vyhýbajte sa cenzúre.
- Vynútiť, aby všetky pripojenia k internetu prechádzali cez sieť Tor.
- Pri používaní nezanecháva na počítači žiadne stopy.
- Použite moderné šifrovacie nástroje na šifrovanie súborov, e-mailov a okamžitých správ.
Pokyny na inštaláciu Tails v systéme Windows
Nainštalujte medziľahlé chvosty
V tomto kroku nainštalujete prechodný Tails tak, že najprv skopírujete obraz Tails ISO na USB pomocou programu s názvom Universal USB Installer.
Na tomto prechodnom zariadení Tails nebudete mať úžitok z dôležitých funkcií, ako sú automatické aktualizácie zabezpečenia alebo možnosť ukladať určité dokumenty a konfigurácie do šifrovaného úložiska.
Všetky dáta na tomto USB sa stratia.
1. Najprv vložte USB kľúč do počítača.
2. Kliknutím na nasledujúci odkaz stiahnete Universal USB Installer.
3. Pri bezpečnostnom upozornení systému Windows potvrďte, že chcete spustiť program.
4. Prečítajte si licenčnú zmluvu a kliknutím na I Agree pokračujte a spustite Universal USB Installer.

5. Z ponuky vyberte Tails .

6. Kliknite na Prehľadávať a vyberte obraz ISO, ktorý ste si stiahli skôr.
7. Pomocou rozbaľovacieho zoznamu zadajte USB, na ktoré chcete nainštalovať obraz ISO.
Ak sa USB nezobrazí v tomto rozbaľovacom zozname, skontrolujte, či je správne zapojené a reštartujte Universal USB Installer.
8. Vyberte možnosť Formát Fat32 .

Ak zabudnete vybrať formát Fat32, nebudete môcť nainštalovať Tails v kroku 4.

9. Kliknite na Vytvoriť.
10. Zobrazí sa varovanie. Kliknutím na tlačidlo Áno spustíte inštaláciu. Inštalácia bude trvať niekoľko minút.
11. Po dokončení inštalácie kliknite na Close , aby ste ukončili Universal USB Installer.
Skvelé, teraz máte pokročilý Tails na USB. Čoskoro budete musieť reštartovať počítač pomocou tohto USB. Môže to byť trochu ťažké, tak veľa šťastia!
Otvorte tieto pokyny na inom zariadení
V ďalšom kroku vypnete počítač. Aby ste potom mohli postupovať podľa zostávajúcich pokynov, mali by ste:
- Otvorte túto stránku na svojom smartfóne, tablete alebo inom počítači (odporúča sa).
- Vytlačte zvyšok pokynov na papier.
- Uložte si adresu URL tejto stránky, aby ste sa k nej mohli vrátiť neskôr: https://tails.boum.org/install/win/usb/#back
Reštartujte na stredných chvostoch
1. Vypnite počítač, kým je USB stále pripojené.
2. Zapnite počítač.
3. Ak sa počítač spustí na Tails, zobrazí sa ponuka Boot Loader Menu a Tails sa automaticky spustí po 4 sekundách.

Väčšina počítačov zvyčajne štandardne nespúšťa systém Tails. Ak váš počítač nabootuje priamo do Tailu, máte celkom šťastie. Ak nie, postupujte podľa pokynov v časti o riešení problémov o nespustení Tails.
4. Po 30 - 60 sekundách sa objaví ďalšia obrazovka s názvom Tails Greeter .

Ak váš počítač zobrazuje chybové hlásenie Chyba pri spustení GDM s vašou grafickou kartou, pozrite si zoznam problémov s grafickými kartami na: https://tails.boum.org/support/known_issues/graphics/index.en.html
Ak váš počítač prestane reagovať alebo zobrazí iné chybové hlásenia predtým, než sa dostanete na obrazovku Tails Greeter, pozrite si časť Riešenie problémov Tails, ktorá sa nespúšťa nižšie.
5. V Tails Greeter vyberte rozloženie klávesnice a jazyk v časti Jazyk a región . Kliknite na položku Start Tails .
6. Po 15 - 30 sekundách sa zobrazí obrazovka Tails.

Najťažšia časť je za nami! Teraz si vezmite svoje druhé USB, pretože je čas konečne naň nainštalovať Tails.
Posledná inštalácia Tails je dôležitá, pretože vám umožňuje ukladať niektoré dokumenty a konfigurácie, ako aj využívať výhody automatických aktualizácií zabezpečenia.
Nakoniec nainštalujte Tails
V tomto kroku nainštalujete Tails konečne na druhé USB pomocou Tails Installer.
Všetky dáta na tomto USB sa stratia.
1. Zapojte druhé USB do počítača.
2. Vyberte Aplikácie > Tails > Tails Installer a spustite inštaláciu Tails.

3. Vyberte druhý USB v rozbaľovacom zozname Cieľový USB kľúč.
4. Inštaláciu spustíte kliknutím na tlačidlo Inštalovať.
Ak tlačidlo Inštalovať nie je dostupné, možno ste zabudli vybrať možnosť Format Fat32 v Universal USB Installer v kroku 2.
Reštartujte systém Windows a vráťte sa ku kroku „Inštalovať prechodný Tails“.
5. Prečítajte si varovnú správu v dialógovom okne s potvrdením. Potvrďte kliknutím na tlačidlo Áno .
Inštalácia trvá niekoľko minút.
Počas synchronizácie údajov na disku indikátor priebehu často na chvíľu zamrzne.
6. Po dokončení inštalácie zatvorte Tails Installer.

Nakoniec reštartujte Tails
1. Vypnite počítač.
2. Odpojte prvé USB a znova pripojte druhé USB.
3. Zapnite počítač.
Niektoré počítače sa úspešne zavedú na stredných Tailoch, ale zlyhajú pri spustení na konečných Tailoch. Ak je to váš prípad, pozrite si časť o riešení problémov na tému Tails sa nespúšťa.
4. Zobrazí sa ponuka Boot Loader a po 4 sekundách sa automaticky spustí Tails.

5. Po 30 - 60 sekundách sa objaví Tails Greeter.
6. V Tails Greeter vyberte rozloženie klávesnice a jazyk v časti Jazyk a oblasť . Kliknite na položku Start Tails.
7. Po 15-30 sekundách sa zobrazí obrazovka Tails.
Nakoniec ste dokončili inštaláciu Tails!
Ak chcete uložiť niektoré zo svojich dokumentov a konfigurácií do šifrovaného úložiska na zariadení Tails Ultimate USB, postupujte podľa pokynov v tomto článku od začiatku do konca.
Vytvorte šifrované úložisko integrity (voliteľné)
Vo zvyšnom voľnom priestore na poslednom USB môžete voliteľne vytvoriť šifrované úložisko integrity na uloženie ľubovoľných z nasledujúcich informácií:
- Osobné súbory
- Niektoré nastavenia
- Dodatočný softvér
- Šifrovací kľúč
Údaje v úložisku so šifrovanou integritou:
Zašifrovaná pamäť integrity nie je skrytá. Útočník, ktorý vlastní USB, môže vedieť, či má integritu šifrovaného úložiska alebo nie. Buďte opatrní, pretože môžete byť prinútení alebo oklamaní, aby ste mu dali prístupovú frázu.
Úložisko šifrovanej integrity je možné otvoriť z iných operačných systémov. To však môže ohroziť bezpečnostné funkcie poskytované Tails.
Napríklad miniatúry obrázkov môžu byť vytvorené a uložené iným operačným systémom. Alebo môže byť obsah súborov indexovaný iným operačným systémom.
Iným operačným systémom sa nemusí dôverovať, že budú spracovávať citlivé informácie alebo nezanechajú žiadne stopy.
Ako vytvoriť úplnú pamäť
1. Vyberte položku Aplikácie > Konce > Konfigurovať trvalý zväzok .
2. Zadajte prístupovú frázu do textových polí Passphrase a Verify Passphrase.
3. Mali by ste zvoliť dlhú prístupovú frázu vygenerovanú z 5 až 7 náhodných slov. (Pozrite si ďalší článok: Zhrnutie toho, ako vytvárať silné heslá a spravovať heslá najbezpečnejšie ).
4. Kliknite na tlačidlo Vytvoriť.
5. Počkajte na dokončenie procesu vytvárania.
6. Zobrazí sa zoznam dostupných funkcií integrity. Každá funkcia zodpovedá množine súborov alebo nastavení, ktoré sa uložia do šifrovaného úložiska integrity.
7. Ochranu integrity osobných údajov by ste mali povoliť iba počas tejto doby. Ďalšie funkcie môžete povoliť neskôr v závislosti od vašich potrieb.
7. Kliknite na tlačidlo Uložiť.
Reštartujte a povoľte integritu pamäte
1. Vypnite počítač a reštartujte ho s USB obsahujúcim posledné chvosty.
2. V Tails Greeter:

- Vyberte rozloženie a jazyk klávesnice v časti Jazyk a región .
- V časti Šifrované trvalé úložisko zadajte prístupovú frázu a kliknutím na Odomknúť povoľte šifrované trvalé úložisko pre aktuálnu reláciu.
- Kliknite na položku Start Tails.
3. Po 15 - 30 sekundách sa zobrazí obrazovka Tails.
4. Teraz môžete ukladať svoje osobné súbory a pracovné dokumenty do priečinka Trvalé. Ak chcete otvoriť priečinok Trvalé, vyberte položku Miesta > Trvalé.
Opravuje problém, keď sa Tails nespúšťa
Nasledujúce bude platiť, ak sa ponuka Boot Loader nezobrazí pri zavádzaní z USB .
Je celkom bežné, že počítače sa nezavedú automaticky pomocou USB, ktoré obsahuje nainštalované Tails. Nižšie sú uvedené niektoré techniky riešenia problémov. Mali by ste vyskúšať každý jeden po druhom.
Začnite s ponukou zavádzania
Na väčšine počítačov môžete stlačením klávesu zavádzacej ponuky zobraziť zoznam zavádzacích zariadení. Nasledujúce pokyny vysvetľujú, ako zobraziť ponuku zavádzania a zaviesť systém z USB. Nasledujúca snímka obrazovky je príkladom takejto ponuky zavádzania:

1. Vypnite počítač.
2. Uistite sa, že prvé USB je zapojené do počítača.
3. V nasledujúcom zozname identifikujte klávesy ponuky zavádzania počítača v závislosti od výrobcu počítača:
| Producent |
Keys |
| Acer |
Esc, F12, F9 |
| Asus |
Esc, F8 |
| Dell |
F12 |
| Fujitsu |
F12, Esc |
| HP |
Esc, F9 |
| Lenovo |
F12, Novo, F8, F10 |
| Samsung |
Esc, F12, F2 |
| Sony |
F11, Esc, F10 |
| Toshiba |
F12 |
| Iné spoločnosti |
F12, Esc |
4. Zapnite počítač.
5. Ihneď niekoľkokrát stlačte tlačidlo ponuky zavádzania identifikované v kroku 3.
a. Ak sa zobrazí ponuka zavádzania so zoznamom zariadení, vyberte svoje USB a stlačte kláves Enter.
b. Ak sa počítač spustí na inom operačnom systéme, potom:
- Vypnite počítač.
- Stlačte a podržte kláves bootovacej ponuky identifikovaný v kroku 3.
- Znova zapnite počítač, pričom stále držte kláves bootovacej ponuky.
- Ak sa zobrazí ponuka zavádzania so zoznamom zariadení, vyberte svoje USB a stlačte kláves Enter.
- Ak sa počítač zavedie na inom operačnom systéme alebo zobrazí chybové hlásenie, vypnite počítač a zopakujte krok 4 s klávesom ponuky zavádzania uvedeným v kroku 3.
Ak kláves zavádzacej ponuky uvedený v kroku 3 nefunguje alebo ak sa vaše USB nezobrazí v zozname, vyskúšajte druhú techniku riešenia problémov opísanú nižšie.
Upravte nastavenia systému BIOS
Možno budete musieť upraviť nastavenia systému BIOS počítača .
Ak chcete zistiť, ako upraviť nastavenia systému BIOS, vyhľadajte príručku k počítaču na webovej lokalite výrobcu:
- Acer: http://us.acer.com/ac/en/US/content/drivers
- Asus: https://www.asus.com/us/support/
- Dell: https://www.dell.com/support/home/us/en/19/Products/
- Fujitsu: https://www.fujitsu.com/global/support/products/software/manual/
- HP: https://support.hp.com/us-en/products/
- Lenovo: http://support.lenovo.com/us/en/
- Samsung: http://www.samsung.com/us/support/downloads
- Sony: http://esupport.sony.com/US
- Toshiba: http://support.toshiba.com/support/products?cat=Computers
V nastaveniach systému BIOS skúste použiť nasledujúce zmeny jednu po druhej a po každej zmene reštartujte počítač. Niektoré zmeny sa nemusia vzťahovať na určité modely.
Zaznamenajte si zmeny, ktoré použijete v nastaveniach systému BIOS, aby ste ich mohli vrátiť späť, ak bránia počítaču v spustení bežného operačného systému.
1. Upraviť poradie zavádzania: V závislosti od modelu sa môže zobraziť položka pre vymeniteľné zariadenia alebo zariadenia USB. Presuňte túto položku na začiatok zoznamu, aby ste prinútili počítač, aby sa najprv pokúsil zaviesť systém z USB pred spustením z interného pevného disku.
2. Vypnite rýchle spustenie.
3. Ak je počítač nakonfigurovaný na spustenie so starým systémom BIOS, skúste ho nakonfigurovať tak, aby sa spúšťal s UEFI. Ak je počítač nakonfigurovaný na spustenie s UEFI , skúste ho nakonfigurovať na spustenie so starým systémom BIOS. Ak to chcete urobiť, vyskúšajte niektorú z nasledujúcich možností, ak sú k dispozícii:
- Zapnite starší režim.
- Vypnite Secure boot
- Zapnite zavádzanie CSM
- Vypnite UEFI
4. Skúste aktualizovať BIOS na najnovšiu verziu poskytnutú výrobcom.
Ak žiadna z týchto možností nefunguje, je nám ľúto, že na tomto počítači nemôžete používať Tails.
Pozrieť viac: