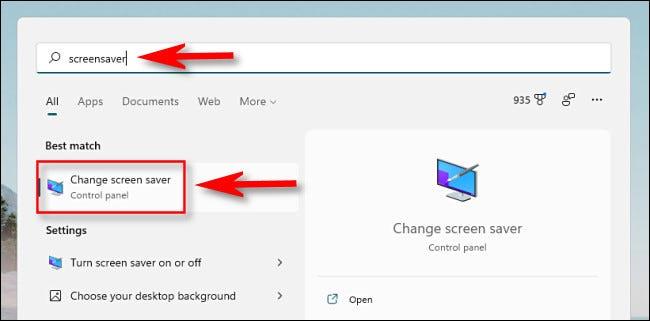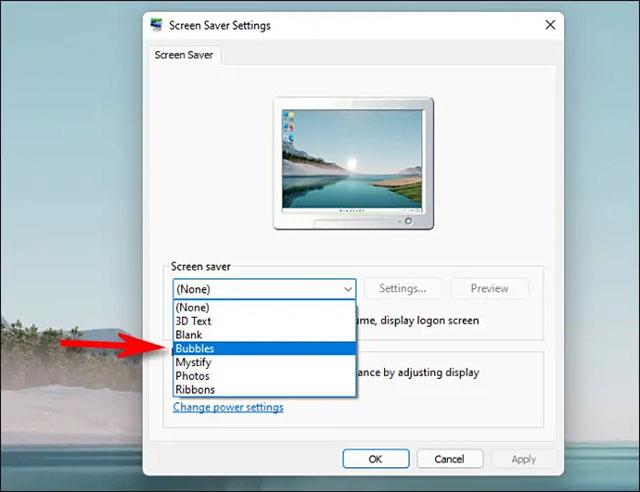Šetrič obrazovky počítača, ktorý mnohí používatelia poznajú, je šetrič obrazovky, ale čo je vlastne šetrič obrazovky? Ako nainštalovať šetriče obrazovky do počítača? V nasledujúcom článku sa dozvieme o šetričoch obrazovky ao tom, ako ich nainštalovať v operačných systémoch Windows.
Pokyny na inštaláciu šetričov obrazovky v systéme Windows
Čo je šetrič obrazovky?
Šetrič obrazovky je animácia, ktorá sa zobrazí na obrazovke počítača, keď je používateľ určitý čas neaktívny. Šetriče obrazovky boli pôvodne vytvorené, aby zabránili vypáleniu, čo je vypálenie fosforového obrazu vo vnútri katódovej trubice o mnoho hodín neskôr toho istého zobrazeného obrazu. ).
Systém Windows Vista sa dodáva so vstavanými šetričmi obrazovky, z ktorých si môžete vybrať. Môžete si tiež stiahnuť šetriče obrazovky z niekoľkých webových stránok .
Hovorí sa, že dobrý šetrič obrazovky má niektoré z nasledujúcich vlastností:
- Tmavé pozadie – na úsporu energie spotrebovanej displejom.
- Časté presúvanie objektov alebo scén – Aby sa predišlo pixelizácii.
- Citlivosť – nemala by vám brániť v používaní počítača.

Väčšina šetričov obrazovky je založená na nasledujúcich platformách:
- Na základe Sprite
- Na báze Flash
- Na základe prezentácie
- Na základe videa
Ako získať šetrič obrazovky?
Ak chcete použiť iné šetriče obrazovky ako tie, ktoré sa dodávajú s operačným systémom Windows , budete si ich musieť stiahnuť z internetu alebo požiadať priateľa, aby vám ich poslal. Potom ho budete musieť nainštalovať.
Na internete si môžete stiahnuť pravdepodobne milióny šetričov obrazovky. Niektoré z týchto šetričov obrazovky sú bezplatné a za iné musíte zaplatiť. Existujú dokonca aj také, ktoré sa nazývajú „shareware“ a môžete ich používať iba krátky čas a potom ich musíte z počítača odstrániť.
Buďte opatrní so spywarom
Pri sťahovaní šetričov obrazovky z internetu sa uistite, že v nich nie je vložený žiadny iný softvér tretej strany. Môžu obsahovať spyware , ktorý bude monitorovať vaše používanie internetu, zhromažďovať vaše „online návyky“ a odosielať tieto informácie na centralizovaný server alebo vám ponúkať nejakú reklamu. A v niektorých prípadoch sa tento spyware z vášho systému úplne neodinštaluje. Naskenujte stiahnutý súbor šetriča obrazovky pomocou spoľahlivého antivírusového softvéru alebo súbor nahrajte do online nástrojov na kontrolu vírusov na testovanie.
Stiahnite si šetriče obrazovky
Rozhodnite sa, ktorý šetrič obrazovky chcete. Nájdite na webovej stránke možnosť „Stiahnuť“ (tiež „Stiahnuť šetrič obrazovky“) a kliknutím na ňu spustite sťahovanie.
Potom budete vyzvaní, aby ste si vybrali jednu z nasledujúcich dvoch možností sťahovania:
- OTVORENÉ z aktuálnej polohy
- ULOŽIŤ na disk
Kliknite na položku Uložiť na disk . Potom si musíte vybrať, kam ho chcete uložiť. Môžete si ho uložiť do priečinka Windows, aby ste ho neskôr ľahko našli.
Ako nainštalovať šetriče obrazovky v systéme Windows XP
1. Vo Windows XP , ak ste si stiahli nastavenia šetriča obrazovky, stačí ho spustiť a postupovať podľa pokynov. Po inštalácii prejdite na krok 2. Ak ste si stiahli súbor šetriča obrazovky s príponou .scr , skopírujte ho do „ C:\Windows\System32 ″ a potom prejdite na krok 2.
2. Kliknite pravým tlačidlom myši na ľubovoľné prázdne miesto na pracovnej ploche.
- Vyberte Vlastnosti.
- Prejdite na kartu Šetriče obrazovky a zobrazí sa zoznam.
- Vyberte šetrič obrazovky, ktorý ste si stiahli.
- Kliknite na tlačidlo Použiť.
- Kliknite na tlačidlo OK.
Ako nainštalovať šetriče obrazovky v systéme Windows Vista a Windows 7
1. V systéme Windows 7 alebo Windows Vista, ak ste si stiahli nastavenia šetriča obrazovky, stačí ho spustiť a postupovať podľa pokynov. Po inštalácii prejdite na krok 2. Ak ste si stiahli súbor šetriča obrazovky s príponou .scr, kliknite naň pravým tlačidlom myši a potom kliknite na tlačidlo „Testovať“ , aby ste videli, ako šetrič obrazovky funguje. Ak sa vám tento šetrič obrazovky páči, znova naň kliknite pravým tlačidlom myši a kliknite na položku Inštalovať. Po nainštalovaní prejdite na krok 2.
2. Kliknite pravým tlačidlom myši na ľubovoľné prázdne miesto na pracovnej ploche.
- Vyberte Prispôsobiť.
- Kliknite na položku Šetriče obrazovky v pravom dolnom rohu.
- Vyberte šetrič obrazovky, ktorý ste nainštalovali.
- Kliknite na tlačidlo Použiť.
- Kliknite na tlačidlo OK.
Ako nainštalovať šetriče obrazovky v systéme Windows 10
Za normálnych okolností budú šetriče obrazovky pre Windows 10 komprimované do spustiteľných súborov (prípona .exe), ktoré si stiahnete a nainštalujete iba dvojitým kliknutím. Ak má stiahnutý šetrič obrazovky príponu .scr, postupujte rovnako ako v systéme Windows 7. Ak chcete šetriče obrazovky nainštalovať v systéme Windows 10, prečítajte si nasledujúci článok: Ako získať prístup k nastaveniam šetriča obrazovky v systéme Windows 10?
Použite šetrič obrazovky v systéme Windows 11
Existuje veľa názorov, že šetriče obrazovky sú na novom operačnom systéme, akým je Windows 11, zastarané. V skutočnosti je to však stále efektívne riešenie, ak chcete po určitej dobe nečinnosti uzamknúť počítač. Okrem toho je prispôsobenie šetričov obrazovky tiež zábavným spôsobom, ako si prispôsobiť svoj počítač. V systéme Windows 11 je funkcia šetriča obrazovky predvolene skrytá, ale jej aktivácia a prispôsobenie nie je zložité.
Najprv kliknutím na tlačidlo Štart na paneli úloh otvorte ponuku Štart a zadajte kľúčové slovo „ šetrič obrazovky “. Vo výsledkoch vyhľadávania vrátených nižšie kliknite na „ Zmeniť šetrič obrazovky “.
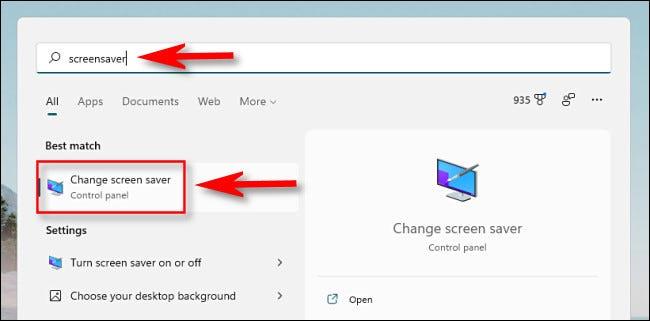
Okamžite sa otvorí okno „ Nastavenia šetriča obrazovky “ . V rozbaľovacej ponuke v časti „ Šetrič obrazovky “ vyberte efekt šetriča obrazovky, ktorý chcete použiť, z dostupného zoznamu, ktorý obsahuje nasledujúce možnosti:
- 3D text : Text, ktorý vyberiete, sa zobrazí v 3D a pohybuje sa po obrazovke.
- Prázdna : Obrazovka je prázdna, čierna.
- Bubliny . Z okrajov obrazovky sa objavujú farebné bubliny.
- Mystify : Farebné krivky, ktoré poskakujú po obrazovke.
- Fotografie : Zobrazuje na obrazovke albumy fotografií.
- Stuhy : Viacfarebné stuhy, ktoré sa otáčajú po obrazovke.
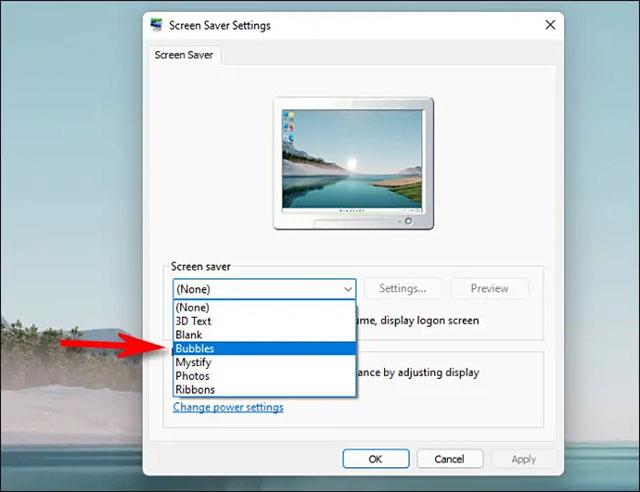
Po vykonaní výberu môžete zmeniť ďalšie nastavenia šetriča obrazovky kliknutím na tlačidlo „ Nastavenia “. Okrem toho môžete kliknutím na „ Ukážka “ skontrolovať, ako bude šetrič obrazovky vyzerať po aktivácii.
Potom pomocou poľa vedľa položky „Čakať“ nastavte čas čakania na aktiváciu šetriča obrazovky. Ak je váš počítač počas tohto nastaveného obdobia neaktívny, automaticky sa aktivuje šetrič obrazovky. Ak chcete, aby sa váš počítač zamkol (a zobrazil prihlasovaciu obrazovku), keď opustíte šetrič obrazovky, začiarknite políčko vedľa položky „ Pri obnovení zobraziť prihlasovaciu obrazovku “.

Kliknite na „ OK “ a zatvorte okno Nastavenia. Zmeny, ktoré ste vykonali, sa uložili.
Veľa štastia!
Pozrieť viac: