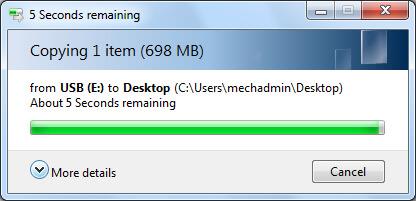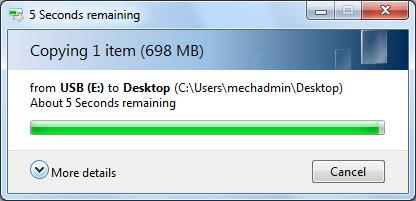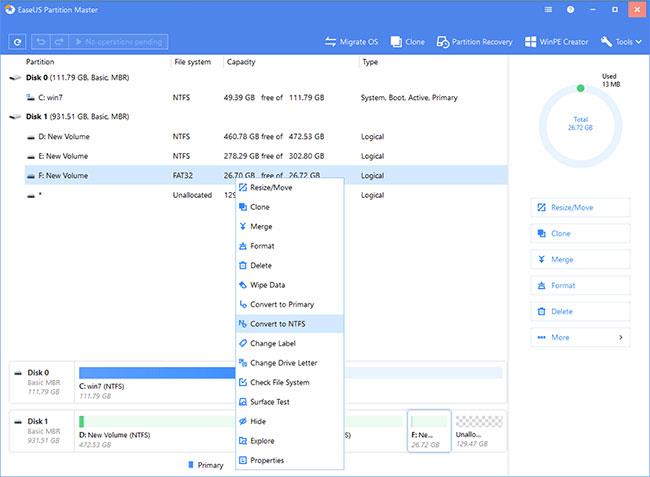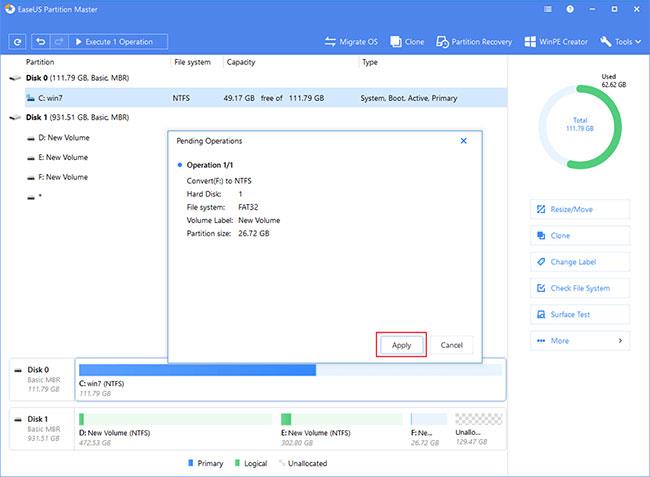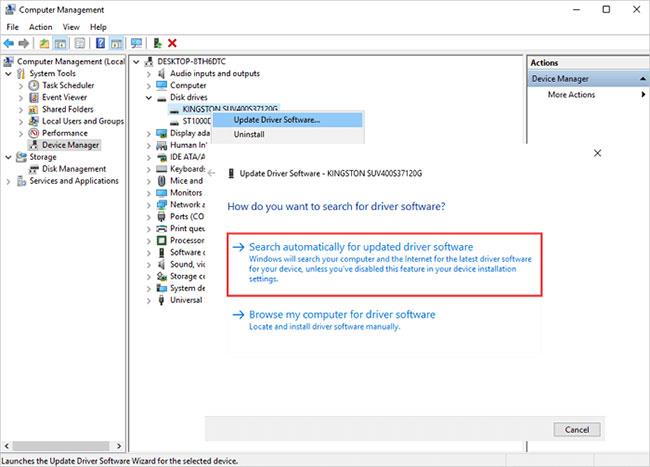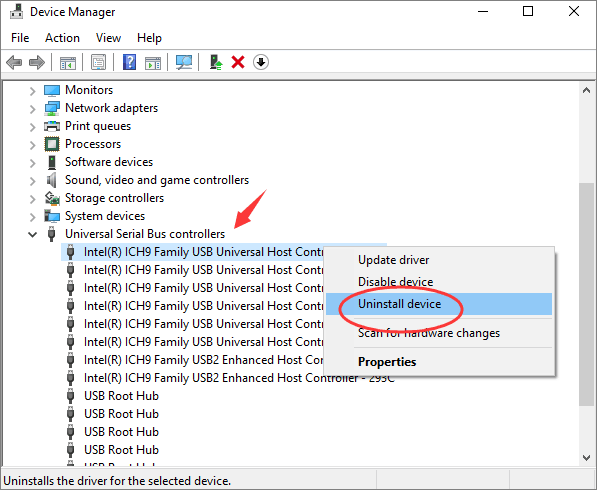Problém so zaseknutím procesu kopírovania súborov na zostávajúcich 5 sekúnd sa často stáva, keď presúvate súbory medzi počítačom a USB. Ako teda problém vyriešiť? Nižšie je uvedených 5 možných metód, ktoré môžete použiť.
Faktory ovplyvňujúce prenos súborov v systéme Windows
Prenosy súborov v systéme Windows môžu byť ovplyvnené mnohými rôznymi faktormi, ako je napríklad výkon jednotky USB alebo HDD, voľné miesto na zariadení USB, množstvo dostupných voľných systémových prostriedkov (napríklad RAM a procesor), port USB , veľkosť súboru alebo problémy s ovládačom zariadenia. Ak je niektorý aspekt procesu prenosu súborov problematický, môže sa stať, že sa kopírovanie súboru zaseklo na zvyšných 5 sekúnd.
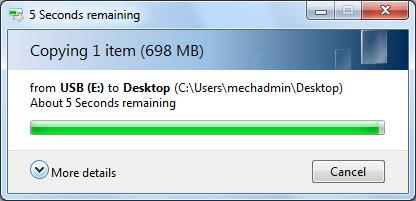
Problém so zaseknutím procesu kopírovania súboru na zostávajúcich 5 sekúnd
Opravte zaseknutie kópie súboru o 5 sekúnd
Nebuďte príliš v strese! Keď sa vyskytnú problémy, trpezlivo čakajte na dokončenie procesu kopírovania súboru. Ak nechcete strácať čas, zastavte proces kopírovania aktuálneho súboru a na vyriešenie problému postupujte podľa užitočných tipov nižšie.
Metóda 1: Použite kábel USB alebo iný port USB (3.0).
V súčasnosti bude prenosová rýchlosť rozhrania USB 3.0 výrazne rýchlejšia ako USB 2.0. Ak váš počítač a USB podporujú USB 3.0 , použite kábel USB 3.0 alebo port USB 3.0 pre vyššiu prenosovú rýchlosť.
Metóda 2: Prevod z FAT32 na NTFS bez straty údajov
Ak je USB vo formáte FAT32, rýchlosť prenosu súborov bude samozrejme horšia ako formát NTFS, pretože NTFS je najnovší formát písmen jednotky, výkon sa výrazne zlepšil. V porovnaní s FAT32 má NTFS mnoho vylepšení na zlepšenie výkonu, spoľahlivosti a využitia miesta na disku. Funguje stabilnejšie a je kompatibilnejší s ukladaním súborov a prenosom údajov ako iné typy súborových systémov, ako sú exFAT, FAT atď.
Ak chcete vyriešiť problém so zaseknutím kopírovania súborov po 5 sekundách zostávajúcich v systéme Windows 10/8/7, účinnou metódou je formátovanie jednotky USB na NTFS. Formátovanie disku však spôsobí stratu údajov. Preto, aby ste sa vyhli akémukoľvek poškodeniu dát, môžete priamo použiť bezplatného správcu oddielov – EaseUS Partition Master – na konverziu FAT32 na NTFS bez formátovania.
Krok 1 : Nainštalujte a spustite EaseUS Partition Master na počítači.
Krok 2 : Vyberte oblasť FAT32, kliknite na ňu pravým tlačidlom myši a vyberte možnosť „Previesť na NTFS“ . Ak potrebujete previesť úložné zariadenie, ako je SD karta alebo USB flash disk, na NTFS, vložte ho najskôr do počítača a zopakujte predchádzajúcu operáciu.
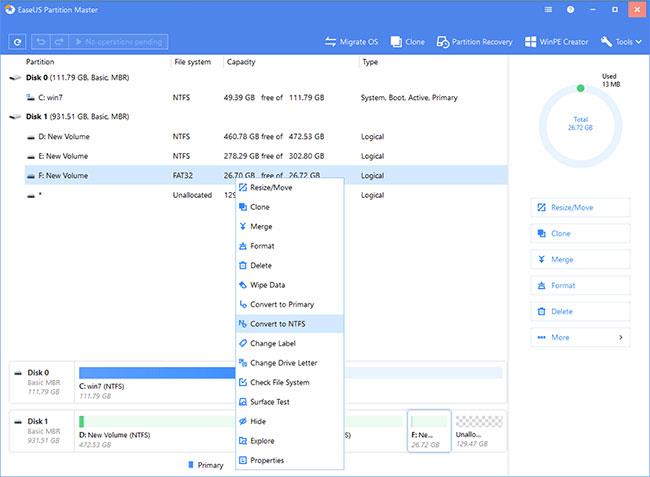
Vyberte "Previesť na NTFS"
Krok 3 : Pokračujte kliknutím na tlačidlo „OK“ vo vyskakovacom dialógovom okne.
Krok 4 : Prejdite do ľavého horného rohu, kliknite na tlačidlo „Vykonať 1 operáciu“ a zobrazia sa podrobnosti operácie. Po dokončení procesu kliknite na Použiť > Dokončiť .
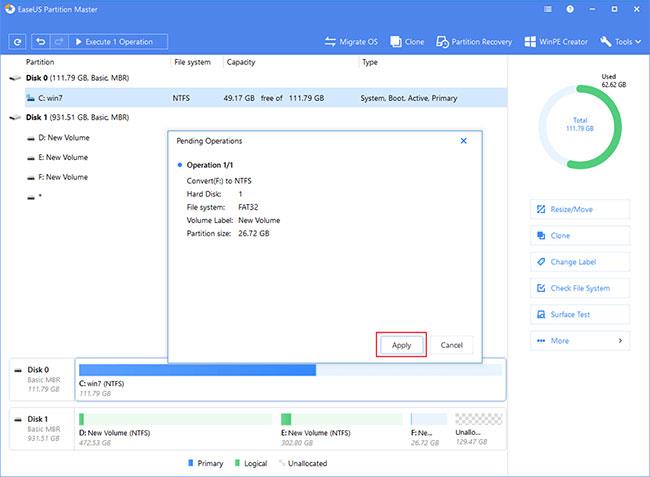
Kliknite na tlačidlo "Vykonať 1 operáciu".
Metóda 3: Aktualizujte ovládač zariadenia USB alebo HDD
Ak je ovládač počítača alebo pevný disk USB zastaraný, základné funkcie, ako napríklad kopírovanie súborov, nemusia fungovať správne. Aktualizácia ovládačov môže zvýšiť maximálnu prenosovú rýchlosť USB.
Krok 1 . Kliknite pravým tlačidlom myši na tlačidlo Štart a vyberte „Správca zariadení“.
Krok 2 . Rozbaľte jednu z kategórií a nájdite názov svojho zariadenia, potom naň kliknite pravým tlačidlom myši a vyberte možnosť „Aktualizovať ovládač“.
Krok 3. Vyberte „Automaticky vyhľadať aktualizovaný softvér ovládača“.
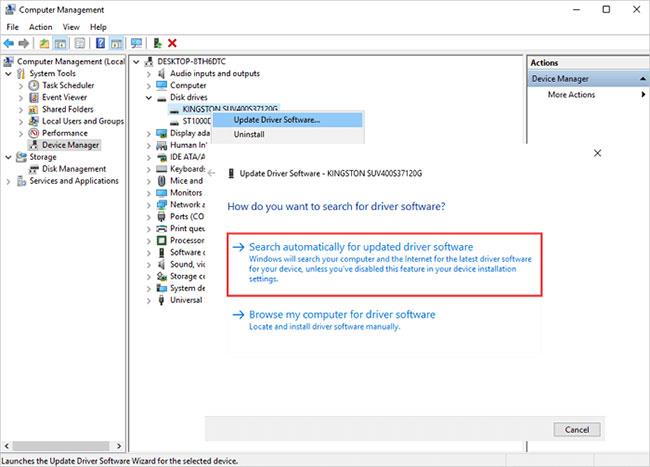
Vyberte možnosť „Automaticky vyhľadať aktualizovaný softvér ovládača“
Ak systém Windows nenájde nový ovládač, môžete skúsiť nájsť ovládač na webovej lokalite výrobcu zariadenia a postupovať podľa jeho pokynov. Ak nie, môžete skúsiť preinštalovať ovládač takto:
Krok 1 . Otvorte Správcu zariadení , kliknite pravým tlačidlom myši na názov zariadenia a tentoraz vyberte „Odinštalovať zariadenie“.
Krok 2 . Reštartujte počítač a systém Windows sa pokúsi preinštalovať ovládač.
Metóda 4: Odinštalujte a znova nainštalujte všetky radiče USB
Ak sa problém so zaseknutým kopírovaním súborov po zostávajúcich 5 sekundách stále nevyrieši, mali by ste odstrániť a znova nainštalovať všetky ovládače USB.
Krok 1 . Pripojte externý USB disk k počítaču. Otvorte Správcu zariadení a rozbaľte položku "Universal Serial Bus controllers" .
Krok 2 . Nájdite svoju externú kartu USB/SD, kliknite pravým tlačidlom myši na každé zariadenie pod položkou Ovládače USB a potom kliknutím na „Odinštalovať“ ich postupne odstráňte.
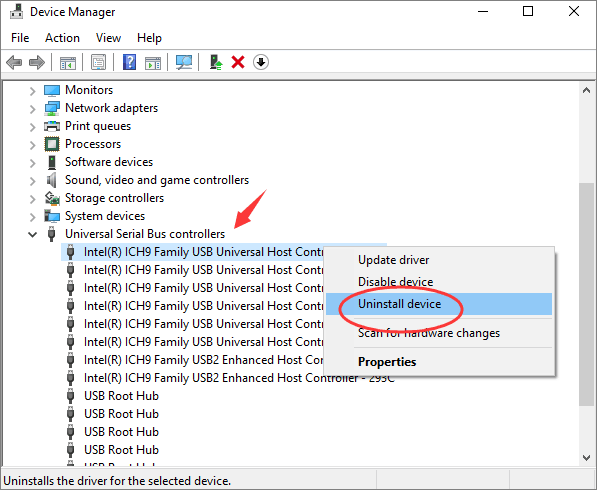
Kliknutím na „Odinštalovať“ odstránite
Krok 3 . Reštartujte počítač, aby systém Windows mohol nainštalovať ovládač radiča USB.
Krok 4 . Zapojte USB a potom otestujte, či je problém vyriešený.
Metóda 5: Vyčistite a optimalizujte pevný disk/USB
Nepotrebné nevyžiadané súbory môžu zaberať miesto na disku. Nedostatok miesta v pamäti môže byť jedným z dôvodov, prečo sa kopírovanie súboru zasekne na zostávajúcich 5 sekundách. Môžete jednoducho a rýchlo vyčistiť systém a veľké súbory. Ďalšie podrobnosti nájdete v časti: Ako uvoľniť pamäť počítača v systéme Windows 7, 8/8.1 a Windows 10 .
Pozrieť viac:
- Ako opraviť chybu „Súbor je otvorený v inom programe“ v systéme Windows 10