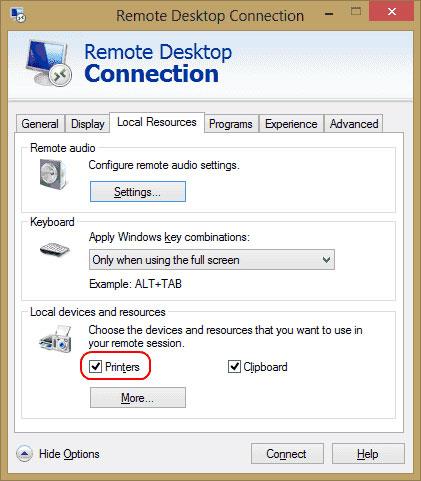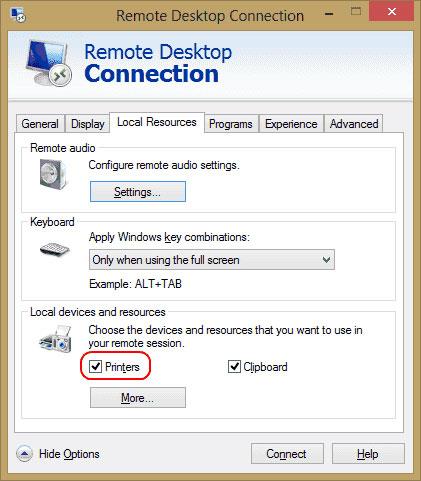Nainštalovali ste tlačiareň do počítača so systémom Microsoft Windows, ale tlačiareň sa nezobrazuje počas relácie vzdialenej pracovnej plochy? Keď narazíte na tento problém, musíte skontrolovať niekoľko vecí.
1. Skontrolujte, či je tlačiareň po pripojení zapnutá
Uistite sa, že máte v nastaveniach vzdialenej pracovnej plochy vybratú možnosť Tlačiarne . Môžete to skontrolovať zobrazením obrazovky Pripojenie vzdialenej pracovnej plochy , výberom položky Miestne zdroje a uistením sa , že je vybratá možnosť Tlačiarne .
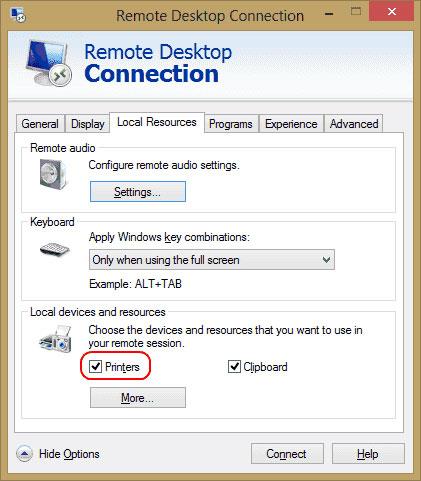
Nainštalujte tlačiareň v RDP
2. Skontrolujte nastavenia servera
Ak sa pripájate k boxu Windows Server, uistite sa, že nastavenia na serveri nevypínajú zdieľanie tlačiarne. Prihláste sa na server a vykonajte tieto kroky.
Windows Server 2016 a 2019
V týchto verziách systému Windows Server sú nastavenia RDP riadené v Zásadách skupiny.
Krok 1 : Spustite gpedit.msc .
Krok 2 : Prejdite na položku Konfigurácia počítača > Šablóny pre správu > Súčasti systému Windows > Služby vzdialenej pracovnej plochy > Hostiteľ relácie vzdialenej pracovnej plochy .
Krok 3 : Rozbaľte položku Presmerovanie tlačiarne.
Krok 4 : Uistite sa, že nastavenie Nepovoliť presmerovanie klientskej tlačiarne je nastavené na Nenakonfigurované alebo Zakázané . Ďalšie nastavenie, ktoré možno budete chcieť skontrolovať, je Presmerovať iba predvolenú klientsku tlačiareň . Táto zásada by mala byť tiež nastavená na Nenakonfigurované alebo Zakázané , ak chcete, aby bolo k dispozícii viac ako len predvolená tlačiareň.
Windows Server 2012
Krok 1 : Otvorte Správcu servera.
Krok 2 : Vyberte položku Služby vzdialenej pracovnej plochy .
Krok 3 : Vyberte Kolekcie.
Krok 4 : Vyberte položku Úlohy a potom vyberte položku Upraviť vlastnosti.
Krok 5 : Na karte Nastavenia klienta skontrolujte, či je zapnutá tlačiareň Windows .
Windows Server 2008
Krok 1 : Prejdite na Štart > Nástroje na správu > Služby vzdialenej pracovnej plochy > Konfigurácia hostiteľa relácie vzdialenej pracovnej plochy .
Krok 2 : Vyberte Pripojenia , kliknite pravým tlačidlom myši na názov pripojenia, vyberte Vlastnosti > Nastavenia klienta > Presmerovanie . Uistite sa, že nie je vybratá možnosť Windows Printer .
3. Skontrolujte, či sú ovládače nainštalované na serveri
Skontrolujte, či je v počítači, ku ktorému sa pripájate, nainštalovaný ovládač tlačiarne, ktorú chcete použiť. Ak ovládač nie je nainštalovaný v počítači, ku ktorému sa pripájate, tlačiareň sa vôbec nezobrazí.
Vyššie sú uvedené niektoré príčiny a riešenia na odstránenie chyby tlačiarne, ktorá sa nezobrazuje počas relácie vzdialenej pracovnej plochy. Dúfame, že tieto informácie sú pre vás užitočné!