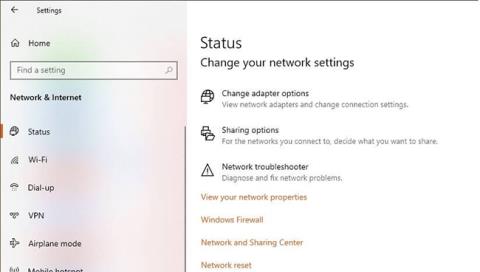Ak prenosný počítač nie je pripojený k smerovaču WiFi a ak sa pokúsite získať správu o stave pomocou príkazu netsh wlan show wlanreport , pri pripájaní sa môže vyskytnúť chyba odpojenia ovládača.
Vyššie uvedená chyba sa môže vyskytnúť z niekoľkých dôvodov. U niektorých používateľov sa chyba vyskytuje po aktualizácii prenosných počítačov so systémom Windows 10 na novšiu verziu.
Našťastie sa chyba dá vyriešiť podľa niektorých tipov na riešenie problémov v článku nižšie.
1. Použite IObit Driver Booster 7

Použite IObit Driver Booster 7
Driver Booster 7 je mimoriadne užitočná aplikácia, ktorá vám umožní nikdy sa nestarať o neaktualizovanie ovládačov vo vašom systéme.
Táto skvelá aplikácia zjednodušuje proces hľadania konkrétnych ovládačov na viacerých webových stránkach výrobcov a prácu zvládne iba niekoľkými kliknutiami.
2. Spustite Poradcu pri riešení problémov so sieťou

Spustite nástroj na riešenie problémov so sieťou
Krok 1: Kliknite na tlačidlo Štart a vyberte položku Nastavenia.
Krok 2: Prejdite na Sieť a internet .
B3: Kliknite na Stav.
Krok 4: Prejdite nadol na položku Zmeniť nastavenia siete .
Krok 5: Kliknite na položku Poradca pri riešení problémov so sieťou.
Krok 6: Nástroj na riešenie problémov so sieťou systému Windows spustí skenovanie.
Krok 7: Postupujte podľa pokynov na obrazovke a použite všetky navrhované opravy.
Nástroj na riešenie problémov so sieťou systému Windows vyrieši menšie problémy s adaptérmi WiFi. Ak problém pretrváva, postupujte podľa nasledujúcich krokov.
3. Vypnite antivírusový softvér

Zakázať antivírusový softvér
B1: Rozbaľte systémovú lištu.
Krok 2: Kliknite pravým tlačidlom myši na ikonu antivírusového programu a vyberte možnosť Zakázať/ Dočasne vypnúť .
Krok 3: Po zakázaní sa skúste znova pripojiť k sieti.
Antivírusový softvér môže spôsobiť problémy so sieťovým adaptérom, čo vedie k problémom s pripojením. Skontrolujte tiež kartu Startup Apps a zakážte všetky nechcené aplikácie pri spustení .
4. Spustite systém v núdzovom režime so sieťou
Spustite systém v núdzovom režime so sieťou
Krok 1: Kliknite na tlačidlo Štart a vyberte položku Nastavenia.
Krok 2: Otvorte kartu Obnovenie.
Krok 3: Prejdite nadol do časti Rozšírené spustenie.
Krok 4: Kliknite na Reštartovať teraz.
Krok 5: Vyberte položku Riešenie problémov.
Krok 6: Kliknite na položku Rozšírené možnosti.
Krok 7: Kliknite na položku Nastavenia spustenia.
Krok 8: Vyberte možnosť Reštartovať.
Krok 9: Potom stlačením 7 alebo príslušného čísla vyberte možnosť Povoliť bezpečný režim so sieťou .
Krok 10: Systém sa reštartuje v núdzovom režime so sieťou .
Krok 11: Skúste sa pripojiť k sieti Wi-Fi, aby ste zistili, či je problém vyriešený.
Ak sa môžete pripojiť k sieti v núdzovom režime , chyba s najväčšou pravdepodobnosťou pochádza zo softvéru tretej strany nainštalovaného v systéme. Skúste odinštalovať nedávno nainštalované aplikácie .
5. Aktualizujte sieťové ovládače

Aktualizujte sieťové ovládače
Krok 1: Stlačte kláves Windows + R.
Krok 2: Zadajte dvmgmt.msc a kliknite na tlačidlo OK.
Krok 3: V Správcovi zariadení rozbaľte kategóriu Sieťové adaptéry.
Krok 4: Kliknite pravým tlačidlom myši na bezdrôtový sieťový adaptér.
Krok 5: Vyberte Aktualizovať ovládač.
Krok 6: Vyberte možnosť Automaticky vyhľadať aktualizovaný softvér ovládača .
Krok 7: Počkajte, kým systém Windows stiahne a nainštaluje novšiu verziu sieťového ovládača.
Po inštalácii reštartujte počítač. Ak problém pretrváva, skúste resetovať sieťový adaptér.
Stiahnite si ho ručne z webovej stránky výrobcu
Ak systém Windows nezistí a nestiahne žiadne aktualizácie, skontrolujte webovú stránku výrobcu sieťovej karty.
Väčšina notebookov používa čipy Qualcomm pre WiFi. V časti ovládača Qualcomm skontrolujte, či je na vašej karte nainštalovaná nová aktualizácia:
https://www.qualcomm.com/products/wi-fi
Resetujte Winsock
Krok 1: Stlačte kláves Windows.
Krok 2: Napíšte cmd , kliknite pravým tlačidlom myši na Príkazový riadok a výberom položky Spustiť ako správca otvorte príkazový riadok s právami správcu .
Krok 3: V okne príkazového riadka zadajte každý z nasledujúcich príkazov jeden po druhom a po každom príkaze stlačte kláves Enter :
netsh winsock reset
netsh int ip reset
ipconfig /release
ipconfig /renew
ipconfig /flushdns
Krok 4: Zatvorte príkazový riadok.
Odinštalujte sieťový adaptér
Krok 1: Stlačte kláves Windows.
Krok 2: Zadajte zariadenie , kliknite na Správca zariadení.
Krok 3: Rozbaľte kategóriu Sieťový adaptér.
Krok 4: Kliknite pravým tlačidlom myši na Wireless Network Adapter a vyberte Uninstall Device.
Krok 5: Potvrďte kliknutím na tlačidlo Odinštalovať .
Po reštartovaní počítača systém Windows automaticky nainštaluje ovládač sieťového adaptéra. Skontrolujte, či bola chyba vyriešená.
7. Skontrolujte aktualizácie systému Windows
Windows 10 sa dodáva s potrebnými aktualizáciami ovládačov od výrobcu. Aktualizáciou počítača so systémom Windows 10 môžete vyriešiť mnohé problémy s kompatibilitou. Ďalšie podrobnosti nájdete v článku: Ako udržiavať počítač so systémom Windows vždy aktualizovaný .