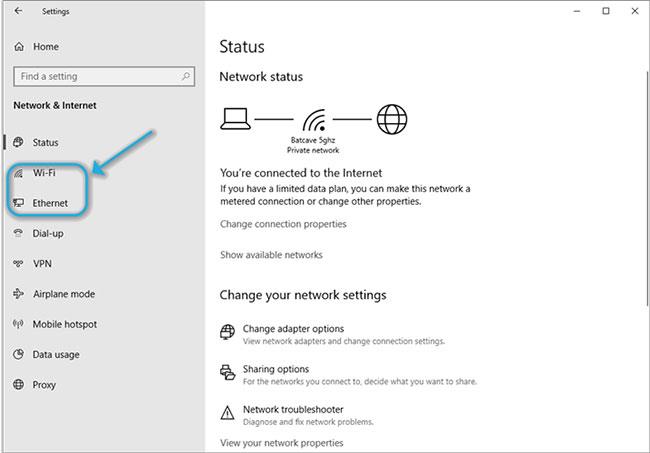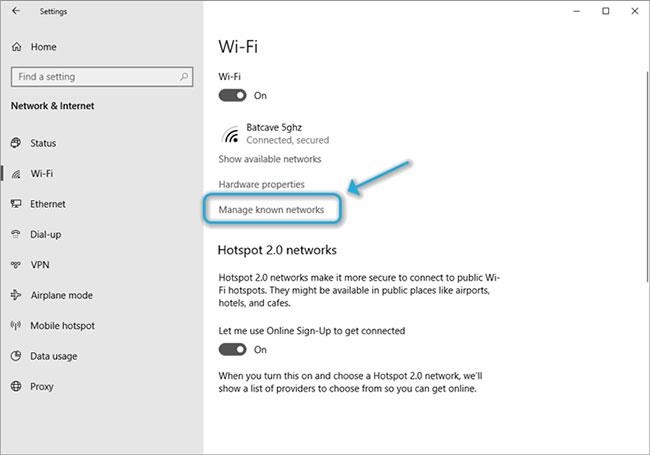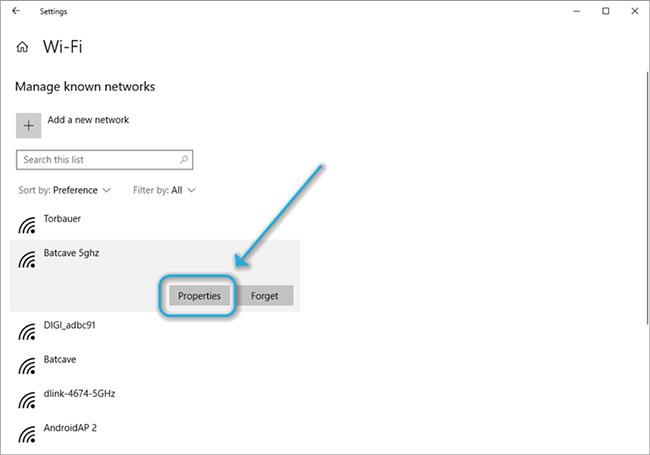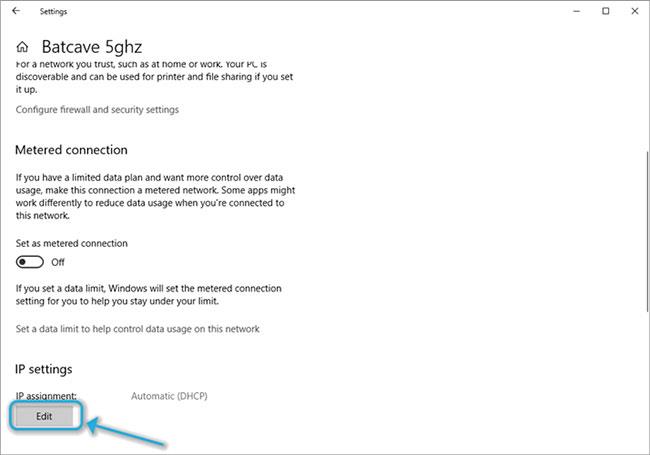Niet pochýb o tom, že VPN sú záchranou, pokiaľ ide o ochranu súkromia online. Môžete ich použiť v mnohých rôznych prostrediach a dokážu vyriešiť mnoho problémov bez potreby špeciálnej konfigurácie.
Okrem toho, že vaše online aktivity sú v súkromí, VPN sú skvelé aj v tom, že vám umožňujú prístup k obmedzenému obsahu. Koľkokrát ste sa pokúsili o prístup k službe, aby ste zistili, že je vo vašej oblasti nedostupná? S VPN v takejto situácii vám ušetrí veľa problémov.
To však nie je všetko. Ak sa zaregistrujete u poskytovateľa internetových služieb, ktorý obmedzuje šírku pásma na účely znižovania nákladov, sieť VPN môže jednoducho zlepšiť stratu paketov a znížiť ping v hre spôsobený týmto obmedzením. Okrem toho môže VPN zabrániť vášmu poskytovateľovi internetových služieb, aby sledoval vašu premávku a robil mnoho ďalších vecí.
VPN sú skrátka skvelé, no pre niektorých používateľov zostáva záhadou, ako fungujú. Preto sa môžu vyskytnúť rôzne problémy, kedykoľvek používateľ použije tento typ služby.
Môžete sa napríklad stretnúť so situáciou, keď sa nemôžete odpojiť od svojej VPN. Ak sa ocitnete v tejto situácii, tu je návod, ako môžete problém vyriešiť.
Ako sa odpojiť od VPN?
1. Použite klienta VPN
Krok 1: Stiahnite si súkromný prístup na internet .

Stiahnite si súkromný prístup na internet
Krok 2: Nainštalujte ho do počítača.
B3: Spustite ho a prihláste sa do svojho účtu.
Krok 4: Pripojte sa k serveru (na ochranu súkromia).
Krok 5: Keď skončíte, kliknutím na veľké tlačidlo napájania ho odpojte
Krok 6: Kliknite pravým tlačidlom myši na ikonu aplikácie v systémovej lište.
Krok 7: V kontextovej ponuke vyberte možnosť Ukončiť .
To je všetko, prevezmete kontrolu nad pripojením k svojmu obľúbenému serveru VPN a zlepšíte svoje súkromie a odpojíte sa od servera VPN, keď už nepotrebujete ochranu. Celkom ľahké, však?
2. Používajte vstavané funkcie systému Windows
Krok 1: Nájdite ikonu pripojenia v pravom dolnom rohu obrazovky.
Krok 2: Kliknite ľavým tlačidlom myši na ikonu pripojenia.
B3: Zistite, či existujú iné pripojenia VPN ako predvolené pripojenie.
Krok 4: Ak je k dispozícii, vyberte ho a kliknite na tlačidlo Odpojiť.
Môžete tiež pokračovať a úplne ho odstrániť, ak ho už nepotrebujete. Niektoré siete VPN opúšťajú svoje pripojenie na vašom počítači, aj keď ich odinštalujete. To im môže uľahčiť opätovné nadviazanie pripojení a obnovenie konfiguračných nastavení, ak sa rozhodnete preinštalovať VPN.
3. Uistite sa, že prepínač zabíjania nie je aktívny
Niektoré siete VPN majú funkciu prepínača zabíjania, ktorá preruší vaše internetové pripojenie, ak nie ste pripojení k zabezpečenému serveru VPN. To znemožní odpojenie od VPN, ak predvolené pripojenie už nie je aktívne.
Z tohto dôvodu by bolo skvelé sledovať tento prepínač zabíjania a pred pokusom o odpojenie siete VPN ho deaktivovať. V opačnom prípade nebudete môcť pristupovať na internet bez siete VPN, kým to neurobíte.
4. Uistite sa, že je povolený DHCP
Krok 1: Kliknite na tlačidlo Štart.
Krok 2: Vyberte aplikáciu Nastavenia .
Krok 3: Prejdite do časti Sieť a internet .
Krok 4: (Ethernet) Vyberte Ethernet a kliknite na sieť, ku ktorej ste pripojení.
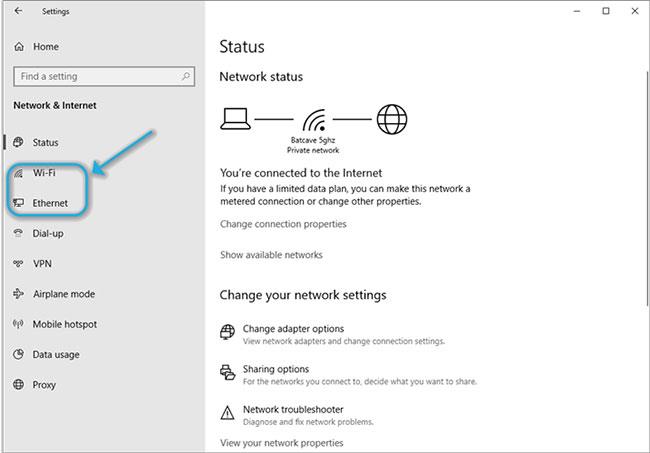
Vyberte Ethernet
Krok 5: (WiFi) Kliknite na WiFi , vyberte Spravovať známe siete .
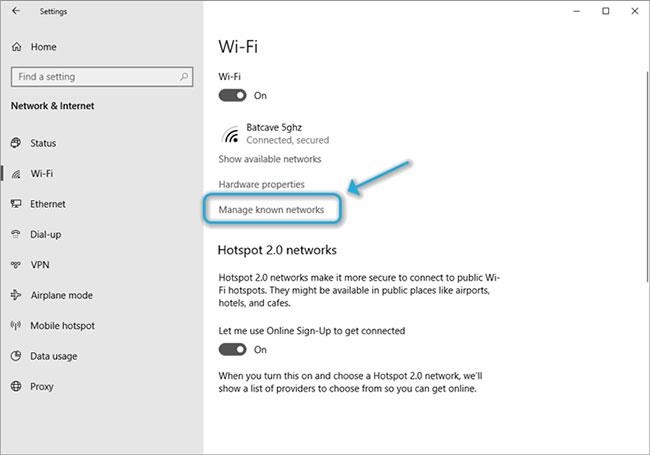
Kliknite na WiFi, vyberte Spravovať známe siete
Vyberte sieť, ku ktorej ste pripojení, a potom kliknite na tlačidlo Vlastnosti.
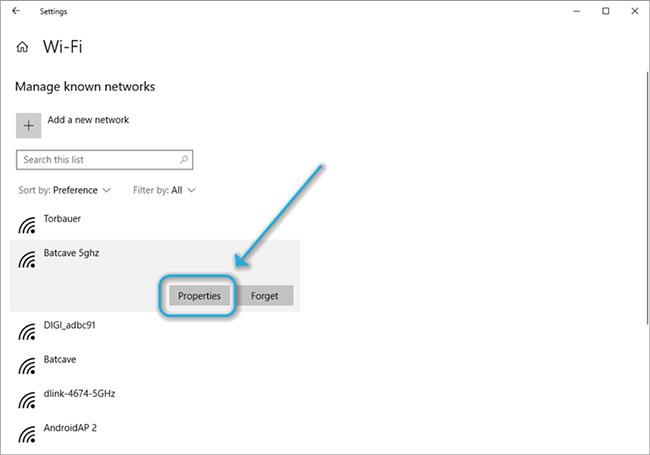
Kliknite na tlačidlo Vlastnosti
Krok 6: Kliknite na tlačidlo Upraviť pod priradením IP.
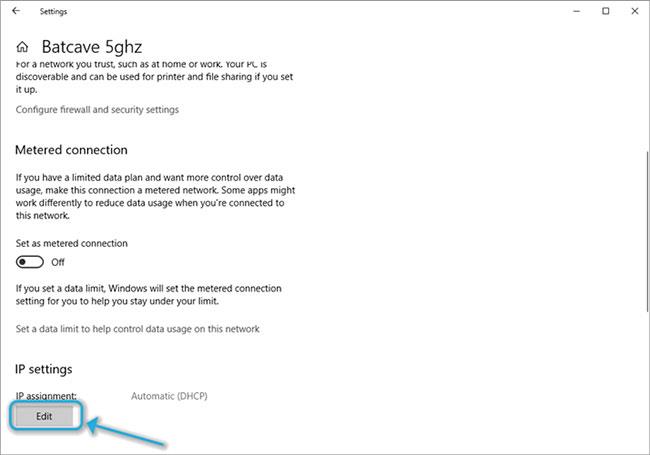
Kliknite na tlačidlo Upraviť pod priradením adresy IP
Krok 7: Vyberte Automatic (DHCP) v Edit IP settings .
Niektoré siete VPN deaktivujú DHCP , aby zabránili úniku. Ak adresy IP zvyčajne prideľujete manuálne, neupravujte žiadne nastavenia. Nechajte to tak!
Ak však váš smerovač normálne spracováva prideľovanie IP, znamená to, že VPN má pravdepodobne vypnuté DHCP a bolo by bezpečné ho znova zapnúť.
Ďalšia vec, ktorá stojí za zmienku, je, že pri úprave nastavení DHCP budete chcieť vypnúť prepínač zabíjania VPN.