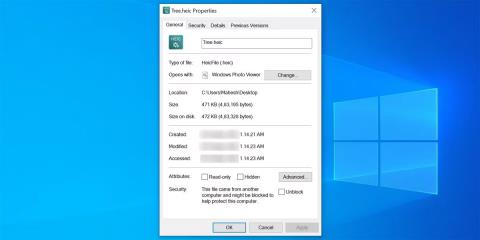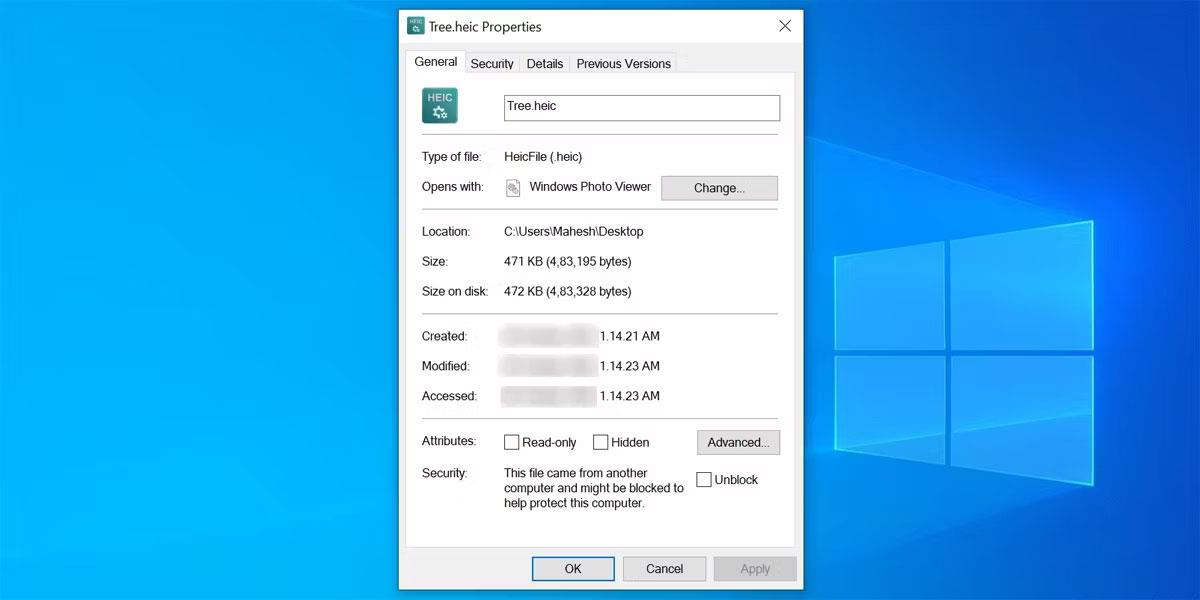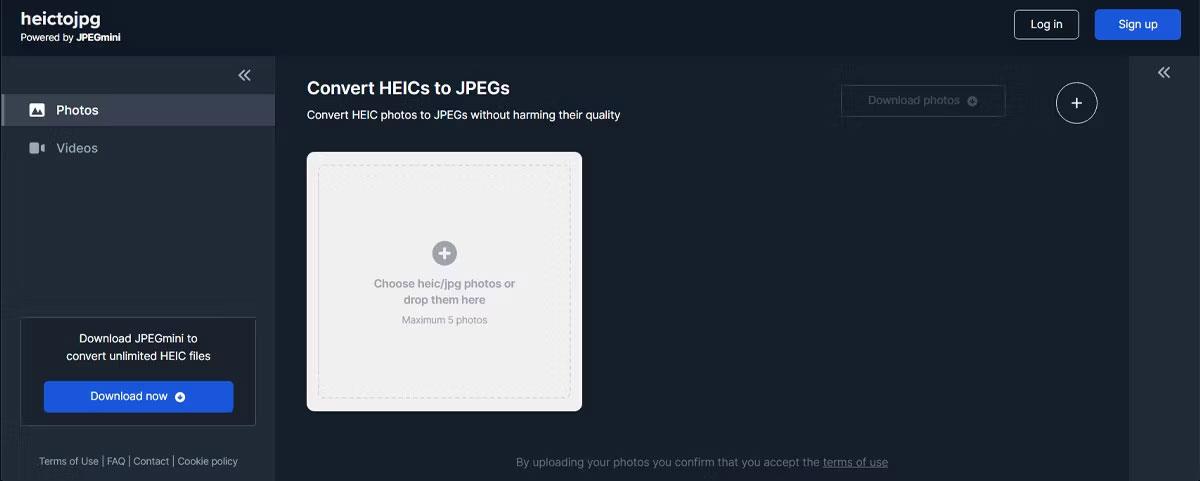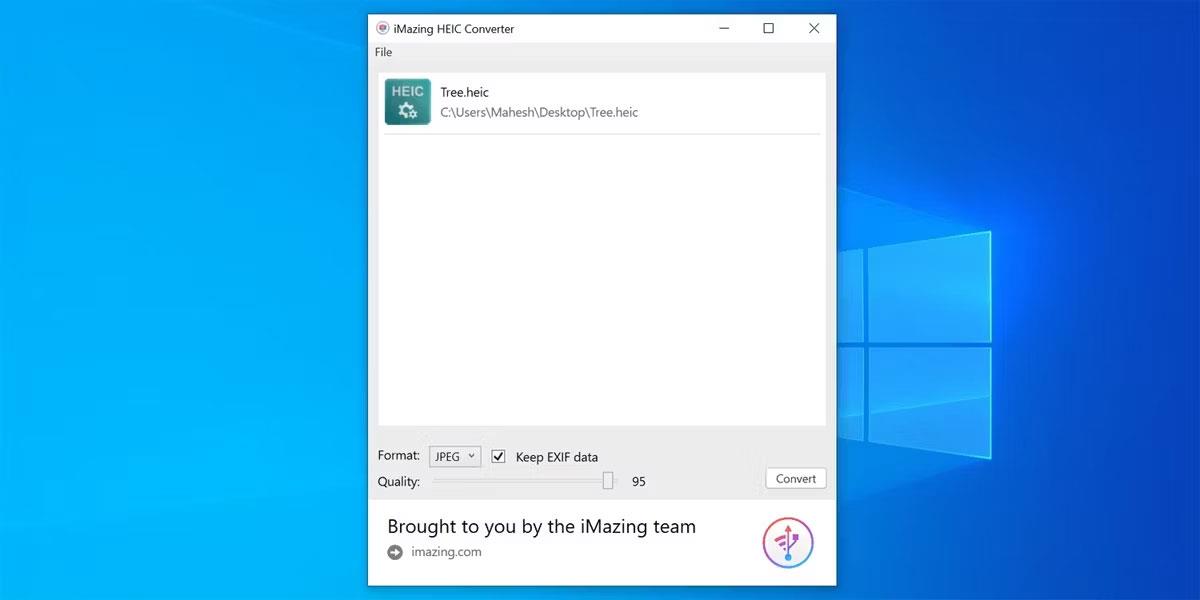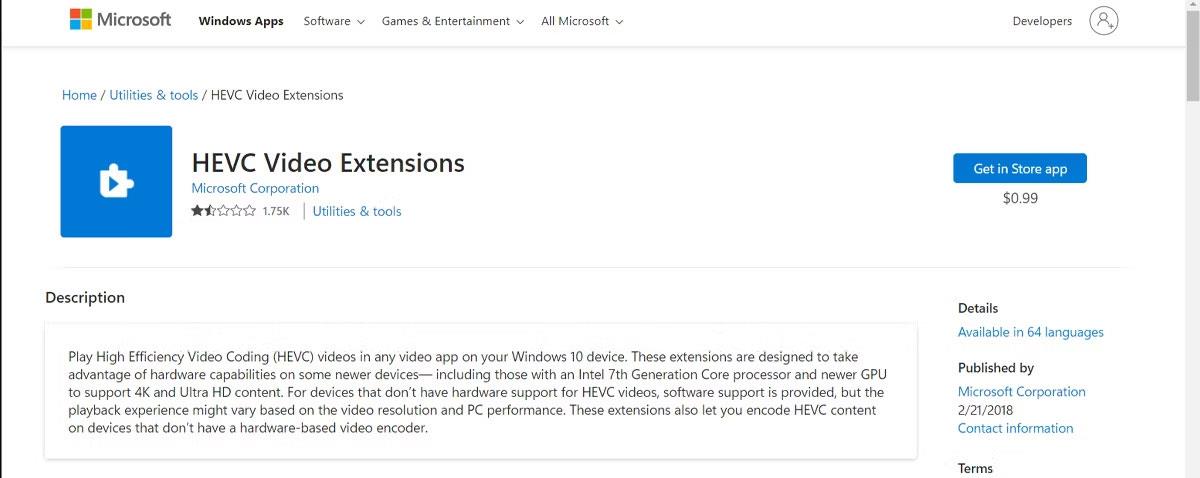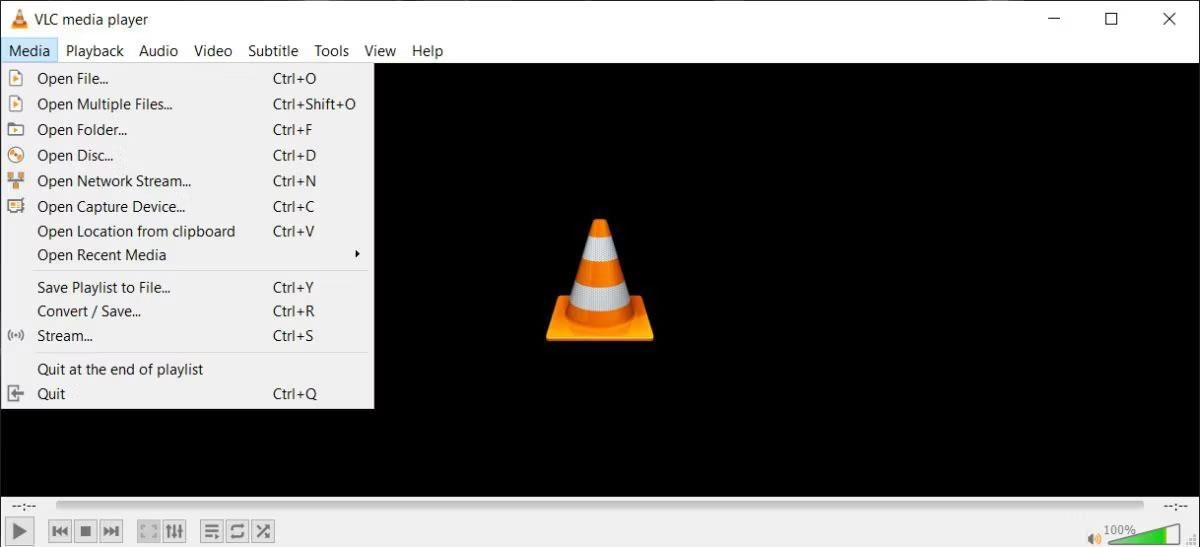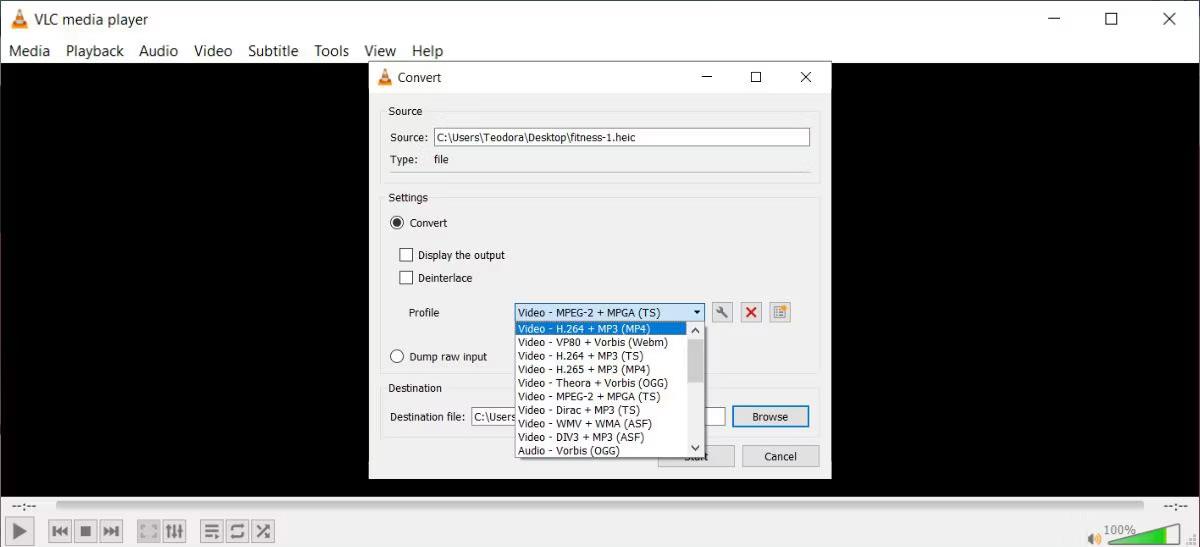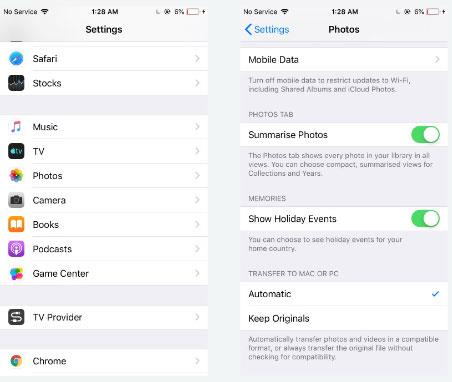Ak sa pokúsite otvoriť súbor HEIC na počítači so systémom Windows, uvidíte, že formát súboru nie je podporovaný. Stáva sa to preto, že systém Windows nepodporuje tento nový formát obrazu, ktorý používa spoločnosť Apple.
Spoločnosť Apple predstavila formát obrázkového súboru HEIC počnúc systémom iOS 11. Tento formát sa síce dobre otvára na zariadeniach Apple, ale tento typ súboru môžete jednoducho otvoriť aj na iných počítačoch vrátane počítačov so systémom Windows.
Našťastie existuje niekoľko metód tretích strán na pridanie podpory a zobrazenie súborov HEIC na vašom počítači so systémom Windows. Pozrime sa na niektoré z týchto možností.
1. Otvorte HEIC vo Windows pomocou CopyTrans
CopyTrans HEIC pre Windows je úplne bezplatný (na osobné použitie) nástroj, ktorý pridáva podporu pre súbory HEIC na vašom počítači so systémom Windows. V skutočnosti pridáva natívnu podporu pre tento formát súboru, čo znamená, že po inštalácii nástroja môžete zobraziť HEIC vo svojom existujúcom prehliadači obrázkov. Po nainštalovaní tejto malej aplikácie sa vaše fotografie HEIC otvoria ako ostatné fotografie v programe Windows Photo Viewer.
Aplikáciu si stiahnete a použijete na svojom počítači takto:
1. Navštívte stránku CopyTrans HEIC pre Windows , stiahnite si a nainštalujte nástroj do svojho počítača.
2. Kliknite pravým tlačidlom myši na jeden z obrázkov HEIC a vyberte Vlastnosti .
3. Uistite sa, že ste na karte Všeobecné a potom kliknite na položku Zmeniť .
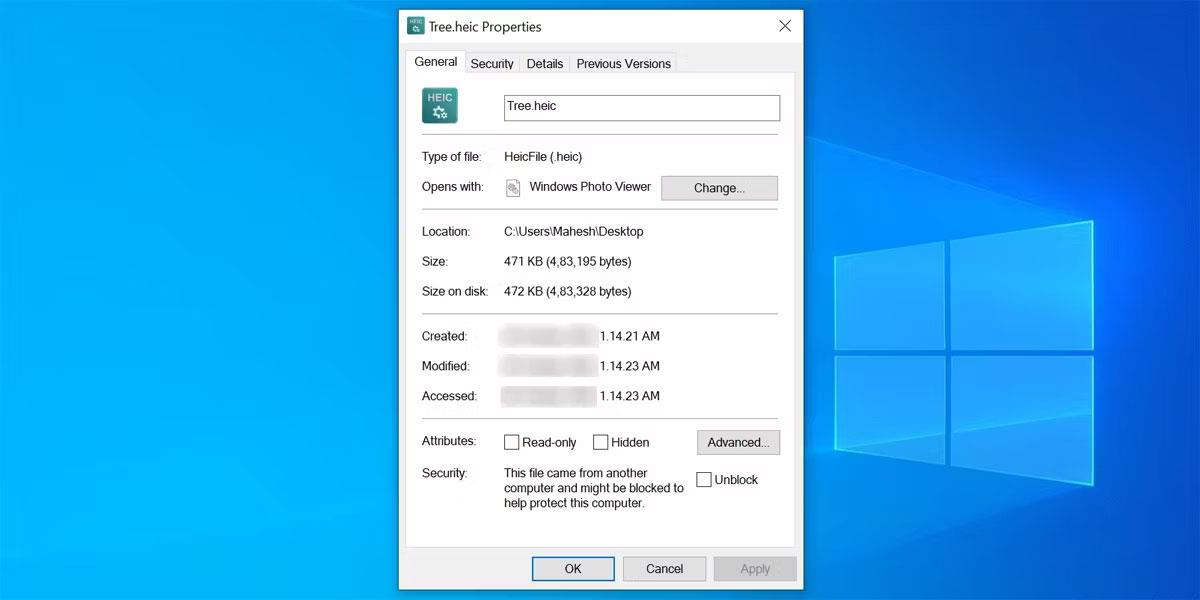
Otvárajte súbory HEIC v systéme Windows pomocou CopyTrans HEIC
4. Vyberte Windows Photo Viewer ako predvolený nástroj na otvorenie fotografií HEIC.
5. Kliknite na Použiť > OK v spodnej časti.
6. Dvakrát kliknite na ktorýkoľvek z vašich súborov HEIC a automaticky sa otvoria v programe Windows Photo Viewer.
Jedným z dobrých aspektov tohto nástroja je, že vám umožňuje konvertovať vaše fotografie HEIC do široko uznávaného formátu JPEG. Túto konverziu môžete jednoducho vykonať z kontextového menu.
Otvárajte súbory HEIC v systéme Windows pomocou CopyTrans HEIC
Ak chcete previesť obrázky, vyberte fotografiu HEIC v Prieskumníkovi súborov, kliknite pravým tlačidlom myši na ľubovoľnú fotografiu a vyberte možnosť Previesť na JPEG pomocou CopyTrans . Tento nástroj skonvertuje a uloží výsledný obrázok do rovnakého priečinka ako pôvodný obrázok. Vaša pôvodná fotografia zostane nedotknutá.
2. Preveďte HEIC na JPEG online
Ďalším spôsobom, ako otvoriť obrázky HEIC na počítači so systémom Windows, je previesť obrázok do formátu kompatibilného s webom. Existuje mnoho bezplatných online nástrojov, ktoré vám pomôžu nahrať obrázky HEIC, v prípade potreby ich upraviť a previesť do populárnych formátov, ako sú PNG alebo JPEG .
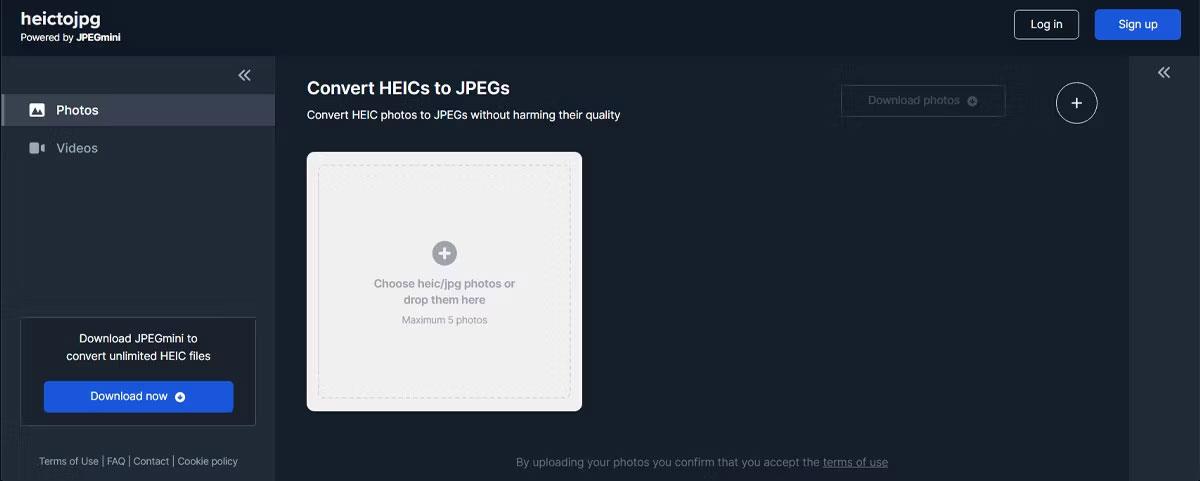
Previesť HEIC na JPG online
HEIC na JPEG je jedným z online nástrojov na túto konverziu. Tu je návod, ako to funguje.
- V prehliadači otvorte stránku HEIC na JPEG .
- Presuňte všetky fotografie HEIC, ktoré chcete previesť do formátu JPEG, do poľa na webovej stránke. Podporuje až 5 fotografií naraz.
- Nástroj začne konvertovať váš súbor po jeho nahraní.
- Stiahnite si výsledné súbory JPEG do počítača so systémom Windows.
3. Preveďte HEIC na JPEG offline v systéme Windows
Online nástroje na konverziu sú ideálne, ak chcete skonvertovať iba niekoľko súborov HEIC. Ak máte veľa fotografií na konverziu, offline nástroj bude rýchlejší a pohodlnejší.
iMazing HEIC Converter je bezplatné offline riešenie na konverziu fotografií HEIC do formátu JPEG alebo PNG. Existujú aj niektoré konfigurovateľné možnosti, ktoré môžete použiť pri konverzii súborov.
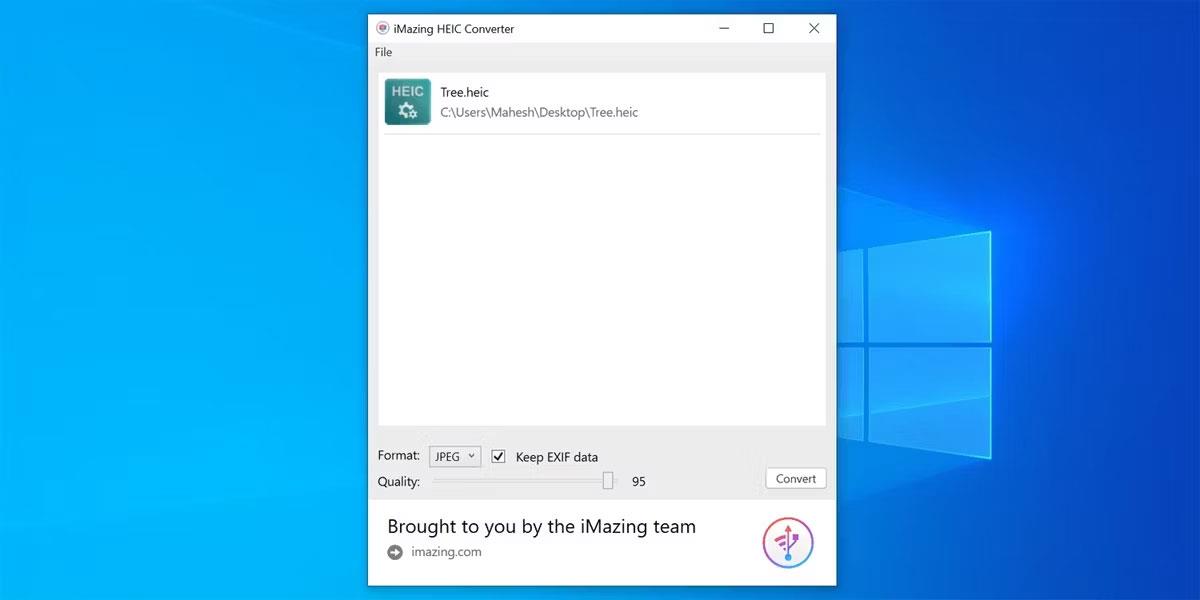
Konvertujte súbory HEIC offline v systéme Windows
Po konverzii fotografií ich môžete otvoriť vo väčšine prehliadačov fotografií na vašom zariadení. Tu je postup, ako vykonať konverziu:
- Stiahnite si a nainštalujte iMazing HEIC Converter zadarmo z Microsoft Store.
- Otvorte nástroj, presuňte obrázok, ktorý chcete previesť, a pustite ho do rozhrania nástroja.
- Z rozbaľovacej ponuky Formát vyberte JPEG alebo PNG , začiarknite políčko Zachovať údaje EXIF , ak chcete zachovať údaje EXIF, pomocou posúvača Kvalita upravte kvalitu obrázka a nakoniec kliknite na Konvertovať .
- Vyberte priečinok, do ktorého chcete uložiť skonvertované súbory, a kliknite na tlačidlo OK.
- Po konverzii fotografie kliknite na položku Zobraziť súbory a zobrazte ju v Prieskumníkovi súborov.
4. Použite platenú možnosť na otvorenie HEIC v systéme Windows
Spoločnosť Microsoft má oficiálnu možnosť umožniť vám otvárať obrázky HEIC na vašom počítači, ale táto možnosť si vyžaduje poplatok. Ak chcete do svojho zariadenia pridať natívnu podporu pre obrázky HEIC, musíte si zakúpiť aplikáciu.
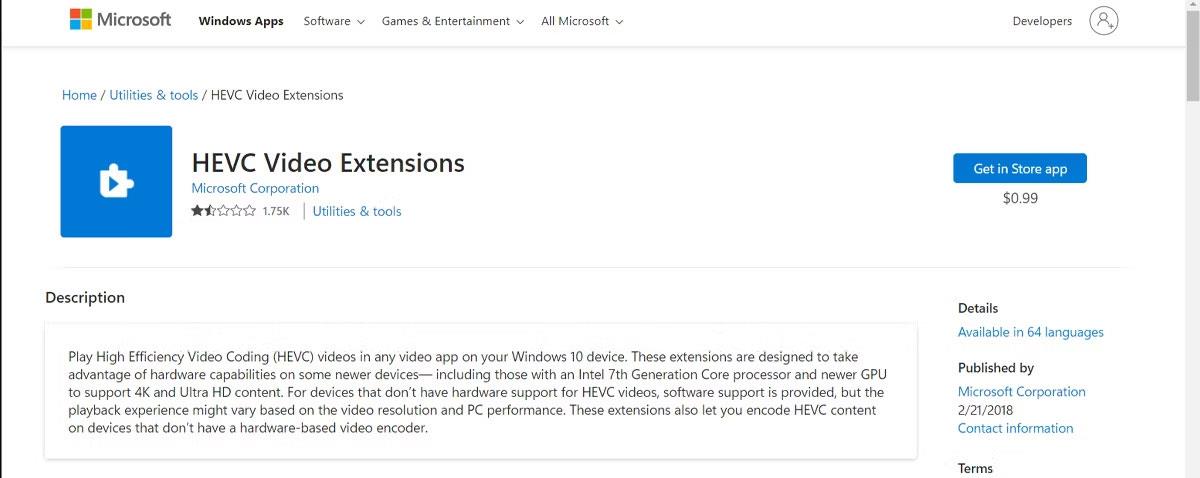
Použite platený prevodník HEIC v systéme Windows
Na otvorenie HEIC v systéme Windows si môžete zakúpiť a použiť nasledujúcu aplikáciu:
- Spustite Microsoft Store, vyhľadajte HEVC Video Extensions .
- Po nainštalovaní nástroja nainštalujte ďalší nástroj s názvom HEIF Image Extensions tiež z obchodu Microsoft Store. Tento nástroj je bezplatný.
- Po nainštalovaní oboch nástrojov dvakrát kliknite na súbor HEIC a otvoria sa.
5. Preveďte súbory HEIC pomocou prehrávača médií VLC
VLC Media Player je známy svojou podporou viacerých formátov, takže nie je prekvapením, že ho môžete použiť na otváranie a konverziu súborov HEIC. Pravdepodobne už máte VLC nainštalovaný vo svojom počítači, tu je návod, ako môžete použiť VLC Media Player na konverziu súborov HEIC:
1. Otvorte súbor HEIC pomocou VLC.
2. Prejdite na Médiá a vyberte Konvertovať/Uložiť .
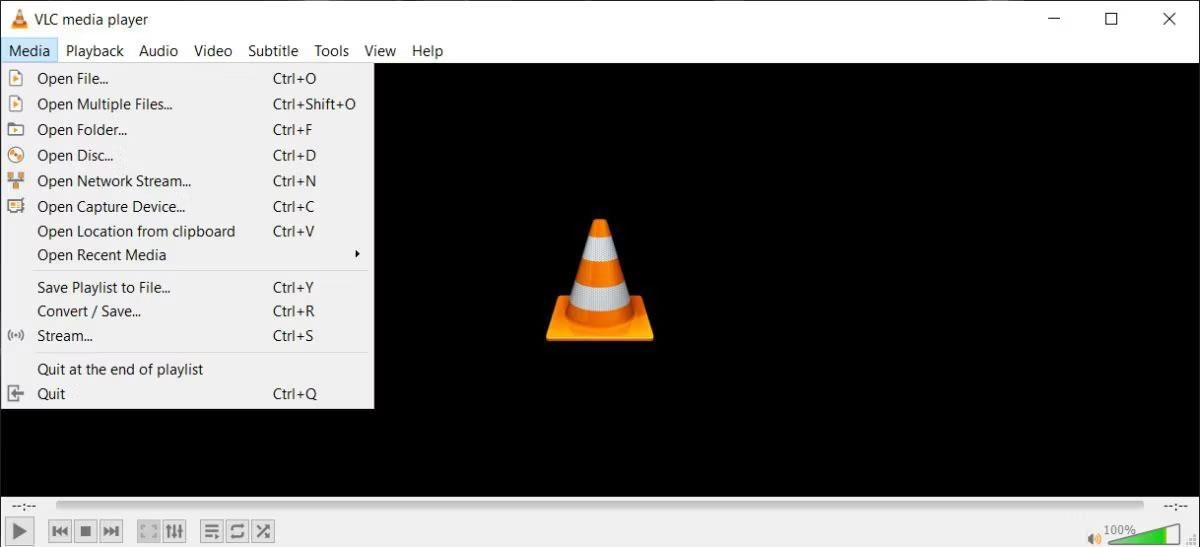
Konvertujte súbory HEIC pomocou VLC
3. Kliknite na Konvertovať/Uložiť > Konvertovať .
4. Otvorte ponuku Profil a vyberte položku JPG. Alebo iný kompatibilný formát.
5. Vyberte cieľový súbor.
6. Kliknite na tlačidlo Štart .
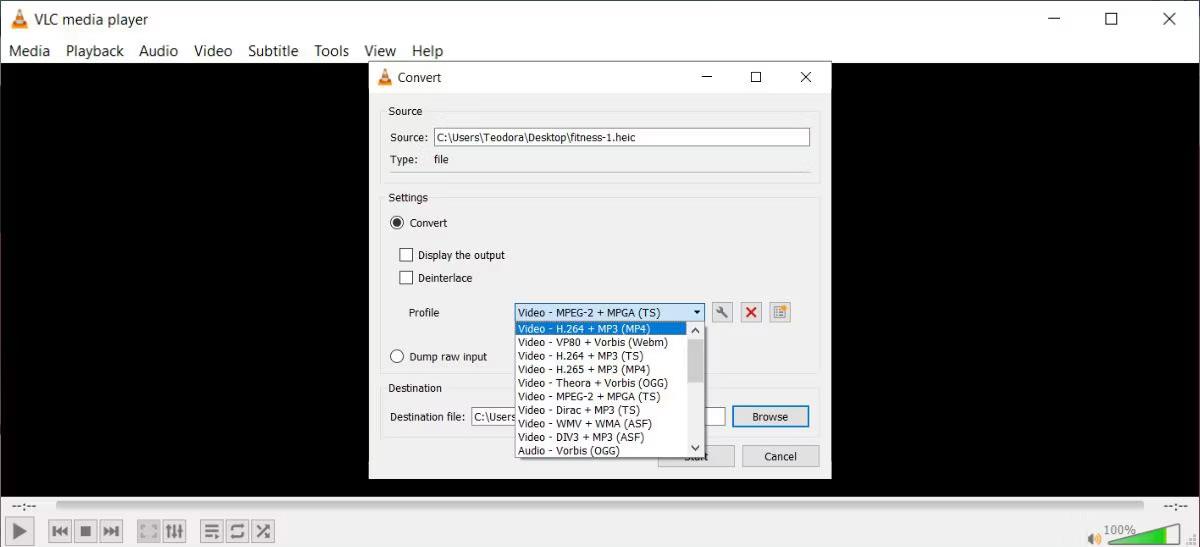
Vyberte formát, ktorý chcete previesť
Schopnosť konvertovať súbory HEIC je len jedným z tajomstiev VLC Media Player, ktoré by ste mali vedieť.
6. Požiadajte iPhone alebo iPad o vytvorenie kompatibilného formátu súboru
Na zariadeniach iPhone a iPad je v skutočnosti možnosť zmeniť formát, v ktorom sa ukladajú vaše fotografie. Túto možnosť môžete zmeniť tak, aby vaše zariadenie nepoužívalo HEIC, čím sa vyriešia všetky problémy s nekompatibilitou, ktoré máte.
Urobíte to takto:
- Spustite aplikáciu Nastavenia a klepnite na Fotoaparát .
- Kliknite na položku Formáty a vyberte možnosť Najviac kompatibilné .
Vaše zariadenie so systémom iOS bude teraz používať JPEG pre všetky fotografie nasnímané fotoaparátom.
Existuje ďalšia možnosť, ako vyriešiť tento problém s nekompatibilitou. To znamená, že vaše zariadenie iOS má pri prenose previesť fotografie HEIC na JPEG. Vaše zariadenie už túto možnosť má a všetko, čo musíte urobiť, je zapnúť ju.
Urobíte to takto:
- Prejdite do Nastavenia a klepnite na Fotky .
- V časti Prenos do Macu alebo PC vyberte možnosť Automaticky . Vaše iOS zariadenie bude teraz vždy prenášať kompatibilné fotografie do Macu alebo Windows PC.
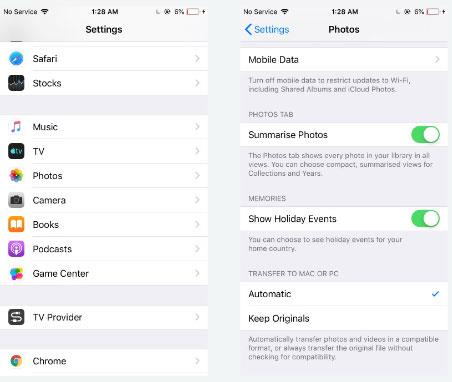
Zmeňte nastavenia súboru HEIC na iPhone