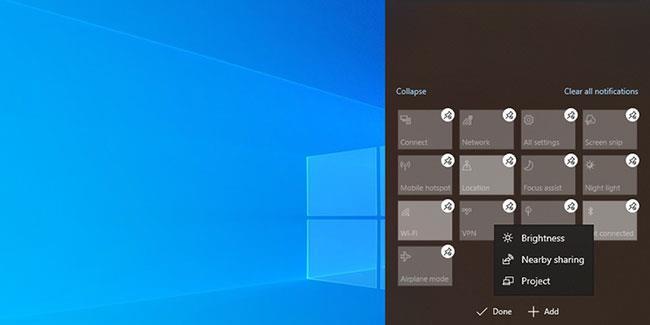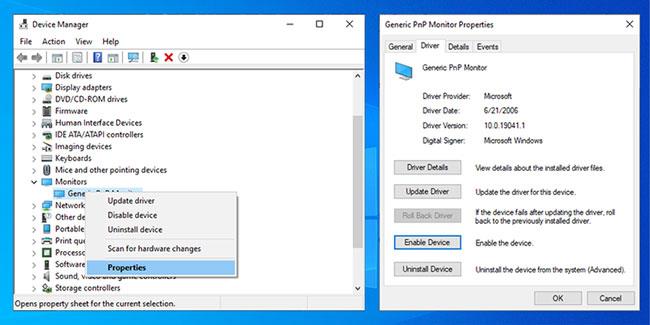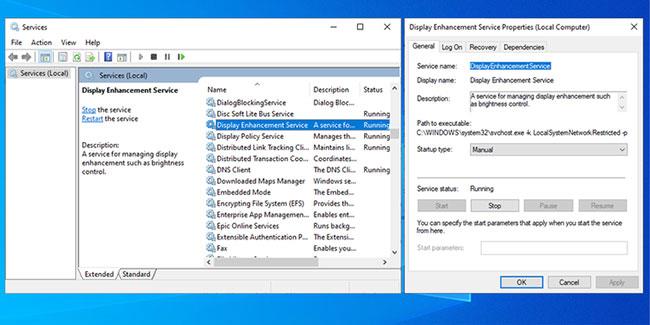Nech už je dôvod akýkoľvek, niekedy budete musieť upraviť jas obrazovky tak, aby vyhovoval rôznym svetelným podmienkam a účelom. Ak potrebujete pozorovať detaily obrázka alebo sledovať film, musíte zvýšiť jas. Naopak, možno budete chcieť znížiť jas, aby ste ochránili batériu notebooku.
Bez ohľadu na dôvod nie je možné, že budete počítač používať dlhšie ako niekoľko hodín bez toho, aby ste niekoľkokrát upravili jas. Preto, aby pomohol obnoviť posúvač jasu, ktorý zmizol z hlavného panela, Quantrimang.com zostavil nasledujúcich 5 riešení, na ktoré sa môžu čitatelia odvolať.
1. Pridajte posúvač jasu do Centra akcií
Ak stále môžete upraviť jas obrazovky pomocou klávesových skratiek, stačí pridať posúvač jasu do Centra akcií. Môžete to jednoducho urobiť takto:
Krok 1: Otvorte Centrum akcií.
Krok 2: Kliknite pravým tlačidlom myši na ľubovoľnú bunku a vyberte možnosť Upraviť rýchle akcie .
Krok 3: Kliknite na Pridať > Jas .
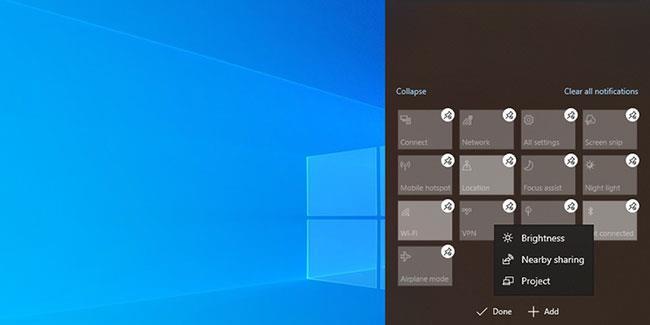
Pridajte posúvač jasu do Centra akcií
2. Aktualizujte systém Windows
Ak ignorujete najnovšie aktualizácie, systém sa môže stretnúť so všetkými druhmi problémov, pretože Windows 10 opravuje chyby aplikáciou aktualizácií. Prejdite do časti Nastavenia > Systém > Informácie a skontrolujte, či sú k dispozícii nejaké aktualizácie.
3. Aktualizujte ovládače
Je dôležité aktualizovať ovládače, aby sa predišlo problémom s kompatibilitou, ktoré by bránili správnemu fungovaniu počítača. Ak poškodený alebo zastaraný ovládač spôsobuje zmiznutie posúvača jasu, aktualizáciou ovládača sa problém vyrieši.
4. Aktivujte Generic PnP Monitor
Adaptér jasu (adaptér súvisiaci s jasom) môže zmiznúť, pretože aplikácia tretej strany nainštalovala iný ovládač pre vaše hlavné zobrazovacie zariadenie. To môže viesť k rôznym problémom, ako sú napríklad chýbajúce posúvače jasu. Našťastie to môžete opraviť povolením Generic PnP Monitor.
Krok 1: Otvorte Správcu zariadení a rozbaľte zoznam Monitory.
Krok 2: Kliknite pravým tlačidlom myši na Generic Pnp Monitor a vyberte Vlastnosti.
Krok 3: Otvorte kartu Ovládač.
Krok 4: Kliknite na položku Povoliť zariadenie.
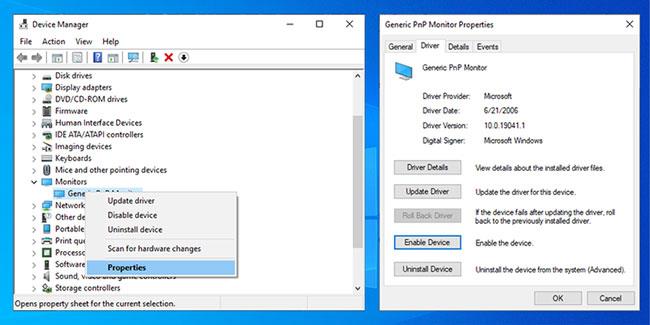
Povoliť všeobecný monitor PnP
5. Reštartujte službu vylepšenia zobrazenia
Služba, ktorá prestane správne fungovať, môže spôsobiť zmiznutie posúvača jasu. V tomto prípade problém vyrieši reštartovanie služby Windows 10. Ak chcete reštartovať službu Display Enhancement Service, postupujte podľa týchto krokov:
Krok 1: Zadajte služby do vyhľadávacieho panela ponuky Štart a vyberte možnosť Spustiť ako správca .
Krok 2: Otvorte službu vylepšenia zobrazenia .
Krok 3: Skontrolujte, či je stav služby Spustený .
Krok 4: Ak je služba už spustená, reštartujte ju kliknutím na Zastaviť > Spustiť .
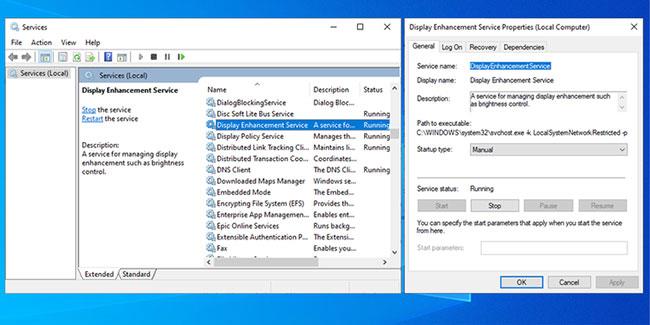
Reštartujte službu vylepšenia zobrazenia
Vyššie je 5 rýchlych riešení, ktoré vám pomôžu získať späť stratený posúvač jasu na paneli úloh!
Dúfam, že budete úspešní.