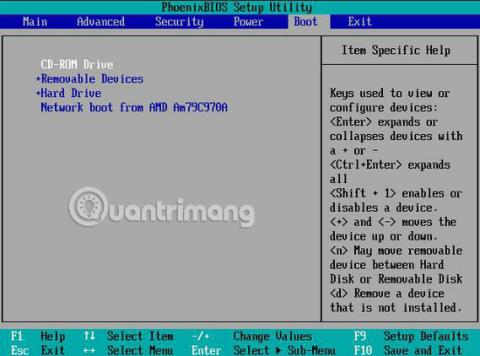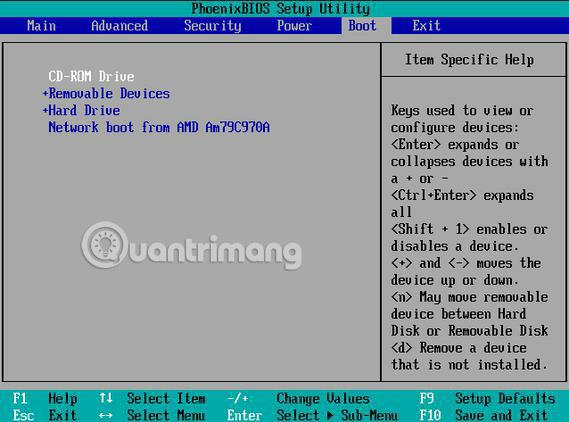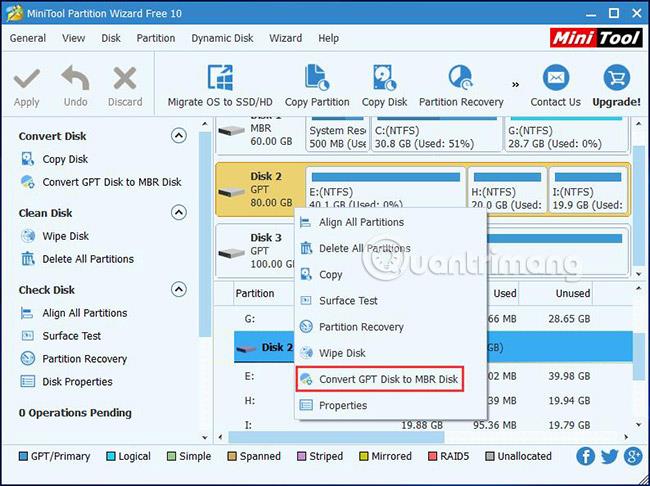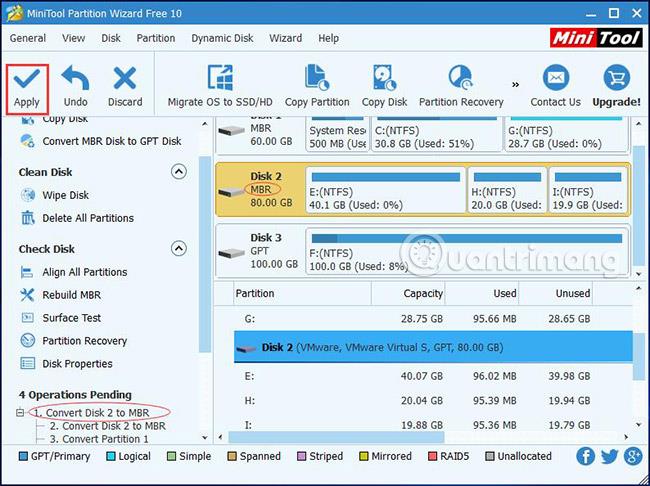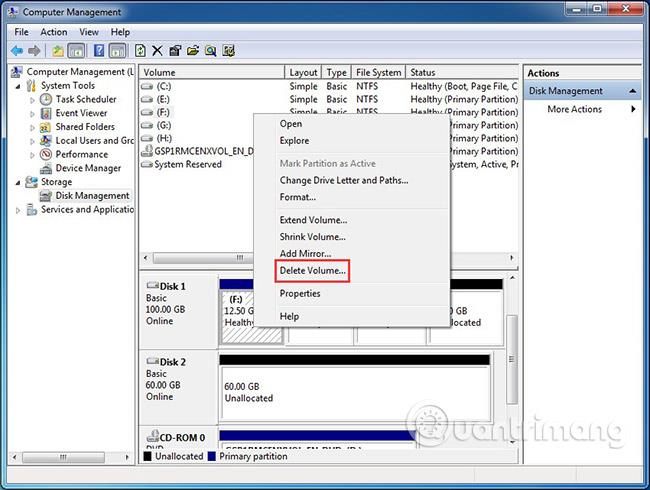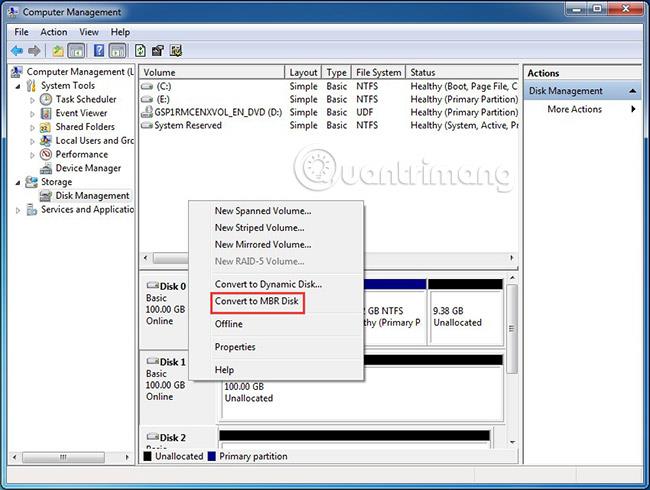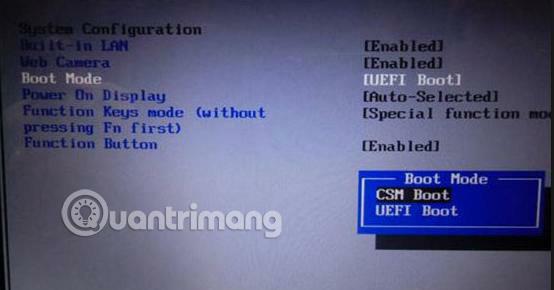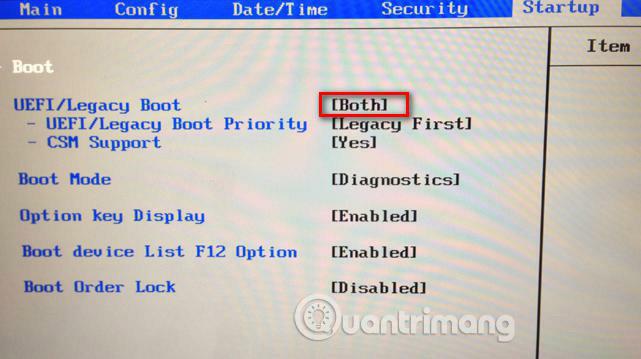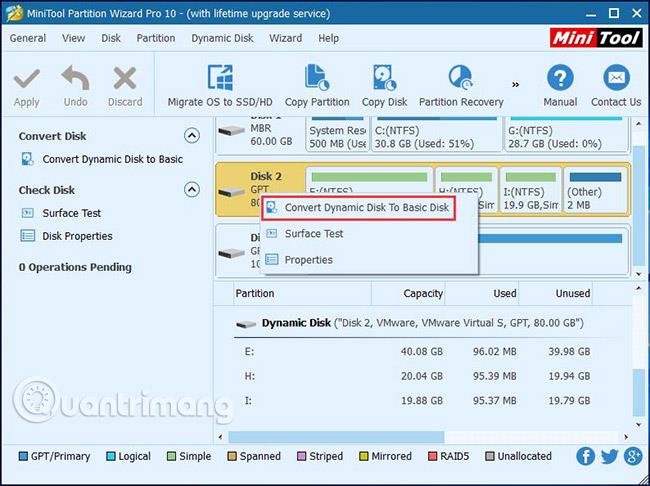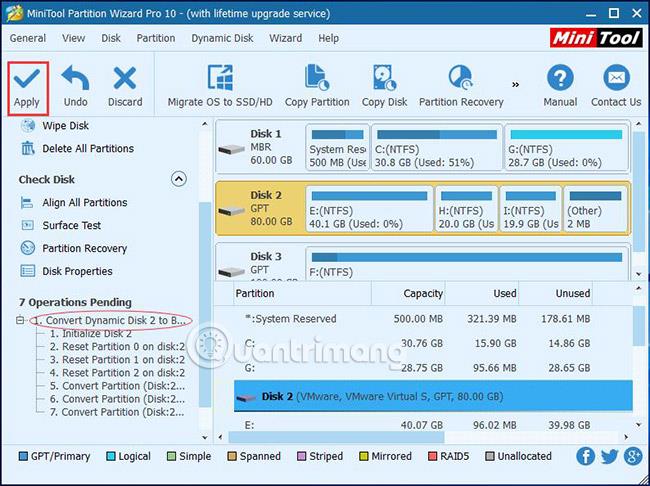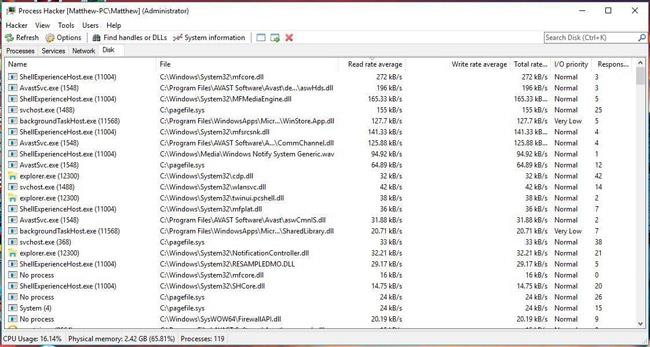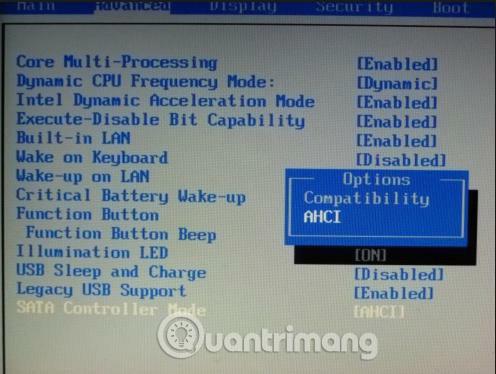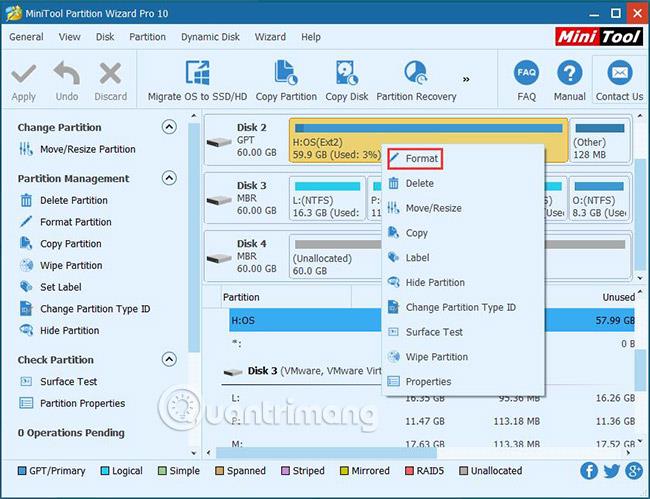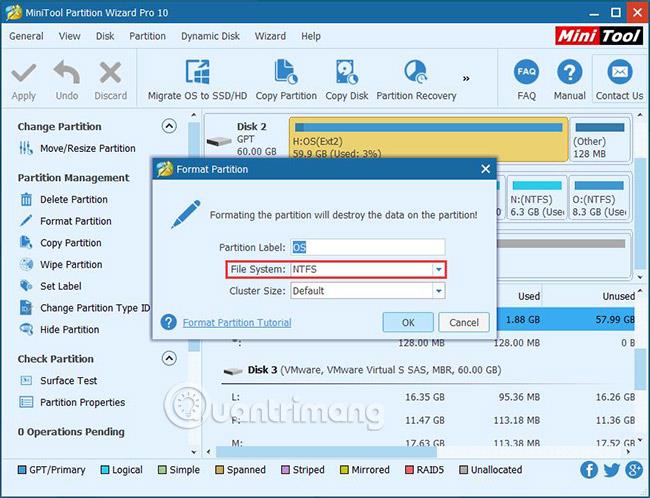Pri inštalácii operačného systému Windows (či už ide o novú inštaláciu, preinštalovanie alebo dvojité spustenie) sa môžu zobraziť rôzne typy chýb „Windows nemožno nainštalovať na tento disk“. Dnešný článok predstaví 6 typov chýb inštalácie systému Windows, ako aj najlepšie zodpovedajúce riešenia.
Riešenie na opravu chyby „Windows sa nedá nainštalovať na disk“.
Chyba 1: Systém Windows nemožno nainštalovať na tento disk. Vybraný disk má štýl oddielu GPT.
Pri inštalácii systému Windows na disk GPT sa môže zobraziť hlásenie, že systém Windows nemožno nainštalovať na disk GPT:
"Na tento disk nie je možné nainštalovať systém Windows. Vybratý disk má štýl oblasti GPT."
Čo spôsobuje túto chybu?
Dôvod
Je to hlavne preto, že základná doska podporuje iba Legacy BIOS namiesto Legacy a bootovania UEFI alebo CSM. V staršom režime BIOS môžete nainštalovať systém Windows iba na jednotku MBR, pretože tradičný systém BIOS nedokáže rozpoznať oblasti GPT, ale čítanie a zápis údajov na jednotky GPT je vždy k dispozícii, pokiaľ to systém Windows podporuje.
Riešenia
Ak chcete túto chybu opraviť, musíte najprv prejsť do nastavenia systému BIOS a zistiť, na aký režim je nastavený režim zavádzania. Spustite/reštartujte počítač a opakovaným stláčaním klávesu vstúpte do systému BIOS predtým, ako sa zobrazí logo Windows. Rôzne počítače môžu vyžadovať rôzne kľúče, preto si na internete radšej vyhľadajte kľúčové slovo „ako zadať BIOS + názov značky počítača alebo názov základnej dosky“, aby ste našli správny kľúč.
Ak v systéme BIOS nevidíte žiadny signál, že používate základnú dosku UEFI, ako je uvedené nižšie, možno používate tradičnú základnú dosku, ktorá podporuje iba zavádzanie starého systému BIOS. V tejto situácii je jediným riešením konverzia jednotky GPT na jednotku MBR.
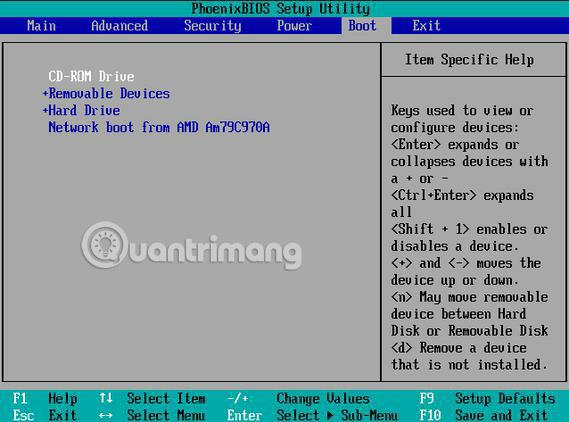
Toto sú konkrétne situácie:
1. Preveďte GPT disk na MBR, ak základná doska podporuje iba starý BIOS
POZNÁMKA:
Článok vysvetlí 3 spôsoby, ako previesť disk GPT na disk MBR. 2. a 3. metóda spôsobí stratu údajov, pretože systém Windows vyžaduje vymazanie všetkých oddielov.
- Použite Sprievodcu oddielmi
MiniTool Partition Wizard (bezplatná verzia) je vynikajúci bezplatný nástroj na vytváranie oddielov pre používateľov systému Windows bez serverov, ktorý konvertuje jednotky GPT na jednotky MBR bez straty údajov, keď je operačný systém Existujúci stále dostupný. Mali by ste však vedieť, že Sprievodca oddielmi dokáže zmeniť iba nesystémový disk GPT na jednotku MBR bez straty údajov.
Stiahnite si MiniTool Partition Wizard pre Windows XP /Vista/7/8/10.
Tip: Ak nemôžete používať systém Windows, možno budete potrebovať pomoc z disku MiniTool Partition Wizard Bootable CD, integrovaného nástroja, ktorý je súčasťou všetkých verzií sprievodcu MiniTool Partition Wizard (platená verzia).
Krok 1 : Spustite Sprievodcu rozdelením MiniTool. Potom kliknite pravým tlačidlom myši na cieľovú jednotku, ktorú chcete skonvertovať, a vyberte možnosť „ Previesť disk GPT na disk MBR “.
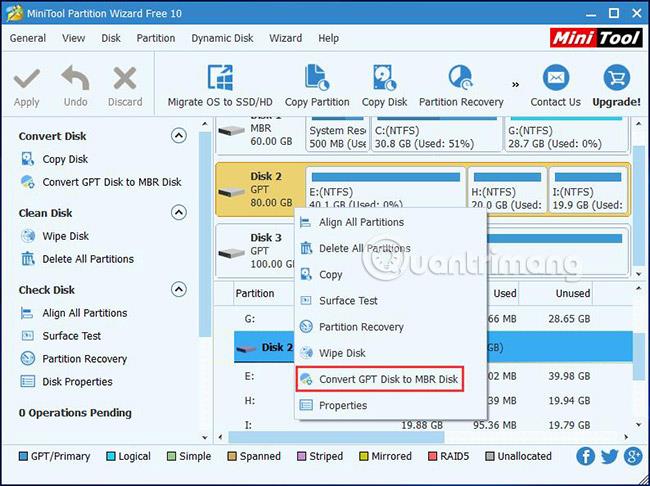
Krok 2 : Uvidíte vlastnosti GPT prevedené na MBR. Toto sú však iba aktivity čakajúce na ukážku. Kliknutím na „Použiť“ potvrďte zmeny. Po konverzii uvidíte, že všetky údaje sú stále tam.
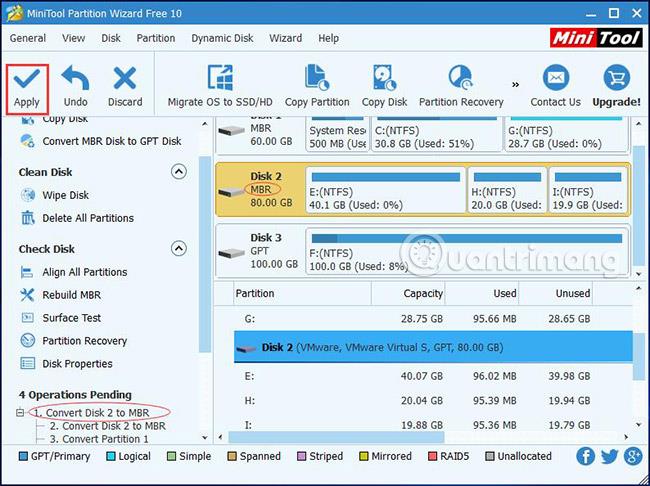
Diskpart môže vykonávať konverzie počas inštalácie. Nasleduj tieto kroky:
Krok 1 : Keď sa zobrazí chyba, kliknutím na tlačidlo „OK“ chybu zatvorte a skúste stlačením „ Shift + F10 “ otvoriť CMD . Ak sa pomôcka nezobrazí, vráťte sa do inštalačného rozhrania systému Windows:

Krok 2 : Potom znova stlačte " Shift + F10 ", aby ste spustili CMD. Potom vymažte disk zadaním nasledujúcich príkazov:
" diskpart -> zoznam disku -> vyberte disk 1 (1 predstavuje číslo jednotky GPT) -> vyčistiť -> konvertovať MBR "
Krok 3 : Keď Diskpart ukáže, že úspešne skonvertoval vybratú jednotku do formátu MBR, môžete tento program ukončiť a pokračovať v inštalácii systému Windows.
Ak je na rovnakom počítači k dispozícii iný operačný systém Windows, bude užitočná pomôcka Správa diskov. Vyskúšajte nasledovné:
Krok 1 : Spustite funkčný systém Windows a otvorte vstavaný nástroj Správa diskov kliknutím pravým tlačidlom myši na ikonu „Počítač“ na pracovnej ploche, výberom položky „Spravovať“ a výberom položky „Správa diskov“:
Krok 2 : Odstráňte všetky oddiely na jednotke GPT (jeden po druhom) kliknutím pravým tlačidlom myši a výberom možnosti „ Odstrániť zväzok “.
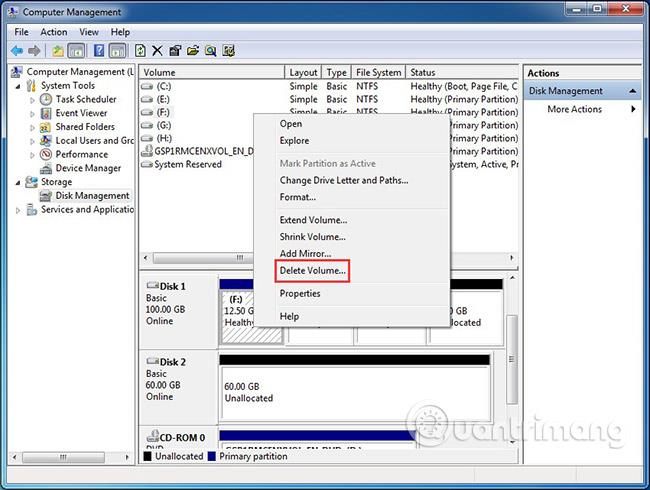
Krok 3 : Keď sa na celej jednotke stane nepridelené miesto, kliknite pravým tlačidlom myši na jednotku GPT a vyberte možnosť „ Previesť na disk MBR “. Po týchto krokoch sa pôvodný disk GPT skonvertuje na disk MBR a potom môžete pokračovať v inštalácii systému Windows na tento disk.
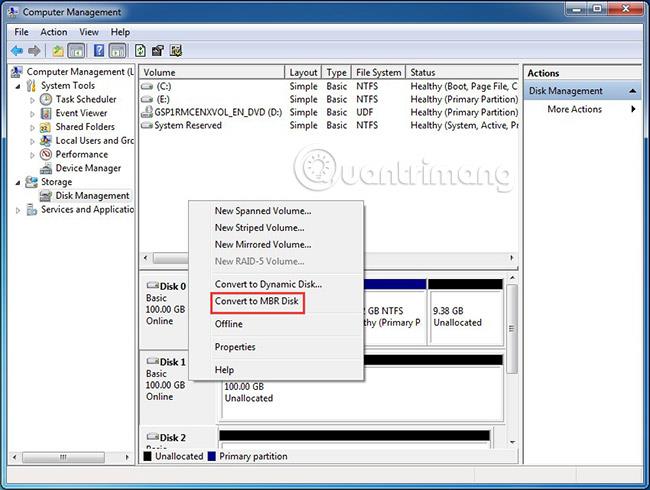
Tip : Pri vymazávaní disku sa môžete stretnúť so situáciou, keď niektoré špeciálne jednotky, ako sú systémové jednotky, jednotky na obnovenie a jednotky OEM, nebude možné vymazať. Ak to chcete urobiť, musíte použiť niektoré špeciálne metódy.
2. Zmeňte režim zavádzania, ak základná doska podporuje Legacy aj UEFI
V súčasnosti väčšina základných dosiek podporuje zavádzanie Legacy aj zavádzanie UEFI a používatelia si môžu vybrať najvhodnejšie manuálne. Ak vyberiete iba Legacy, nebude možné nainštalovať systém Windows na disk GPT. V tomto bode môžete vstúpiť do systému BIOS a nastaviť režim zavádzania na spustenie CSM alebo vybrať možnosť Oboje:
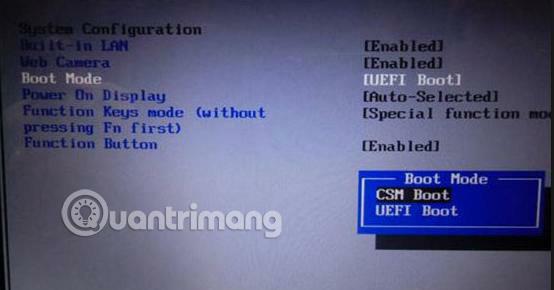
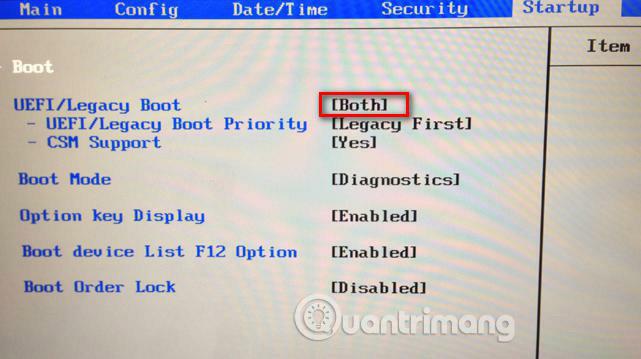
Po vykonaní zmien stlačte kláves F10 , aby ste uložili zmeny a potom môžete nainštalovať systém Windows na disk GPT.
Chyba 2: Systém Windows nemožno nainštalovať na tento disk. Vybraný disk má tabuľku oddielov MBR.
Pozrite si článok: Ako opraviť chybu „Vybratý disk má tabuľku oblastí MBR“ pri inštalácii systému Windows
Chyba 3: Systém Windows nemožno nainštalovať na dynamický disk.
Pri inštalácii systému Windows na dynamický disk sa môže zobraziť toto hlásenie:
"Na toto miesto na pevnom disku nie je možné nainštalovať systém Windows. Oblasť obsahuje jeden alebo viac dynamických zväzkov, ktorých inštalácia nie je podporovaná."
Dôvod
Prečo nie je možné nainštalovať systém Windows na dynamický disk? Pozrime sa, čo k tomuto problému hovorí spoločnosť Microsoft:
"Čerstvú inštaláciu systému Windows na dynamický disk môžete vykonať iba vtedy, ak je jednotka konvertovaná zo základného disku a zachováva si záznam v tabuľke oblastí. Jednoduché disky sú konvertované z disku V tabuľke oblastí nie sú v podstate žiadne položky, pokiaľ boli to systémové jednotky alebo zavádzacie jednotky pred konverziou."
V súlade s tým môžu používatelia nainštalovať systém Windows na dynamický zväzok iba vtedy, ak je tento disk spúšťacím oddielom alebo systémovým oddielom pred konverziou na dynamický zväzok. Ak chcete v tejto situácii pokračovať v inštalácii systému Windows, najlepším riešením je previesť dynamický zväzok na základný disk.
Riešenia
1. Problém vyriešite prevedením dynamického zväzku na základný disk
POZNÁMKA : Existujú 3 spôsoby, ako previesť dynamický zväzok na základnú jednotku: Pomocou Sprievodcu rozdelením MiniTool, pomôcky Správa diskov a nástroja Diskpart. Upozorňujeme, že posledné dve možnosti vyžadujú vymazanie všetkých existujúcich dynamických zväzkov, čo znamená stratu údajov.
- Použite MiniTool Partition Wizard
MiniTool Partition Wizard je nástroj pre oblasť Windowsu, ktorý môže pomôcť vrátiť dynamický zväzok na základný bez straty údajov.
Nižšie sú uvedené podrobné kroky:
Krok 1 : Spustite Sprievodcu rozdelením MiniTool. Kliknite pravým tlačidlom myši na dynamický zväzok, ktorý chcete previesť, a vyberte možnosť „ Previesť dynamický disk na základný disk “.
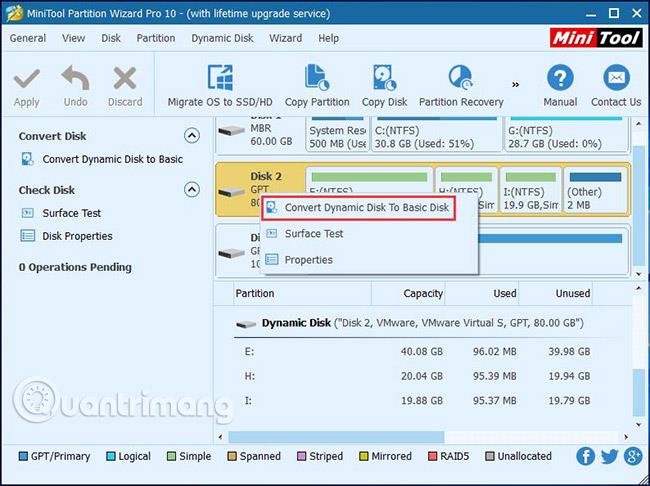
Krok 2 : Môžete si pozrieť, že tento dynamický zväzok sa stane základným diskom bez straty údajov. V tomto bode kliknite na „Použiť“ , aby ste dokončili tento proces konverzie.
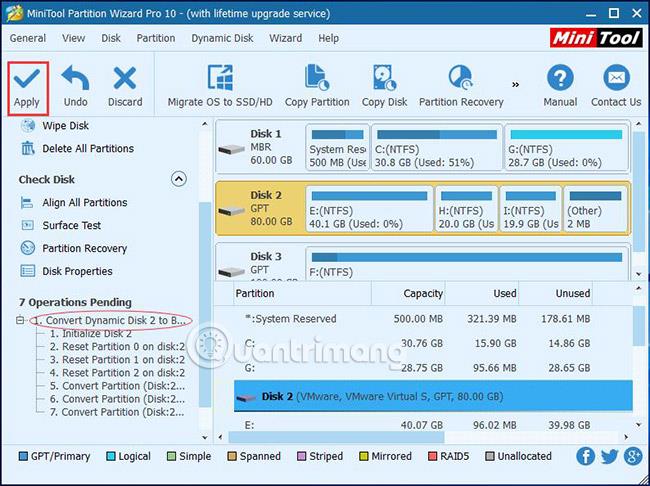
POZNÁMKA : Bezplatná verzia nepodporuje dynamické zväzky, preto si zakúpte verziu Pro alebo vyššiu, aby boli dynamické zväzky podporované.
Okrem toho, ak systém Windows nemôže zaviesť normálne, Partition Wizard Pro má vstavaný nástroj - MiniTool Partition Wizard Bootable CD, takže môže spustiť počítač bez potreby operačného systému Windows.
- Použite nástroj Správa diskov
Prejdite na Správa diskov a potom odstráňte všetky jednotky (jeden po druhom), ako je uvedené v chybe 1 vyššie. Po týchto krokoch sa dynamický disk automaticky stane základným.
Ak však operačný systém Windows nie je predinštalovaný, ale máte inštalačné CD alebo DVD systému Windows, použite Diskpart.
Krok 1 : Spustite počítač cez inštalačný disk a otvorte CMD stlačením „ Shift + F10 “.
Krok 2 : Zadajte príslušné príkazy na odstránenie všetkých dynamických diskov (jeden po druhom):
" diskpart -> zoznam disku -> vyberte disk N (N je číslo dynamického disku) -> podrobnosti disku -> vyberte zväzok=0 -> odstráňte zväzok -> vyberte zväzok=1 -> odstráňte zväzok… "
Krok 3 : Po vymazaní všetkých jednotiek na dynamickom disku zadajte „ konvertovať základné “. Keď Diskpart ukáže, že úspešne skonvertoval vybratý dynamický disk na základný, môžete napísať „Exit“ a ukončiť Diskpart.
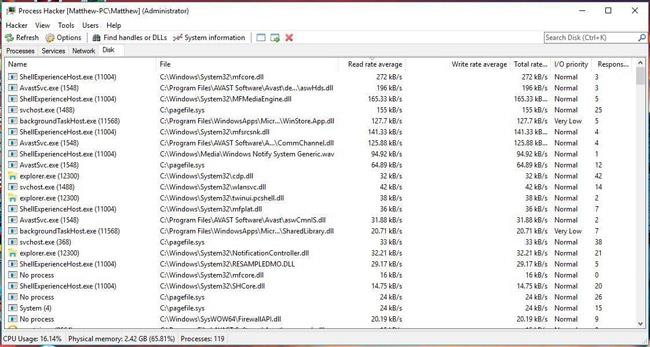
Ak však nechcete vymazať žiadnu jednotku, pretože na nej môžu byť uložené dôležité dáta, nižšie je riešenie bez straty dát.
Chyba 4: Systém Windows nemožno nainštalovať na tento disk. Hardvér tohto počítača nemusí podporovať zavádzanie z tohto disku.
Ďalšie chybové hlásenie, ktoré sa vám môže zobraziť pri inštalácii systému Windows, je:
"Na tento disk nie je možné nainštalovať systém Windows. Hardvér tohto počítača nemusí podporovať zavádzanie z tohto disku. Skontrolujte, či je v ponuke systému BIOS počítača povolený radič disku."
Dôvod
Vo všeobecnosti existujú 2 možné dôvody:
- Funkcia ochrany pevného disku je zapnutá.
- Režim ovládača SATA bol nastavený nesprávne (pri nesprávnom režime disku sa disk nedá normálne používať).
Riešenia
1. Odstráňte ochranu pevného disku
V prvom prípade si prečítajte špecifikácie alebo kontaktujte svojho predajcu, aby ste si overili, či je v počítači povolená ochrana pevného disku (ak ste túto funkciu nenakonfigurovali sami). Ak áno, odstráňte ho podľa pokynov.
2. Prepnite do režimu SATA Controller
V druhej situácii, ak ste najskôr zmenili režim ovládača SATA v systéme BIOS, skúste obnoviť výrobné nastavenia systému BIOS. Rôzne systémy BIOS poskytujú rôzne možnosti na obnovenie továrenských nastavení, ako napríklad Obnoviť predvolené nastavenia , Načítať predvolené nastavenia systému BIOS a Načítať optimálne predvolené nastavenia , takže by ste si mali vybrať správnu možnosť na základe skutočnej situácie.
Ak však toto riešenie nefunguje, musíte režim pevného disku zmeniť manuálne v systéme BIOS. Ak je aktuálny stav IDE, zmeňte ho na AHCI. Ak je aktuálny režim AHCI, zmeňte ho na IDE atď. V skutočnosti, ak existuje režim Kompatibilita alebo Kompatibilita, musíte vybrať tento režim.
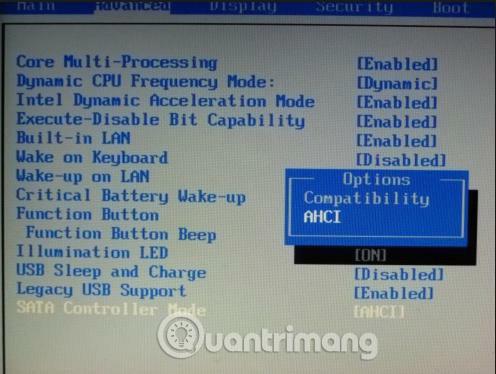
Okrem toho, keď inštalujete vydania Data Center alebo Enterprise Server systému Windows Server 2008 /R2 alebo novšieho z disku CD alebo DVD, môže sa vyskytnúť rovnaká chyba. Je to preto, že predvolená politika SAN počas nových inštalácií pre dátové centrum alebo podnikové SKU je Offline Shared , ktorá aplikuje atribúty Offline a Read Only na všetky jednotky na tej istej zbernici. zdieľanie sa nepovažuje za systémovú jednotku alebo zavádzaciu jednotku. Jednotky RAW nemožno rozpoznať ako systémové jednotky alebo zavádzacie jednotky, takže majú aplikované atribúty Offline a Iba na čítanie. Okrem toho na tento typ jednotky nemôžete nainštalovať systém Windows. Ak chcete problém vyriešiť, nakonfigurujte predvolenú politiku SAN na OnlineAll.
Chyba 5: Systém Windows nemožno nainštalovať na tento disk. Disk môže čoskoro zlyhať.
Pri inštalácii systému Windows sa niekedy môže zobraziť nasledujúce chybové hlásenie:
"Na tento disk nemožno nainštalovať systém Windows. Disk môže čoskoro zlyhať. Ak sú k dispozícii iné pevné disky, nainštalujte systém Windows na iné miesto."
Dôvod
Keď sa zobrazí táto chyba, znamená to, že s pevným diskom môže byť niečo nesprávne.
Riešenia
1. Zálohujte a opravte/vymeňte pevný disk
V tomto bode musíte zastaviť inštaláciu systému Windows a potom okamžite zálohovať dôležité údaje pre prípad, že by sa na fyzickom disku vyskytli problémy. Ak nie je potrebné zálohovať príliš veľa údajov, jednoducho ich skopírujte a prilepte na bezpečné miesto. Ak však chcete zálohovať všetky alebo veľké množstvo údajov na disku, použitie softvéru na klonovanie disku od iného výrobcu na zálohovanie celého pevného disku vám môže ušetriť veľa času.
Tip : Ak nemáte k dispozícii systém Windows, možno budete potrebovať nástroj na klonovanie zavádzacej jednotky a v tomto prípade môže byť dobrou voľbou bezplatné zavádzacie CD sprievodcu oddielom MiniTool.
Po vykonaní zálohy skontrolujte stav disku spustením diagnostických a opravárenských nástrojov, ktoré si môžete stiahnuť z webovej stránky výrobcu pevného disku alebo z iných profesionálnych stránok na sťahovanie. Ak sa systému Windows nepodarí zaviesť systém, stiahnite si súbor ISO a napáľte ho na disk CD alebo DVD v inom počítači a potom vykonajte diagnostiku jednotky pomocou zavádzacieho disku.
Ak sa zistí, že pevný disk je chybný, ale nedá sa opraviť, vymeňte mŕtvy pevný disk za nový. Ak je však v záruke, pošlite ho späť výrobcovi, pretože disk opraví alebo vám dá nový.
Chyba 6: Systém Windows nie je možné nainštalovať na toto miesto na pevnom disku, systém Windows je potrebné nainštalovať do oblasti naformátovanej v systéme NTFS.
Pri inštalácii systému Windows na starú jednotku sa môže zobraziť chybové hlásenie, že systém Windows nie je možné nainštalovať na toto miesto na pevnom disku:
"Windows nie je možné nainštalovať na miesto na pevnom disku. Windows musí byť nainštalovaný na partíciu naformátovanú v systéme NTFS ."
Čo spôsobuje túto chybu?
Dôvod
Je to spôsobené najmä nekompatibilným súborovým systémom oddielu nainštalovaného so systémom Windows. Spoločnosť Microsoft stanovuje, že systém Windows musí byť nainštalovaný do oblasti naformátovanej v systéme NTFS počnúc systémom Windows Vista.
Riešenia
1. Naformátujte oblasť pomocou systému súborov NTFS
- Použite MiniTool Partition Wizard
Pamätajte, že systém Windows vám nedovolí naformátovať aktuálnu zavádzaciu oblasť, či už prepnete na Správa diskov alebo CMD. A ak nemáte operačný systém, ktorý by ste mohli použiť, formátovanie si vyžaduje viac úsilia. Aby ste si to uľahčili, mali by ste použiť spúšťacie CD MiniTool Partition Wizard na riešenie rôznych situácií. Nasleduj tieto kroky:
Krok 1 : Na paneli s nástrojmi každej platenej verzie Sprievodcu rozdelením spustite Nástroj na tvorbu zavádzacích médií a vytvorte bootovacie CD/DVD alebo USB flash disk . Potom nainštalujte počítač, aby sa spustil z tohto zavádzacieho média, a nakoniec spustite program MiniTool Partition Wizard Bootable.
Tip: Ak nemáte tvorcu zavádzacích médií, môžete inovovať na rozšírenú verziu Sprievodcu oddielmi MiniTool.
Krok 2 : Kliknite na oblasť, ktorú chcete naformátovať, a z ponuky vyberte možnosť „Formátovať oblasť“ .
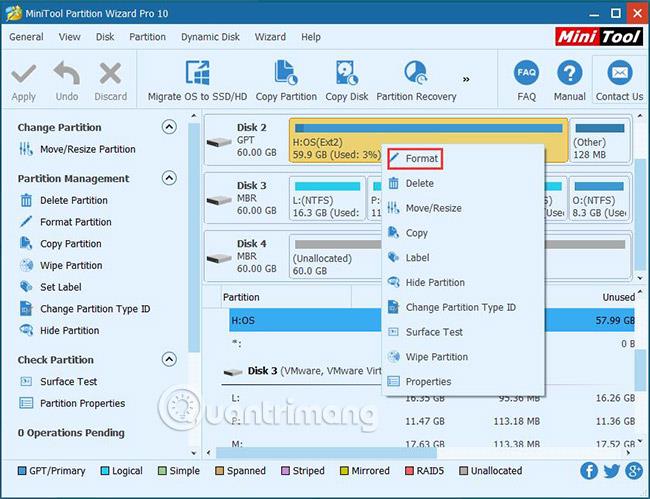
Krok 3 : V zobrazenom okne vyberte ako systém súborov NTFS a pokračujte kliknutím na tlačidlo „OK“ .
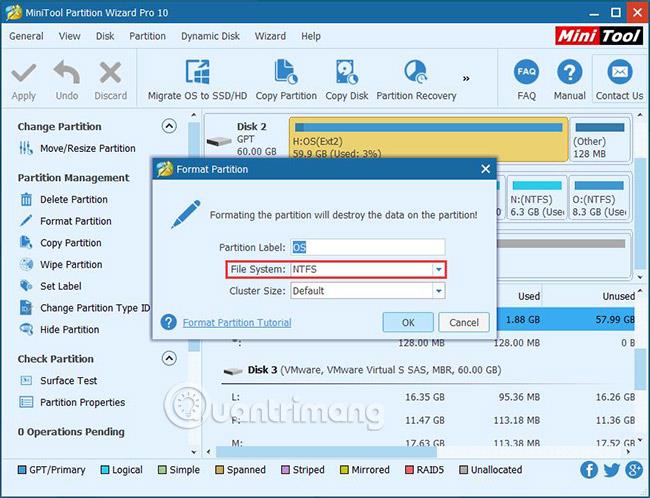
Krok 4 : Vráťte sa do hlavného rozhrania a kliknutím na „Použiť“ vykonajte túto zmenu.
- Použite inštalačný disk systému Windows
Okrem toho si môžete zvoliť formátovanie oddielu počas inštalácie. Keď uvidíte, kam chcete nainštalovať systém Windows, najprv kliknite na cieľovú oblasť a potom ju naformátujte stlačením tlačidla Možnosti disku (Rozšírené) .
2. Utrite celý disk
Jedným z riešení pre systém Windows, ktorý sa chce nainštalovať do oblasti naformátovanej v systéme NTFS, je vymazanie celého disku. Na vykonanie tejto úlohy môžete použiť aj zavádzacie CD MiniTool Partition Wizard, potom systém Windows automaticky vytvorí oblasť počas inštalácie.
Ak pri inštalácii systému Windows narazíte na jednu zo 6 vyššie uvedených chýb, dúfajme, že riešenia v článku budú pre vás užitočné. Ak sa ukážu ako užitočné, zdieľajte ich, aby ste pomohli viacerým ľuďom. Ak máte nejaké otázky, zanechajte ich v sekcii komentárov nižšie.
Veľa štastia!
Pozrieť viac: