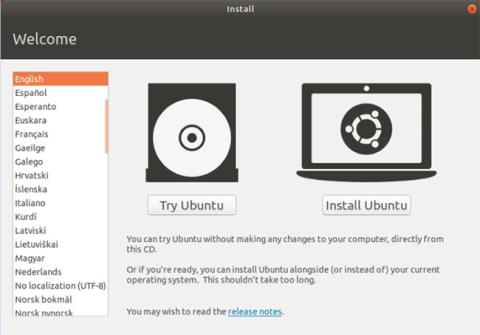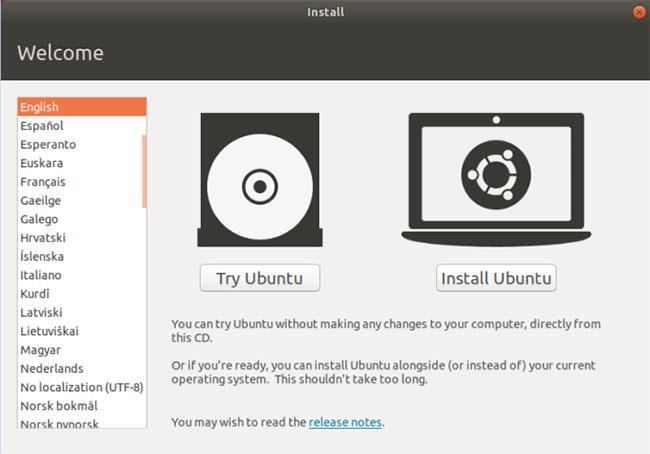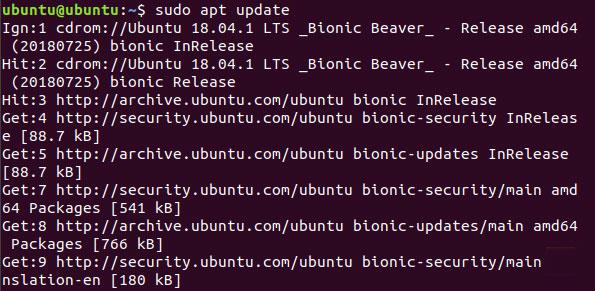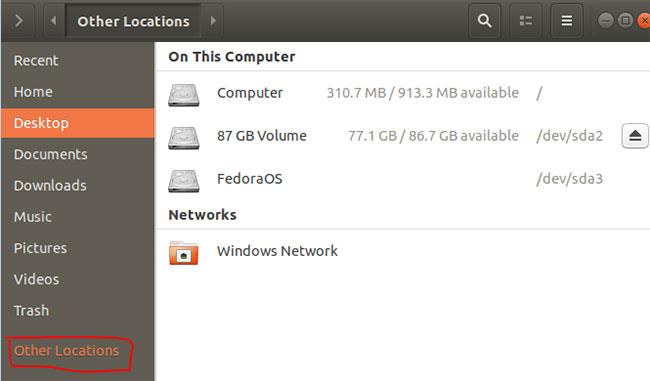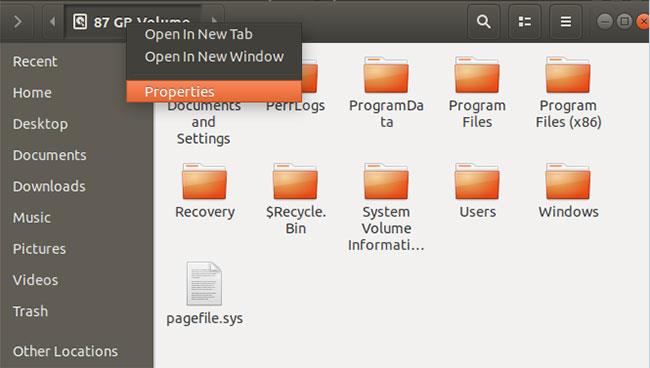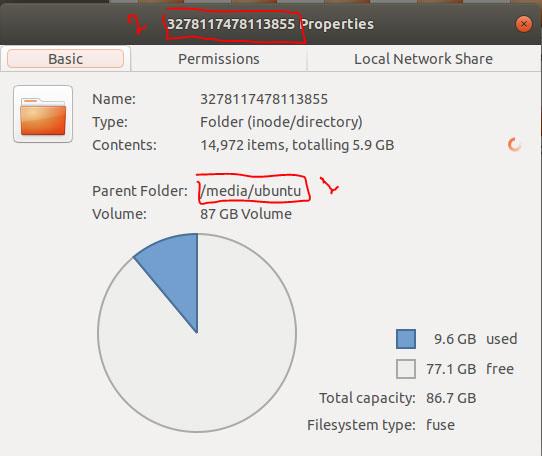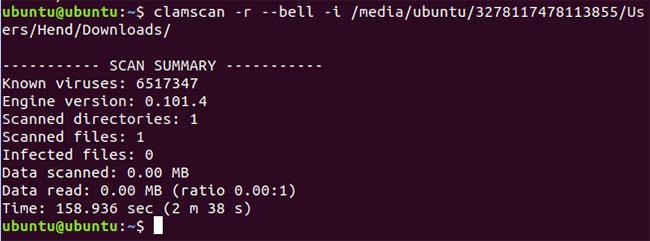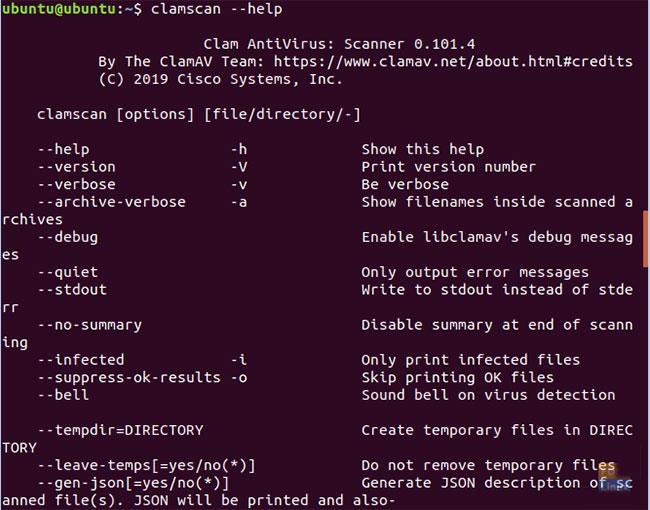Váš počítač so systémom Windows je infikovaný vírusom alebo ešte horšie, nemôžete ho ani spustiť. Ak vlastníte Ubuntu Live USB alebo CD, môžete ho použiť na vyčistenie počítača a pokúsiť sa obnoviť Windows.
Každý používateľ Microsoft Windows vie, aký zraniteľný je tento operačný systém voči malvéru a vírusovým útokom. Ak je váš počítač so systémom Windows infikovaný vírusom , existuje niekoľko spôsobov, ako „vyčistiť“ počítač.
Ak je Windows bootovateľný, máte aspoň šancu spustiť svoj obľúbený antivírusový program a začať čistiť. Čo sa však stane, ak je vírusová infekcia taká závažná, že systém Windows nemožno spustiť ? Všetky vaše súkromné údaje sú ohrozené.
V tejto príručke vám Quantrimang.com ukáže, ako vyčistiť počítač so systémom Windows od infikovaných vírusov pomocou CD alebo Ubuntu Live USB a antivírusového softvéru ClamAV. ClamAV je bezplatný antivírusový program s otvoreným zdrojom, ktorý možno použiť na Ubuntu .
Ak máte CD alebo Ubuntu Live USB, môžete ho použiť na vyčistenie počítača so systémom Windows. V prípade, že žiadny neexistuje, môžete si takýto nástroj vytvoriť podľa pokynov v článku: Ako vytvoriť Live Ubuntu Linux USB .
Odstráňte vírusy z počítača so systémom Windows pomocou Ubuntu Live USB
Skôr ako začnete, musíte sa uistiť, že ste zmenili nastavenia systému BIOS na počítači tak, aby sa najskôr zavádzal systém z USB alebo CD. Teraz začnite vložením disku Ubuntu Live (USB alebo CD) do počítača a potom ho zapnite.
Krok 1 : Keď sa zobrazí okno inštalácie Ubuntu , vyberte možnosť „Vyskúšať Ubuntu“.
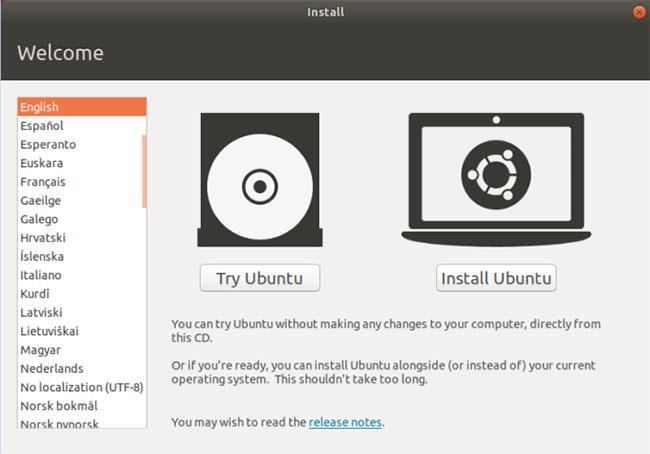
Krok 2 : Po úspešnom spustení živej relácie Ubuntu otvorte terminál a pomocou nasledujúceho príkazu aktualizujte úložisko Ubuntu.
sudo apt update
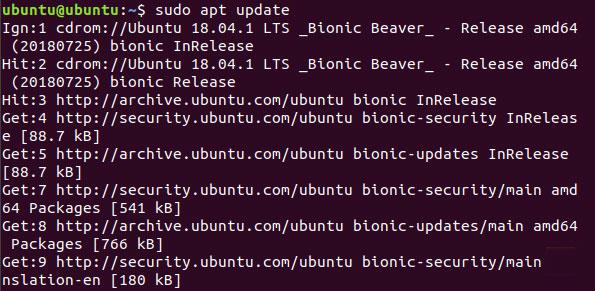
Krok 3 : Ak chcete nainštalovať antivírusový softvér ClamAV na Ubuntu, môžete použiť nasledujúci príkaz:
sudo apt install clamav
Krok 4 : Po úspešnej inštalácii antivírusového softvéru ClamAV musíte poznať umiestnenie jednotky Windows, ktorú chcete skenovať. Umiestnenie jednotky Windows môžete nájsť otvorením Prieskumníka súborov Ubuntu a vyhľadaním jednotky Windows.
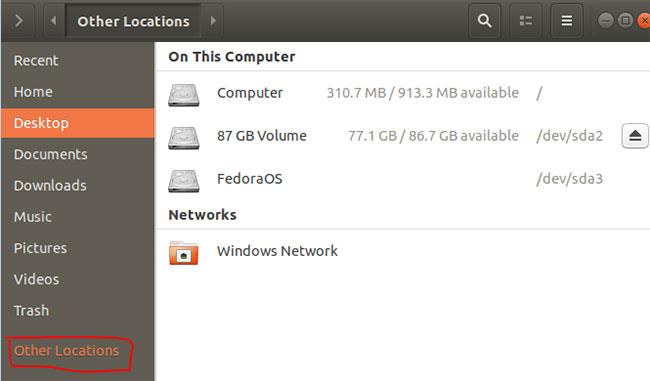
Krok 5 : Po vyhľadaní jednotky Windows kliknite pravým tlačidlom myši na kartu s názvom jednotky Windows na hornom paneli v Prieskumníkovi súborov a vyberte možnosť Vlastnosti.
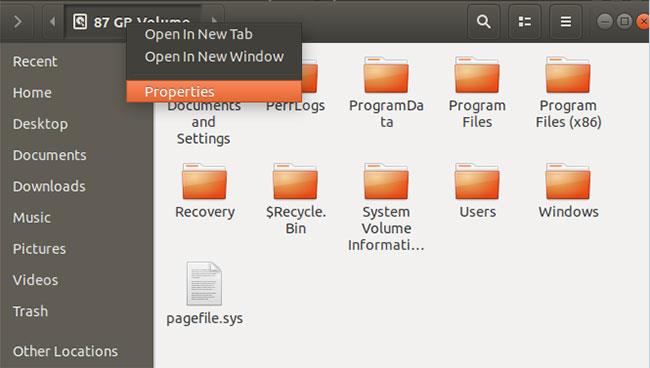
Krok 6 : Keď sa okno Vlastnosti úspešne otvorí, získajte odtiaľto cestu a názov jednotky Windows, ako môžete vidieť na snímke obrazovky nižšie.
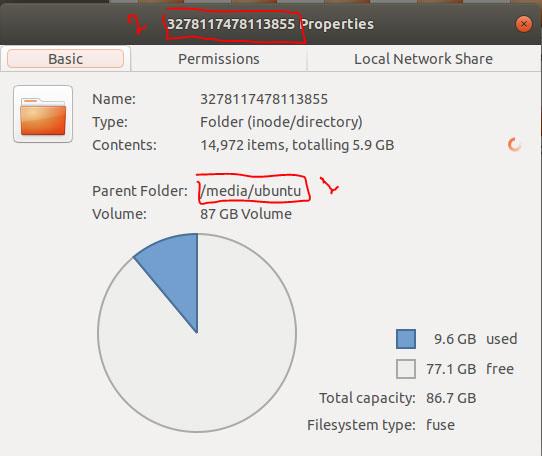
Krok 7 : Teraz sa vráťte do terminálu a vyhľadajte cestu k jednotke Windows, ako je znázornené na obrázku nižšie.
Krok 8 : Ďalej môžete spustiť skenovanie jednotky Windows pomocou nasledujúceho príkazu:
clamscan -r --bell -i WIN_DRIVE_PATH
Predchádzajúci príkaz ClamAV scan znamená vyhľadať všetky infikované súbory a pri ich nájdení vydať upozornenie.
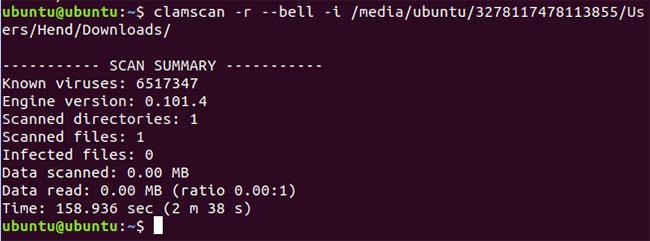
Po úspešnom dokončení príkazu skenovania ClamAV dostanete zhrnutie procesu skenovania, ako môžete vidieť na obrázku vyššie.
Tu sú niektoré možnosti príkazu skenovania ClamAV:
- -r - Možnosť vykonania rekurzívneho skenovania .
- –exclude=.avi – Možnosť vylúčiť nastavený vzor na preskočenie vecí, ako sú videá alebo hudobné súbory.
- –scan-mail=yes/no – Možnosť zahrnúť súbory pošty nájdené počas kontroly systému.
- –remove=yes/no - Možnosť vymazať všetky skenované súbory alebo nie. Pri používaní tejto možnosti buďte opatrní!
Krok 9: Ak sa chcete dozvedieť viac o možnostiach skenovania ClamAV, použite nasledujúci príkaz.
clamscan --help
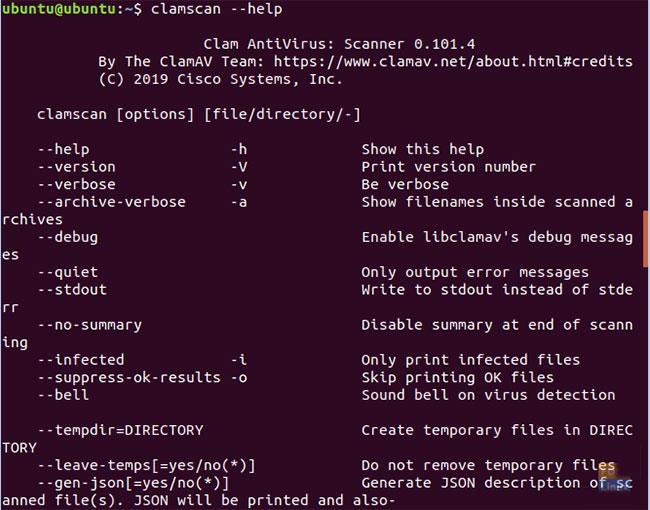
Dúfam, že sa vám bude páčiť čistenie systému Windows pomocou Ubuntu Live USB.
Dúfam, že budete úspešní.