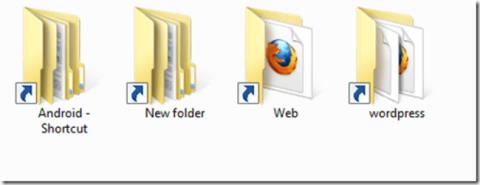Shortcut virus sa stal jedným z „populárnych“ problémov používateľov počítačov. V skutočnosti to nie je vírus, ale len forma skriptu VBS . Keď zapojíte jednotku USB do počítača alebo prenosného počítača, aby ste otvorili tieto súbory a priečinky, uvidíte iba prázdne ikony odkazov, ktoré sa nedajú otvoriť.
Ako teda úplne odstrániť skratky vírusov na jednotkách USB a počítačoch, nájdete v článku nižšie od Wiki.SpaceDesktop.

Ako odstrániť skratkový vírus
Čo robiť, keď skratkový vírus infikuje váš počítač?
Shortcut virus znemožňuje používateľom prístup k ich súborom a tieto súbory môžu obsahovať citlivé osobné informácie. V takom prípade jednoducho neprídete o dáta. Preto je mimoriadne dôležité okamžite odstrániť vírusy z jednotky flash a počítača.
Existuje mnoho rôznych verzií skratkového vírusu, takže spôsob, ako ho odstrániť z počítačov, notebookov, oddielov pevného disku, jednotiek USB a kariet SD, sa tiež líši. Nasledujúce tipy vám pomôžu odstrániť skratky vírusov, hoci názvy súborov vírusov niekedy nie sú rovnaké.
1. Nainštalujte si do počítača antivírusový softvér.
2. Nájdite spoľahlivý softvér na obnovu dát v prípade straty dát (ak je to potrebné).
Kroky na odstránenie skratky vírusu na jednotke USB
Ak chcete odstrániť skratku vírusu z jednotky USB, postupujte podľa nasledujúcich krokov:
1. Najprv stlačením kombinácie klávesov Windows + R otvorte príkazové okno Spustiť alebo prejdite do ponuky Štart a otvorte príkazové okno Spustiť.
2. Ďalej v okne príkazu Spustiť zadajte cmd a stlačením klávesu Enter otvorte okno príkazového riadka .
Ak používate Windows 8 alebo Windows 8.1 , môžete otvoriť ponuku Metro a potom tam zadať príkaz cmd, čím otvoríte príkazový riadok .
3. Do okna príkazového riadka zadajte názov vašej jednotky USB. Predpokladajme, že ak je názov vašej jednotky USB E, zadáte E do okna príkazového riadka a stlačíte Enter.

4. Ďalej zadajte del *.lnk a stlačte Enter.
5. Nakoniec zadajte nižšie uvedený príkaz do okna príkazového riadka a stlačte Enter: attrib -s -r -h *.* /s /d /l
6. Otvorte jednotku USB a skontrolujte ju.
Príkaz attrib je natívna funkcia systému Windows, ktorá mení vlastnosti konkrétneho súboru alebo adresára. Ďalšie časti príkazu určujú, ktoré súbory a adresáre sa majú zmeniť a ako sa menia:
- -s odstráni stav "systémového súboru" zo všetkých zodpovedajúcich súborov a adresárov.
- -r odstráni stav "len na čítanie" zo všetkých zodpovedajúcich súborov a adresárov.
- -h odstráni "skrytý" stav zo všetkých zodpovedajúcich súborov a adresárov.
- /s použije príkaz na všetky súbory a adresáre v aktuálnom adresári, ako aj na všetky podadresáre. V tomto prípade v podstate celé zariadenie.
- /d aplikuje príkazy na adresáre (príkaz attrib zvyčajne spracováva iba súbory).
- *.* znamená, že všetky názvy súborov a priečinkov sa musia považovať za zhodné.
Keď to všetko urobíte, zvážte skopírovanie všetkých súborov na externé zariadenie. Úplne naformátujte externé zariadenie, aby ste ho vymazali, a potom presuňte súbory späť do tohto externého úložného zariadenia.

Ako odstrániť skratkový vírus z PC/laptopu v systéme Windows 10/8/7?
Nižšie sú uvedené 2 spôsoby, ako odstrániť skratkový vírus na počítači so systémom Windows 10/8/7. V mnohých prípadoch sú potrebné všetky tri postupy, aby ste sa uistili, že váš počítač neobsahuje vírusy:
Metóda 1: Odstráňte skratku vírusu z databázy Registry
Ak je váš počítač so systémom Windows infikovaný skratkovým vírusom, potom vždy, keď k počítaču pripojíte externé úložné zariadenie, vírus sa okamžite rozšíri do tohto zariadenia. Tu je postup, ako odstrániť skratky vírusov pomocou CMD (na počítačoch so systémom Windows):
Krok 1: Otvorte Správcu úloh (kombinácia skratiek Ctrl + Shift + Esc ).
Krok 2: Na karte Proces nájdite súbor wscript.exe alebo wscript.vbs, kliknite naň pravým tlačidlom myši a vyberte možnosť Ukončiť úlohu. Ak vidíte oba tieto súbory, pokračujte a urobte to pre oba súbory.
Krok 3: Zatvorte Správcu úloh.
Krok 4: Otvorte ponuku Štart, nájdite regedit a spustite Editor databázy Registry.
Krok 5: V Editore databázy Registry prejdite na nasledujúcu časť na ľavom bočnom paneli:
HKEY_CURRENT_USER/Software/Microsoft/Windows/CurrentVersion/Run
Krok 6: V pravom paneli hľadajte nejaké zvláštne názvy kľúčov, ako napríklad odwcamszas, WXCKYz, OUzzckky atď. Pri každom podozrivom mene skúste vyhľadať na Google, či existuje., ktoré súvisí s vírusom skratiek alebo nie.
Krok 7: Ak ide o vírus, kliknite naň pravým tlačidlom myši a vyberte možnosť Odstrániť. Dávajte pozor, aby ste omylom nevymazali všetky dôležité kľúče, ktoré nie sú vírusmi. Náhodné odstránenie dôležitého kľúča môže spôsobiť nestabilitu systému Windows.
Krok 8: Zatvorte Editor databázy Registry.
Vírusy skratiek si často nájdu cestu do spúšťacích aplikácií vášho počítača. Ak chcete vyriešiť tento problém:
Krok 9: Otvorte Spustiť stlačením Win + R , zadajte msconfig a potom kliknutím na OK otvorte okno Konfigurácia systému .
Krok 10: V Startup nájdite akékoľvek zvláštne programy .EXE alebo .VBS , vyberte každý program a kliknite na tlačidlo Zakázať.
Poznámka : Zakážte všetko okrem antivírusového softvéru a dôveryhodných aplikácií.
Krok 11: Zatvorte okno Konfigurácia systému .
Krok 12: Otvorte Spustiť ( Windows + R ), zadajte %TEMP% a kliknutím na OK otvorte priečinok Windows Temp . Vymažte všetko v tomto priečinku. (Nebojte sa, tento krok je veľmi bezpečný!)
Krok 13: V Prieskumníkovi súborov prejdite do nasledujúceho priečinka:
C:\Users\[username]\AppData\Roaming\Microsoft\Windows\Start Menu\Programs\Startup
Krok 14: Vyhľadajte akékoľvek zvláštne súbory .EXE alebo .VBS a odstráňte ich.
Krok 15: Potom reštartujte počítač. Všetko je hotové!
Ak vyššie uvedené kroky nefungujú, môžete tiež skúsiť použiť USBFix zadarmo. Technicky je určený na čistenie USB diskov a iných externých úložných zariadení, ale môžete ho nasmerovať na bežné systémové disky a softvér ich vyčistí tiež. Ako antivírusový nástroj funguje celkom dobre. Mnoho ľudí malo úspech s použitím tohto nástroja. Nezabudnite však vždy najprv zálohovať svoje údaje, aby ste predišli akýmkoľvek rizikám!
Poznámka : Ak infikovaná jednotka alebo partícia obsahuje váš systém Windows (pre väčšinu používateľov to znamená jednotku C:), neexistuje jednoduchý spôsob, ako odstrániť skratky. Našťastie v systéme Windows 8.1 a 10 si môžete vybrať resetovanie alebo obnovenie systému Windows. V systéme Windows 7 budete musieť preinštalovať systém Windows.
Metóda 2: Odstráňte skratku pomocou antivírusového softvéru
Hoci antivírusový softvér môže často ignorovať skratkové vírusové súbory, môže slúžiť ako dvojitá záruka, že váš počítač vírusy stále odstraňuje. Stiahnite si a nainštalujte antivírusový softvér na skenovanie a odstránenie všetkých zistených súborov obsahujúcich vírusy z počítača so systémom Windows 10/8/7. Nižšie je uvedený zoznam odporúčaných nástrojov antivírusového softvéru, z ktorých si môžete vybrať. Niektoré nástroje budú efektívnejšie ako iné v závislosti od konkrétneho nastavenia hardvéru, takže ak chcete, môžete vyskúšať viacero antivírusových programov.
Ako obnoviť súbory po odstránení skratky vírusu
Po odstránení skratiek z počítača USB a počítača so systémom Windows by ste mali skontrolovať, či nedošlo k strate dôležitých údajov. Môže byť ťažké a stresujúce skenovať celý pevný disk, aby ste našli súbory, ktoré sa mohli stratiť. Ak chcete urýchliť proces hľadania stratených súborov a rýchlo ich obnoviť, použite na vyhľadávanie vášho disku Sprievodcu obnovou údajov EaseUS. EaseUS Data Recovery Wizard hĺbkovo skenuje dátový obsah na disku, aby našiel všetky dáta stratené v dôsledku vymazania, formátovania alebo napadnutia vírusom.
Stiahnite si zadarmo, aby ste získali späť všetky stratené dáta v dôsledku skratového vírusu.
- Stiahnite si pre PC: http://down.easeus.com/product/drw_free
- Stiahnite si pre Mac: http://down.easeus.com/product/mac_drw_free
Okrem toho existuje bezplatná verzia softvéru, ktorá vám umožňuje obnoviť až 2 GB údajov. Dáta je možné obnoviť jednoducho takto:
Krok 1: Spustite EaseUS Data Recovery Wizard . Vyberte oblasť disku alebo úložisko, kde ste stratili súbory, a kliknite na „Skenovať“.

Krok 2: EaseUS Data Recovery Wizard spustí proces skenovania stratených súborov. Proces skenovania automaticky začne hľadať všetky súbory.

Krok 3: Ukážte a obnovte stratené súbory.

Výsledky kontroly môžete filtrovať podľa typu súboru, vyberte nájdené súbory a kliknutím na „Obnoviť“ ich vrátite späť. Súbory by ste mali uložiť na iné bezpečné miesto vo vašom úložnom zariadení/počítači, iné ako miesto, kde sa stratili.
Ak sa na vašom počítači alebo USB disku nájde veľké množstvo stratených súborov, kliknutím na Aktívne si zakúpte licenciu a budete mať neobmedzenú obnovu dát. Podobne potom stačí vybrať požadované údaje a kliknúť na tlačidlo Obnoviť. Nezabudnite uložiť údaje na iné bezpečné miesto v počítači alebo externom úložnom zariadení.
Po obnovení údajov, aby ste si boli úplne istí, že ste vírus skratiek úplne odstránili, môžete zálohovať údaje z disku a potom disk preformátovať . Potom obnovte dáta zo zálohy a váš počítač bude v bezpečí!
Pozrite si niekoľko ďalších článkov nižšie:
Veľa štastia!