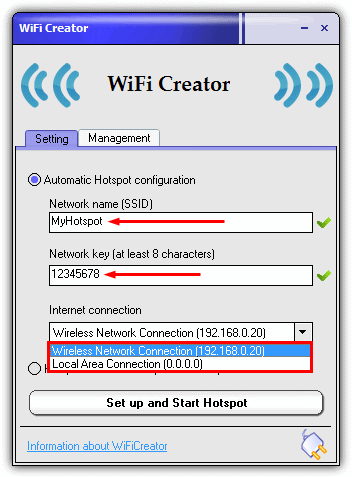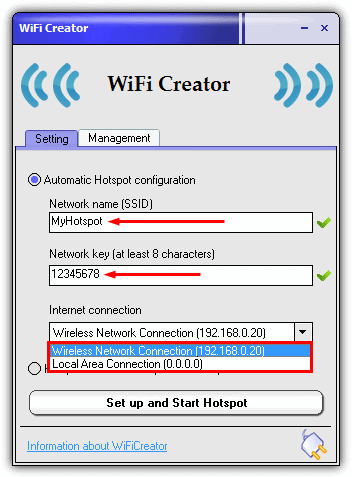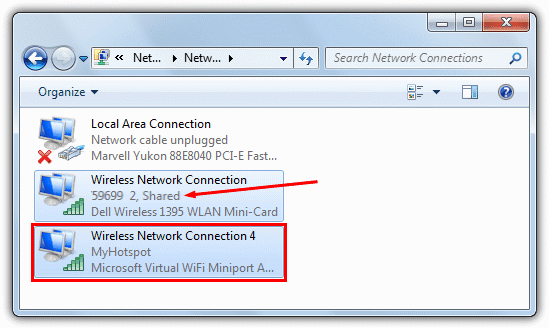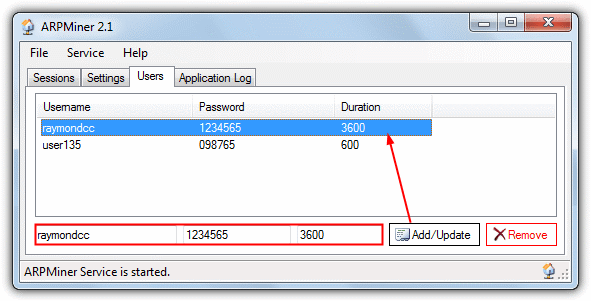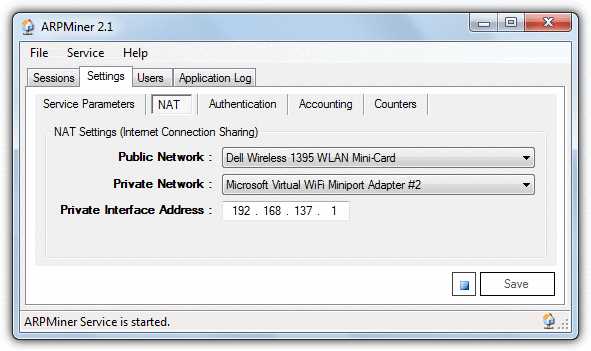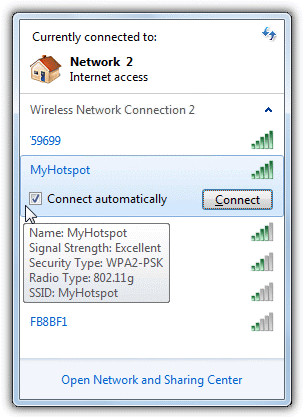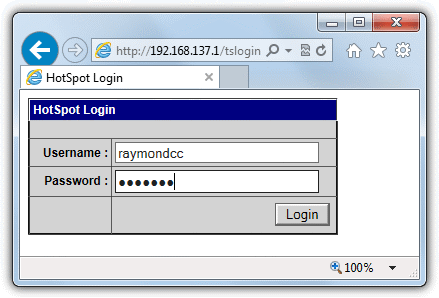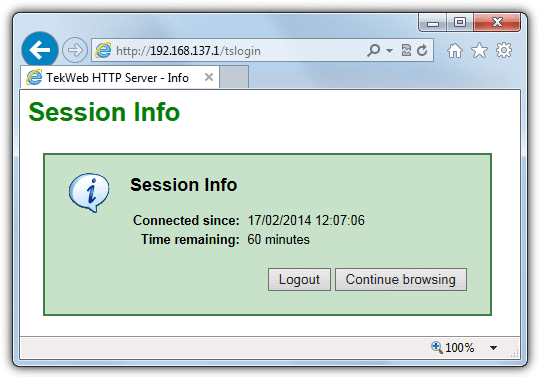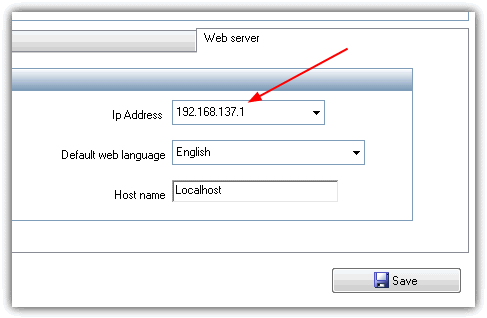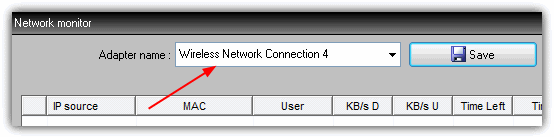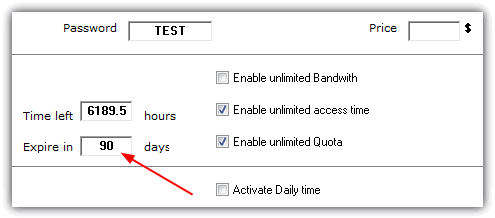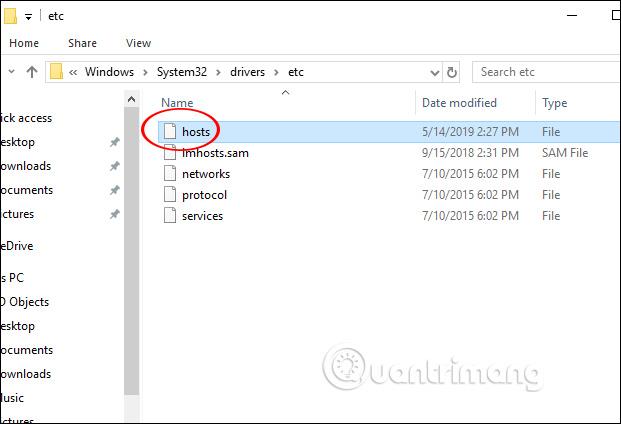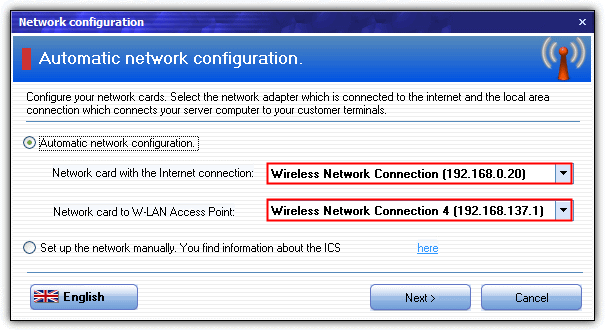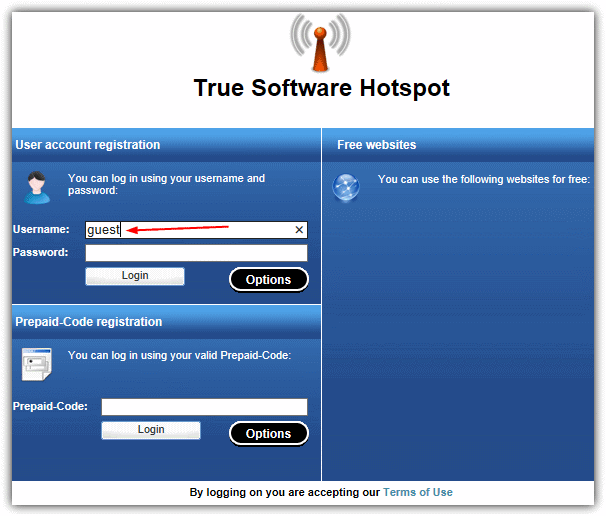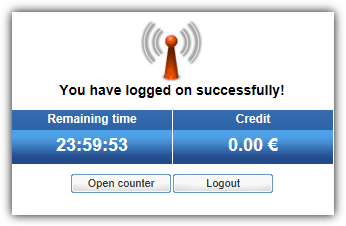Vysielajte bezplatné Wi-Fi priamo na svojom notebooku. Dokonca aj smartfóny, tablety alebo notebooky sa môžu pripojiť k Wifi a pristupovať na internet. Nižšie sú uvedené jednoduché kroky, ktoré vás prevedú, ako nainštalovať bezplatný softvér Wifi hotspot priamo na váš laptop.
I. Nainštalujte Hotspot na váš počítač
1. Stiahnite si Wifi Creator do svojho zariadenia tu a nainštalujte.
2. Otvorte Wifi Creator , ktorý ste práve nainštalovali, vyberte Automatic configuration (automatická konfigurácia).
Môžete použiť predvolené nastavenia alebo zmeniť nastavenia Hotspotu zmenou nového mena a nového hesla s 8 alebo viac znakmi.
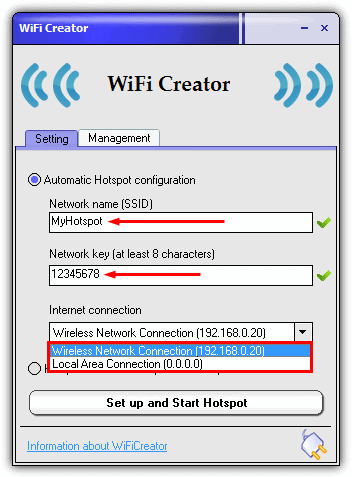
- Názov siete (SSID) : Názov signálu Wifi
- Sieťový kľúč: Prístupové heslo/heslo k Wifi
3. Kliknutím na „Nastaviť a spustiť hotspot“ nastavte proces vytvárania adaptéra – virtuálnej sieťovej karty, ktorá funguje ako skutočná sieťová karta.
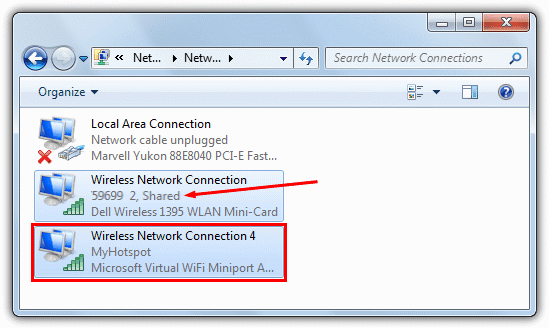
Vyberte typ pripojenia, ktoré chcete vytvoriť. Program poskytuje mnoho typov pripojenia, na zdieľanie Wifi si vyberiete Bezdrôtové sieťové pripojenie . Po nastavení kliknite na Štart a spustite vysielanie wifi.
Pozrite si viac: Ako používať Connectify 2015 na vysielanie Wifi?
II. Nainštalujte softvér na prihlásenie
1. ARPMiner
Krok 1 :
Stiahnite si ARPMiner tu do svojho zariadenia a nainštalujte ho. Po dokončení inštalácie spustite ARPMiner , aby ste sa uistili, že Wifi Creator Hotspot je pripravený na prácu.
Uistite sa, že keď je brána firewall zapnutá , brána firewall povoľuje súbor TekpSpot.exe . V prípade testovania môžete dočasne vypnúť bránu firewall (firewall).
Krok 2:
Prejdite na kartu Používatelia a vytvorte nové používateľské meno hotspotu . Zadajte svoje meno a heslo do prázdneho poľa nižšie. Kliknite na Pridať/Aktualizovať pre pridanie nových používateľov do systému.
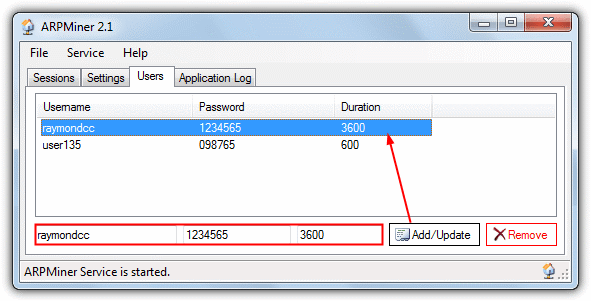
Krok 3:
Kliknite na kartu Nastavenie a potom kliknite na NAT nižšie, aby ste nastavili zdieľanie internetového pripojenia , ktoré ste predtým vytvorili pomocou Wifi Creator . Ak vytvoríte iné nastavenia, ARPMiner nebude fungovať.
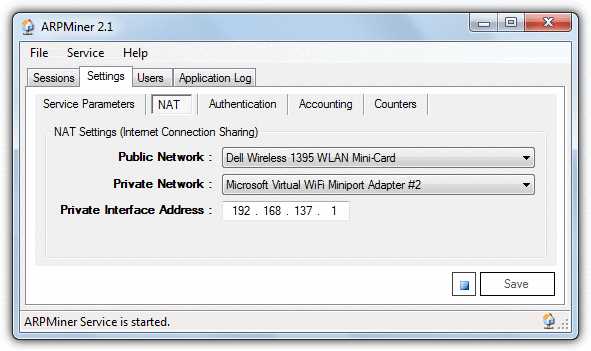
Uistite sa, že adaptér priamo pripojený k internetu je nastavený ako verejná sieť a adaptér virtuálneho miniportu WiFi vytvorený hotspotom je súkromná sieť . Kliknite na Uložiť a potom kliknite na ikonu tlačidla Štart , čím spustíte vysielanie Wifi na ARPMiner.
Krok 4:
Otvorte počítač, ktorý chcete pripojiť k sieti, a vyhľadajte hotspot, ktorý ste vytvorili predtým, a potom sa pripojte. Predvolené SSID (Wifi Wave Name) je „My Hotspot“ a predvolené heslo je „12345678“.
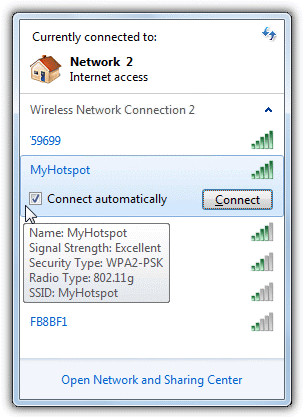
Okrem toho môžu ďalšie zariadenia, ako sú tablety alebo smartfóny, vyhľadávať a pripojiť sa k hotspotom, ktoré ste vytvorili.
Krok 5:
Vo svojom prehliadači otvorte webovú stránku a prejdite na prihlasovaciu stránku ARPMiner , môžete vyhľadať akékoľvek informácie, ktoré ste vytvorili na karte Používateľ , ktorú ste urobili v kroku 2.
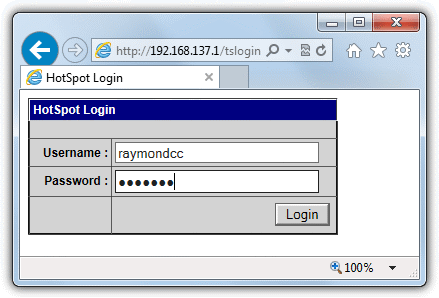
Krok 6:
Po kliknutí na Prihlásiť sa budete presmerovaní na stránku Informácie o relácii Stránka Informácie o relácii vám ukáže, ako dlho trvá pripojenie. Po uplynutí času pripojenia budete vyzvaní na opätovné prihlásenie.
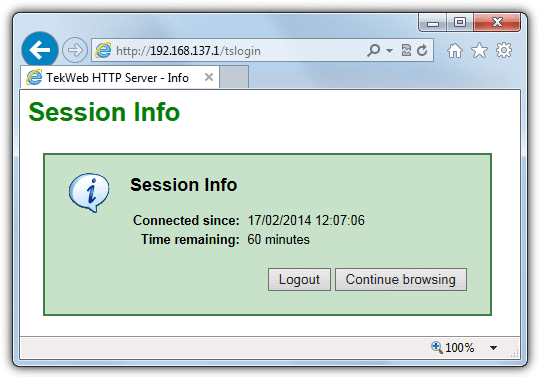
Stav používateľa môžete skontrolovať na karte Relácia na stránke ARPMiner , adresa IP/MAC , aké používateľské meno sa používa a kedy platnosť aktuálnej verzie vyprší. Ak chcete zakázať prihlasovacie pole, jednoducho vyberte možnosť Zastaviť na karte Nastavenia .
Zobraziť viac: Vysielanie Wifi na vašom počítači je s mHotspot jednoduché
2. Mikrosolut
Krok 1:
Stiahnite si Microsolut do svojho zariadenia tu a nainštalujte pomocou predvolených možností (predvolené možnosti). Uistite sa, že Wifi Creator je stále otvorený a funguje.
Krok 2:
Spustite program. Keď sa zobrazí vyskakovacie okno Prihlásiť , stačí vybrať Prihlásiť sa . Používateľské meno a heslo servera je možné neskôr prekonfigurovať.
Krok 3:
Kliknite na položku Nastavenie -> Webový server na ľavej strane ponuky a prejdite nadol do časti Adresa IP , vyberte riadok adresy „192.168.137.1“ a kliknite na tlačidlo Uložiť.
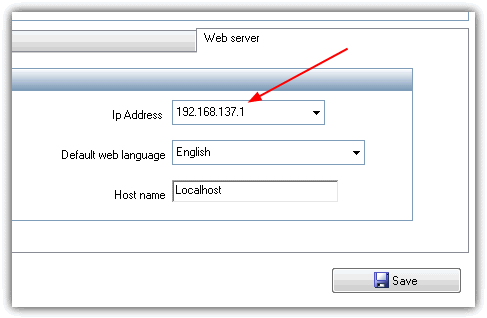
Krok 4:
Prejdite na Pripojenia => Monitor a prejdite nadol do časti Názov adaptéra, vyberte položku Adaptér vytvorený softvérom Wifi Creator Hotspot . Názov si môžete skontrolovať v sekcii Centrum sietí a zdieľania . Potom kliknite na tlačidlo Uložiť.
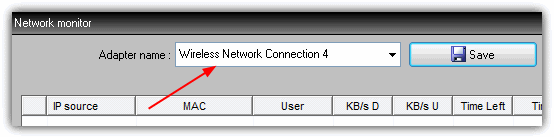
Krok 5:
Ak chcete rýchlo otestovať svoj hotspot , kliknite na položku Spustiť hotspot . Ak sa zobrazí kontextové okno brány firewall , kliknite na položku Povoliť.
Prejdite na Všeobecné => Účty, používateľský účet TEST otestuje konfiguráciu používateľa pomocou vašej siete. Ak chcete zmeniť možnosti používateľského účtu TEST , potom vyberte položku Upraviť a do poľa „Platnosť vyprší za“ zadajte akékoľvek kladné číslo .
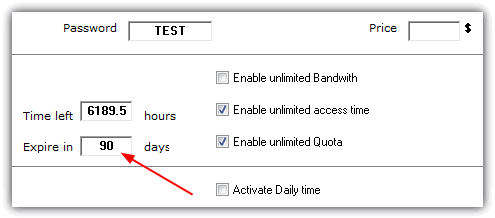
Zrušte začiarknutie časti Vytlačiť lístok a kliknite na Uložiť.
Krok 6:
Pomocou zariadenia, ktoré sa dokáže pripojiť k prístupovému bodu, vyhľadajte WiFi pripojenia ako v kroku 4 v časti ARPmine.
Otvorte webovú stránku v prehliadači, prejdite na prihlasovaciu stránku nastavenú na prijímanie používateľov TEST , začiarknutím políčka prijmite podmienky a kliknite na tlačidlo Prejsť.
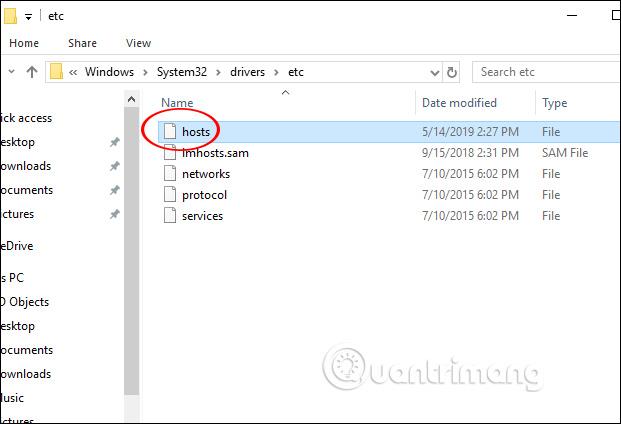
V uvítacom okne sa zobrazia limity vášho účtu, potom počkajte asi 5 minút na schválenie, kým vyprší platnosť vášho účtu. Na rozdiel od ARPMiner , v Microsolute sa týchto 5 minút používa na úpravu MAC adresy a musíte počkať, kým sa MAC odstráni z okna nastavení Test Access .
3. MyHotSpot
Krok 1:
Stiahnite si MyHotSpot do svojho zariadenia tu a nainštalujte. Po dokončení inštalácie dostanete požiadavku na reštartovanie počítača. Po reštartovaní zariadenia sa uistite, že váš Wifi Hotspot funguje.
Krok 2:
Spustite program a nakonfigurujte okno Sieť (okno Konfigurácia siete) , uistite sa, že je vybratá možnosť Automatická konfigurácia a vyberte Adaptér , ktorý sa môže pripojiť k internetu . Kliknite na tlačidlo Ďalej.
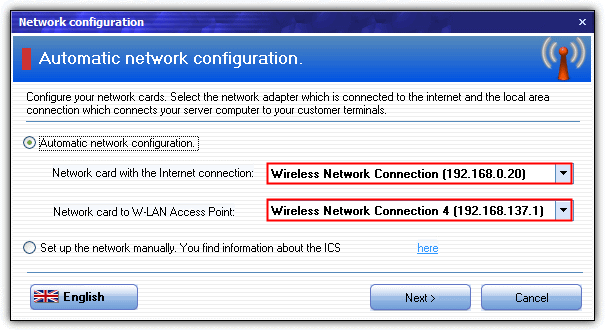
Krok 3:
V ďalšom okne zadajte názov mesta a názov krajiny. Potom po zobrazení výzvy zadajte svoje používateľské meno a heslo a kliknite na tlačidlo Prihlásiť sa .
Krok 4:
Kliknite na ponuku Upraviť -> Konfigurácia hotspotu -> Prístup a potom kliknite na modrú časť Rozšírené nastavenia. Začiarknite políčko „ Povoliť prihlásenie hosťa“ , pridajte voliteľné heslo a kliknite na tlačidlo Zavrieť .
Krok 5:
Podobne ako pri softvéri Hotspot vyššie, všetko, čo potrebujete, je použiť zariadenie, ktoré sa dokáže pripojiť k prístupovému bodu, ako je napríklad iný počítač alebo tablet, smartfón... na pripojenie (nezabudnite, že predvolené predvolené nastavenie je „MyHotspot“ a heslo je „12345678 " ). Potom pokračujte v otvorení predvolenej prihlasovacej webovej stránky MyHotspot v prehliadači...
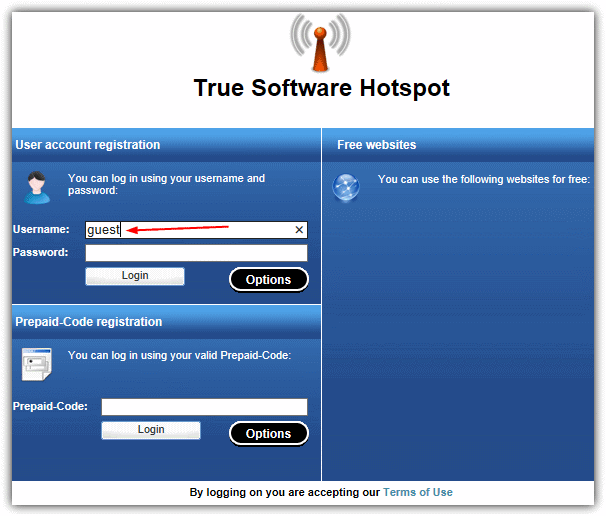
Krok 6:
Jednoducho zadajte svoje používateľské meno do sekcie „Hosť“ a heslo pre prihlásenie. Ak ste všetko nastavili správne podľa pokynov, zobrazí sa okno s upozornením na úspešné prihlásenie.
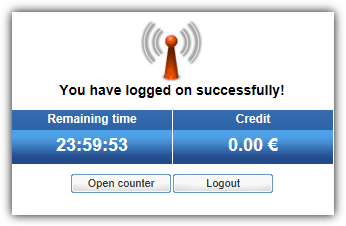
Veľa štastia!