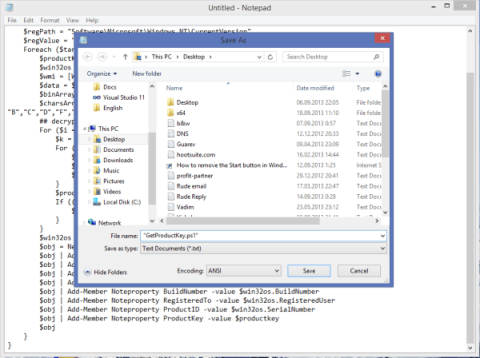Predpokladajme, že plánujete preinštalovať systém Windows, ale nepoznáte alebo si nepamätáte kód Product Key na aktiváciu systému Windows po dokončení inštalácie a nemôžete aktivovať novo nainštalovaný operačný systém.
Nižšie sú uvedené 3 jednoduché spôsoby, ktoré vám pomôžu nájsť kód Product Key.
1. Na vyhľadanie kódu Product Key použite Powershell
1. Otvorte na počítači Poznámkový blok.
2. Skopírujte a prilepte text nižšie do súboru Poznámkový blok:
function Get-WindowsKey {
## funkcia na získanie kódu Product Key systému Windows z ľubovoľného počítača
## od Jakoba Bindsleta ([email protected])
param ($targets = ".")
$ hklm = 2147483650
$regPath = "Softvér\Microsoft\Windows NT\CurrentVersion"
$regValue = "DigitalProductId"
Foreach ($target v $targets) {
$productKey = $null
$win32os = $null
$wmi = [WMIClass]"\$target\root\default:stdRegProv"
$data = $wmi.GetBinaryValue($hklm,$regPath,$regValue)
$binArray = ($data.uValue)[52..66]
$charsArray = "B","C","D","F","G","H","J","K","M","P","Q","R" "T","V","W","X","Y","2","3","4","6","7","8","9"
## dešifrovať binárne dáta zakódované v base24
Pre ($i = 24; $i -ge 0; $i--) {
$k = 0
Pre ($j = 14; $j -ge 0; $j--) {
$k = $k * 256 -bxor $binArray[$j]
$binArray[$j] = [math]::truncate($k / 24)
$k = $k % 24
}
$productKey = $charsArray[$k] + $productKey
If (($i % 5 -eq 0) -and ($i -ne 0)) {
$productKey = "-" + $productKey
}
}
$win32os = Get-WmiObject Win32_OperatingSystem -počítač $cieľ
$obj = Nový objekt objektu
$obj | Poznámka pre pridaného člena Vlastnosť počítača – hodnota $cieľ
$obj | Popis vlastnosti poznámky pridania člena -hodnota $win32os.Caption
$obj | Poznámka Add-Member Vlastnosť CSDVersion -hodnota $win32os.CSDVersion
$obj | Vlastnosť poznámky pridania člena OSArch – hodnota $win32os.OSArchitecture
$obj | Poznámka pridania člena Vlastnosť Číslo zostavy – hodnota $win32os.BuildNumber
$obj | Poznámka pridania člena vlastníctvo RegisteredTo -hodnota $win32os.RegisteredUser
$obj | Vlastnosť ProductID Poznámka pridania člena - hodnota $win32os.SerialNumber
$obj | Poznámka pridania členaVlastnosť ProductKey -hodnota $productkey
$obj
}
}
3. Uložte súbor programu Poznámkový blok s neobvyklým názvom s príponou „.ps1“ na vašu pracovnú plochu, aby ste uľahčili vyhľadávanie.
Môžete ho napríklad pomenovať GetProductKey.ps1.
4. Otvorte Powershell v časti Správca zadaním výrazu „powershell“ do poľa Hľadať v ponuke Štart alebo na úvodnej obrazovke a potom stlačením klávesov Ctrl + Shift + Enter otvorte Powershell v časti Správca.
5. Povoľte spúšťanie lokálnych súborov bez digitálneho podpisovania zadaním nasledujúceho príkazu do okna Powershell:
Set-ExecutionPolicy RemoteSigned
Stlačte Enter na vykonanie príkazu.

6. Ďalej zadajte príkaz nižšie:
Import-Modul C:\Users\Winaero\Desktop\GetProductKey.ps1; Get-WindowsKey
Poznámka:
Vo vyššie uvedenom príkaze zmeňte cestu k súboru GetProductKey.ps1, ktorú ste uložili.
7. Teraz sa na obrazovke zobrazí váš kód Product Key.

Okrem toho si môžete pozrieť podrobné kroky na nájdenie kódu Product Key pomocou Powershell vo videu nižšie:
2. Nájdite kód Product Key pomocou príkazového riadka
Najprv stlačením kombinácie klávesov Windows + X otvorte ponuku Power User Menu alebo kliknite pravým tlačidlom myši na tlačidlo Štart v ľavom dolnom rohu systému Windows 10/8 a potom vyberte možnosť Príkazový riadok (správca) , čím otvoríte príkazový riadok v časti Správca.
Potom zadajte príkaz nižšie do okna príkazového riadka a stlačte kláves Enter :
wmic path softwarelicensingservice získajte OA3xOriginalProductKey
Teraz sa na obrazovke zobrazí váš kód Product Key.

3. Pomocou databázy Registry systému Windows vyhľadajte kód Product Key
Ak chcete nájsť kód Product Key v registri, postupujte podľa týchto krokov.
1. Kliknite pravým tlačidlom myši na ponuku Štart.
2. Vyberte možnosť Hľadať .
3. Vyhľadajte a otvorte Editor databázy Registry .
4. V registri skopírujte a prilepte cestu uvedenú nižšie do panela s adresou a stlačte Enter.
HKEY_LOCAL_MACHINE\SOFTWARE\Microsoft\Windows NT\CurrentVersion
5. Na pravom paneli nájdite hodnotu DigitalProductId.

Hodnota DigitalProductId ukladá kód Product Key systému Windows 10
Hodnota DigitalProductId ukladá váš kód Product Key systému Windows 10. Dvakrát kliknite na túto hodnotu a uvidíte zašifrovaný licenčný kľúč.
Dekódujte hodnotu HEX DigitalProductId do licenčného kľúča
DigitalProductId je binárna hodnota. Čokoľvek v binárnej hodnote sa automaticky prevedie na hodnotu HEX. Keďže potrebujeme kód Product Key a nie hodnotu HEX, ďalším krokom bude dekódovanie hodnoty DigitalProductId. Na tento účel použijete bezplatný prenosný nástroj s otvoreným zdrojom s názvom WinProdKeyFinder.
Ak chcete dekódovať hodnotu DigitalProductId, postupujte podľa krokov nižšie.
1. Najprv otvorte Editor databázy Registry.
2. Prejdite do nasledujúceho priečinka.
HKEY_LOCAL_MACHINE\SOFTWARE\Microsoft\Windows NT\CurrentVersion\
3. Kliknite pravým tlačidlom myši na priečinok CurrentVersion a vyberte Export.

Kliknite pravým tlačidlom myši na priečinok CurrentVersion a vyberte možnosť Exportovať
4. Pomenujte súbor ľubovoľne a uložte ho na plochu.
5. Zatvorte Editor databázy Registry.
6. Na pracovnej ploche kliknite pravým tlačidlom myši na súbor .reg a vyberte možnosť Upraviť.
7. V súbore nájdite hodnotu DigitalProductId .

Nájdite hodnotu DigitalProductId
8. Skopírujte celý HEX kód spolu s názvom hodnoty, ako je znázornené na obrázku nižšie.

Skopírujte celý HEX kód spolu s názvom hodnoty
9. Ďalej si stiahnite WinProdKeyFinder z Github .
10. Otvorte súbor ZIP a rozbaľte súbor EXE na plochu.
11. Pre otvorenie dvakrát kliknite na „WinProdKeyFind.exe“ .
12. V aplikácii kliknite na tlačidlo Decode DigitalProductID .
13. Stlačením klávesovej skratky Ctrl+ Vvložte skopírovaný HEX kód.
Stlačením klávesovej skratky Ctrl+V prilepíte skopírovaný HEX kód
14. Kliknite na tlačidlo Parse DigitalProductId .
15. Akonáhle stlačíte tlačidlo, aplikácia dekóduje HEX kód a zobrazí produktový kľúč Windows 10.

Aplikácia dekóduje HEX kód a zobrazí produktový kľúč
Ak chcete skopírovať kód Product Key, kliknite na tlačidlo Kopírovať kľúč do schránky . Skopírovaný kľúč môžete vložiť do textového súboru alebo iného dokumentu, aby ste ho uchovali v bezpečí.
Pozrite si niekoľko ďalších článkov nižšie:
Veľa štastia!