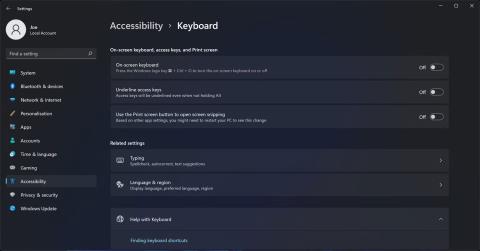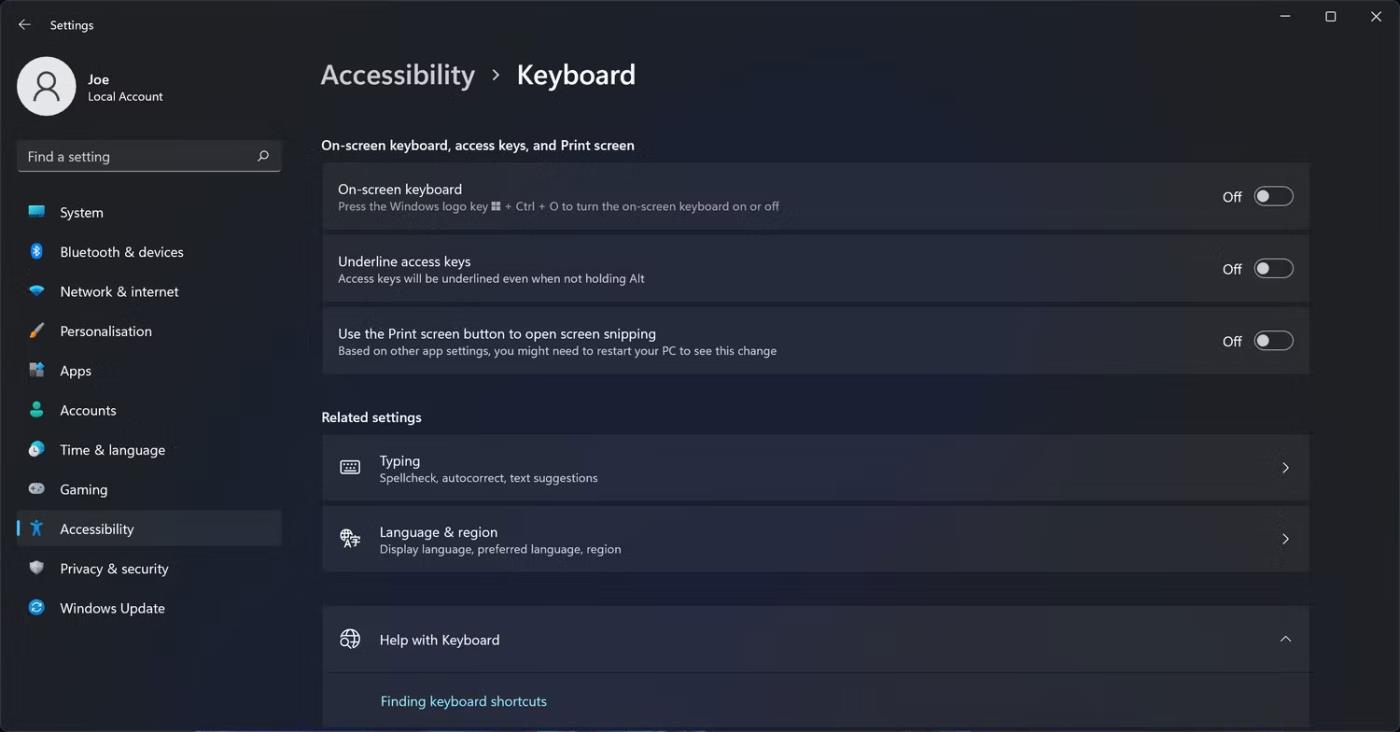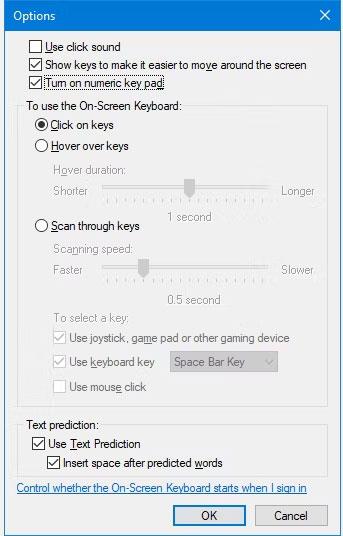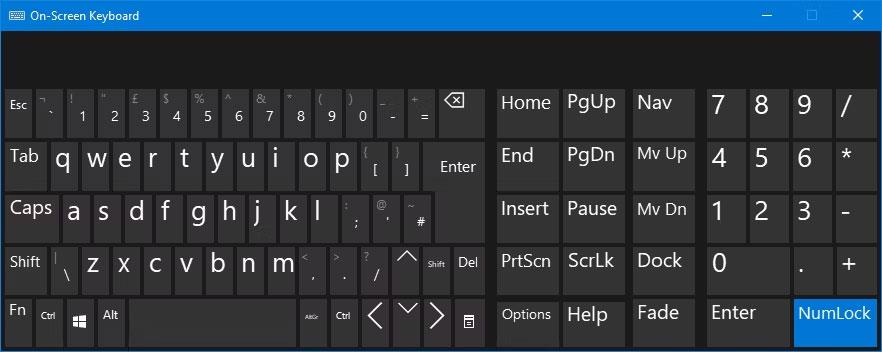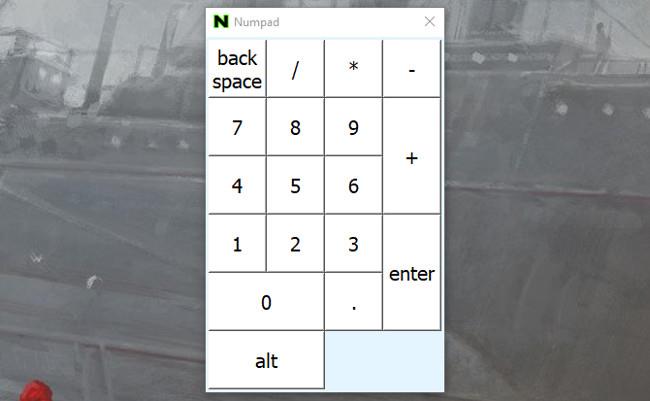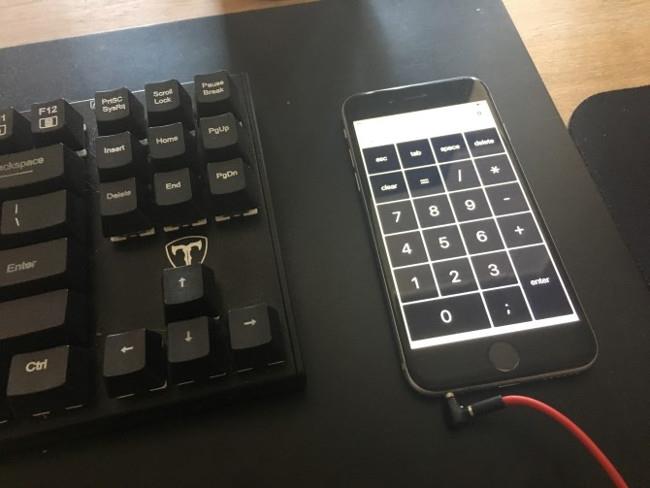Veľa aplikácií pre Windows funguje lepšie, ak máte numerickú klávesnicu . Nie každý však chce klávesnicu plnej veľkosti a len veľmi málo notebookov je vybavených numerickým blokom. Existuje mnoho spôsobov, ako používať numerickú klávesnicu na počítači. Niektoré sú zabudované, niektoré vyžadujú softvér, ale jedno z nasledujúcich riešení určite vyhovuje vašim potrebám.
Spôsoby vytvorenia numerickej klávesnice v systéme Windows
1. Virtuálna klávesnica (klávesnica na obrazovke) v systéme Windows 10/11
Virtuálna klávesnica v systéme Windows 10 a Windows 11 má virtuálnu numerickú klávesnicu, ktorú môžete použiť. Hoci to nie je vždy také rýchle ako numerická klávesnica, dostupné možnosti prispôsobenia virtuálnej klávesnice z nej robia emulátor numerickej klávesnice, ktorý stojí za zváženie.
Na prístup k virtuálnej klávesnici môžete použiť niekoľko rôznych spôsobov. Najrýchlejšia cesta zahŕňa stlačenie klávesu Windows + Ctrl + O na otvorenie klávesnice na obrazovke. Môžete tiež povoliť alebo zakázať virtuálnu klávesnicu odkiaľkoľvek pomocou rovnakej klávesovej skratky.
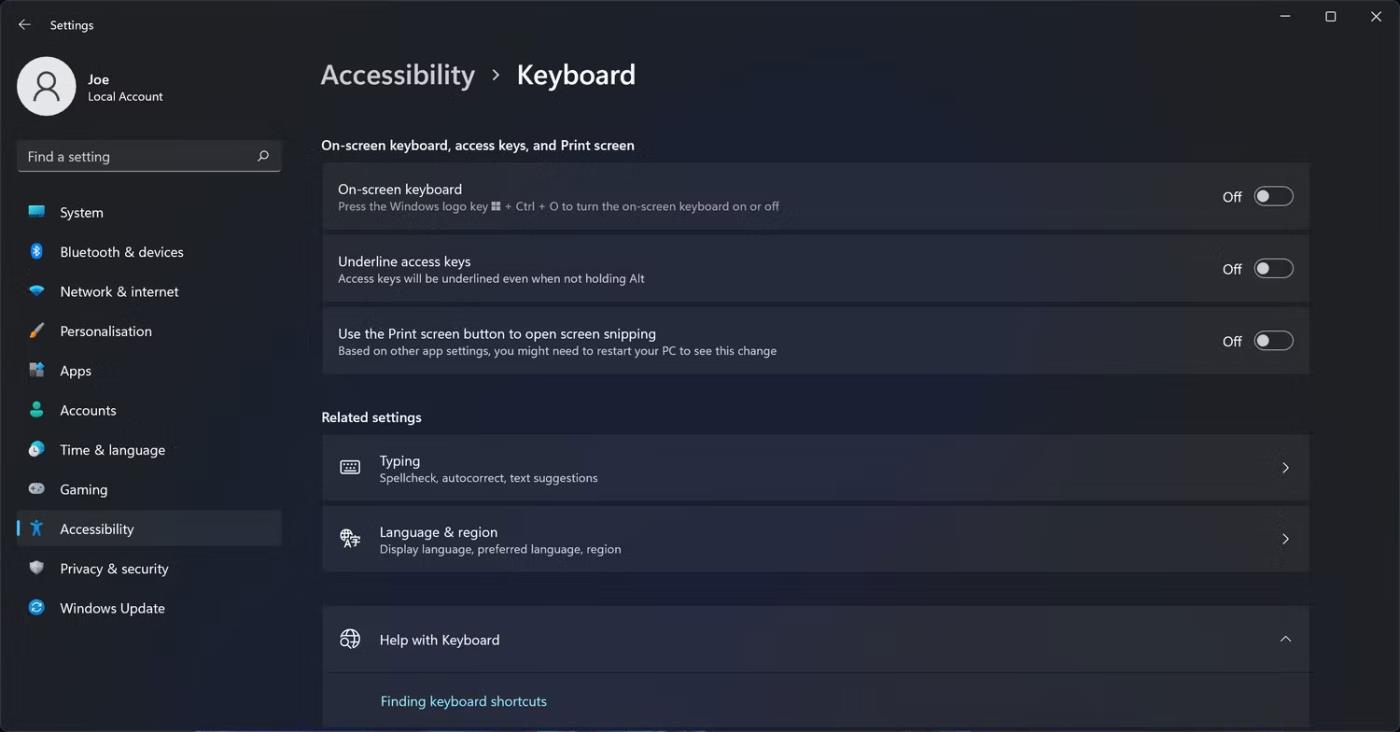
Nainštalujte prístupnú klávesnicu Windows 11
Ak chcete prejsť inštaláciou systému Windows, postupujte takto:
- Stlačením klávesu Windows + I otvorte Nastavenia .
- Vyberte Zjednodušenie prístupu (Windows 10) alebo Prístupnosť (Windows 11).
- Vyberte položku Klávesnica.
- V časti Používanie klávesnice na obrazovke (Windows 10) alebo Klávesnica na obrazovke (Windows 11) posuňte posúvač do polohy Zapnuté.
Keď sa prvýkrát objavia virtuálne klávesnice, nemusí tam byť numerická klávesnica. V takom prípade musíte kliknúť na tlačidlo Možnosti v pravom dolnom rohu a potom vybrať možnosť Zapnúť numerickú klávesnicu . Po dokončení kliknite na tlačidlo OK .
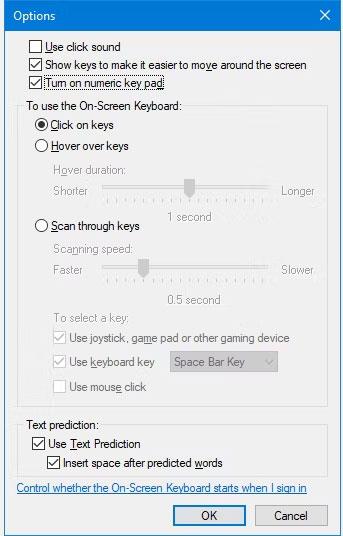
Ponuka možností klávesnice na obrazovke systému Windows 10
Nakoniec stlačením tlačidla NumLock zobrazíte klávesnicu.
Teraz, kedykoľvek potrebujete zadať číslo z numerickej klávesnice, stačí kliknúť na číslo na virtuálnej klávesnici. Ak vyberiete položku Umiestniť kurzor myši na klávesy v okne Možnosti , môžete namiesto kliknutia jednoducho umiestniť kurzor na kláves.
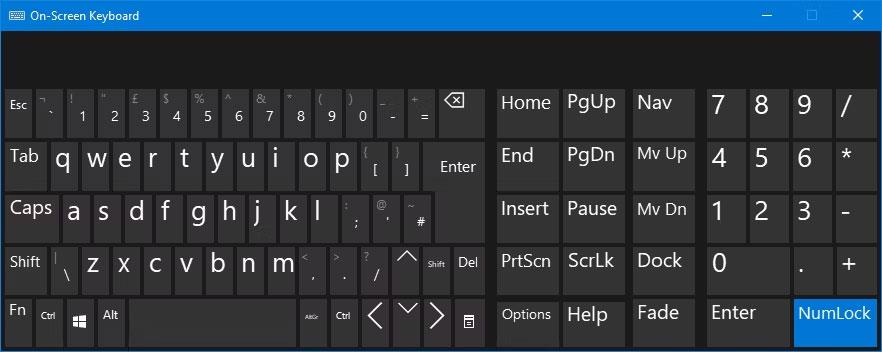
Klávesnica na obrazovke systému Windows 10
Ak naozaj chcete používať vstavanú klávesnicu, no potrebujete ušetriť miesto na obrazovke, môžete virtuálnu klávesnicu minimalizovať a zamerať sa hlavne na numerickú klávesnicu.
2. Emulátor numerickej klávesnice
Pre viac možností si môžete stiahnuť emulátor numerickej klávesnice. Existuje veľa možností, ktoré môžete použiť s emulátorom Numpad .
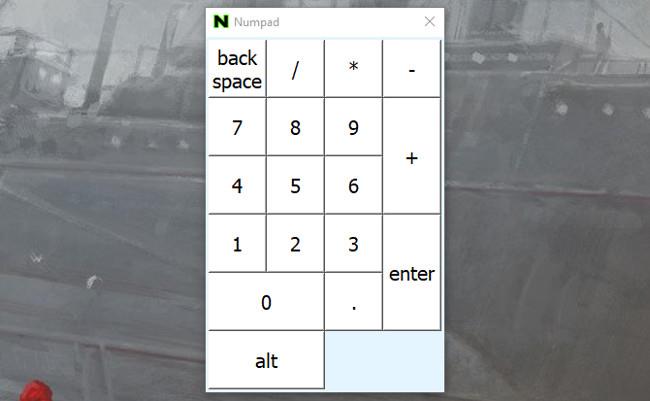
Rovnako ako virtuálna klávesnica, stačí kliknúť na ľubovoľné číslo a zadať ho.
3. Kláves NumLock na prenosnom počítači
Mnohé notebooky riešia problém nedostatku numerickej klávesnice aktiváciou skrytej numerickej klávesnice pomocou klávesu NumLock. Čísla sú väčšinou označené inou farbou ako bežné klávesy, bývajú sivé alebo modré.
Ak chcete aktivovať numerickú klávesnicu, musíte nájsť kláves numerického zámku (zvyčajne označený ako NumLock, Num Lk alebo Num). Možno budete musieť stlačiť kláves Fn alebo Shift , aby ste ho aktivovali. Teraz budú tieto klávesy fungovať ako numerická klávesnica pre váš laptop. Ak chcete túto funkciu vypnúť, stačí znova stlačiť tlačidlo zámku čísla.
4. Použite svoj iPhone alebo iPad ako numerickú klávesnicu
Existuje niekoľko aplikácií, ktoré vám umožňujú používať iPhone alebo iPad ako numerickú klávesnicu. Nestojí toľko ako fyzická klávesnica, no napriek tomu vám pomôže rýchlo a jednoducho písať čísla a nezaberá miesto na obrazovke. Rovnako ako desktopové emulátory, existuje veľa možností. NumPad je bezplatná možnosť, ktorá používa TightVNC na pripojenie k vášmu počítaču.
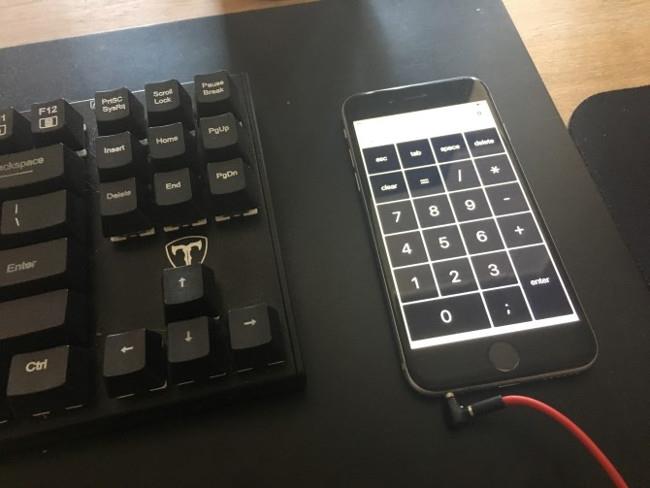
Ak ste ochotní zaplatiť 6,99 USD, TouchPad je flexibilnejšia a krajšie vyzerajúca možnosť.
Mnoho možností bude vyžadovať, aby ste si do počítača nainštalovali aplikáciu malého prijímača. Potom už len zosynchronizujete svoj telefón alebo tablet a začnete písať.
5. Použite AutoHotKey ako numerickú klávesnicu
Ak chcete integrované riešenie, ktoré nevyžaduje virtuálnu klávesnicu alebo notebook, AutoHotKey je skvelé riešenie. Ak ste v tejto aplikácii noví, zistite, ako vytvoriť klávesové skratky pre konkrétne aplikácie pomocou funkcie AutoHotkey pre ešte lepšiu integráciu.
Tu je skript, ktorý vám umožňuje stlačením klávesu Caps Lock odoslať číselné klávesy ako klávesy numerickej klávesnice:
SetCapsLockState, AlwaysOff
#If GetKeyState("CapsLock", "P")
1::Numpad1
2::Numpad2
3::Numpad3
4::Numpad4
5::Numpad5
6::Numpad6
7::Numpad7
8::Numpad8
9::Numpad9
0::Numpad0
Tento skript bráni vášmu klávesu Caps Lock vykonávať jeho normálnu funkciu, ale ako často tento kláves používate? Upozorňujeme, že tento skript vyžaduje AutoHotkey v1. Ak používate AutoHotkey v2, pri vytváraní nového skriptu pomocou prázdneho výberu sa zobrazí výzva na stiahnutie predchádzajúcej verzie.
Ak chcete použiť kláves Caps Lock ako prepínač na odosielanie kláves numerickej klávesnice, nahraďte prvé dva riadky týmto jedným riadkom:
#If GetKeyState("CapsLock", "T")
Teraz, kedykoľvek je zapnutý Caps Lock, vaše čísla budú fungovať ako čísla na klávesnici.
S AHK a numerickou klávesnicou môžete robiť rôzne užitočné veci; Môžete ho použiť na automatizáciu a zrýchlenie opakujúcich sa procesov. Ak ste ochotní experimentovať, môžete vyriešiť akýkoľvek problém.
6. Kúpte si externú numerickú klávesnicu
Ak často používate numerickú klávesnicu, možno budete chcieť zakúpiť externú numerickú klávesnicu. Veľmi pohodlná by bola malá numerická klávesnica pripojená k počítaču cez USB alebo Bluetooth.
Vyššie sú uvedené spôsoby, ktoré vám pomôžu získať numerickú klávesnicu pre pohodlnejšie používanie, vyberte si pre seba to správne riešenie.