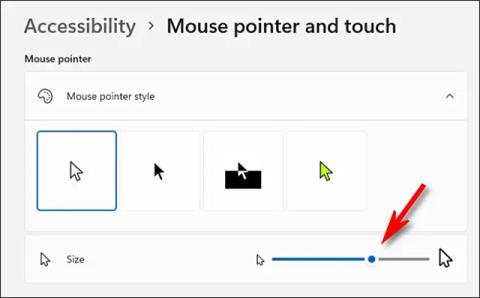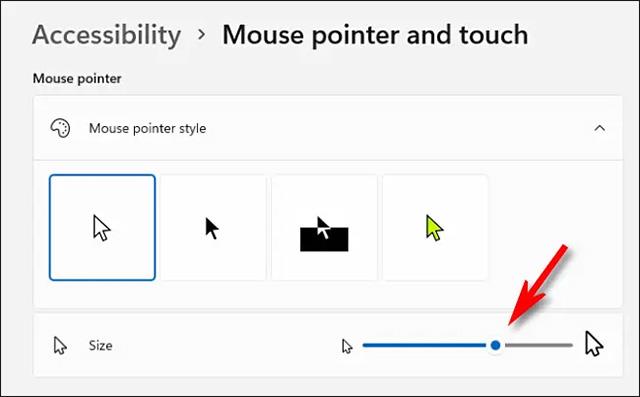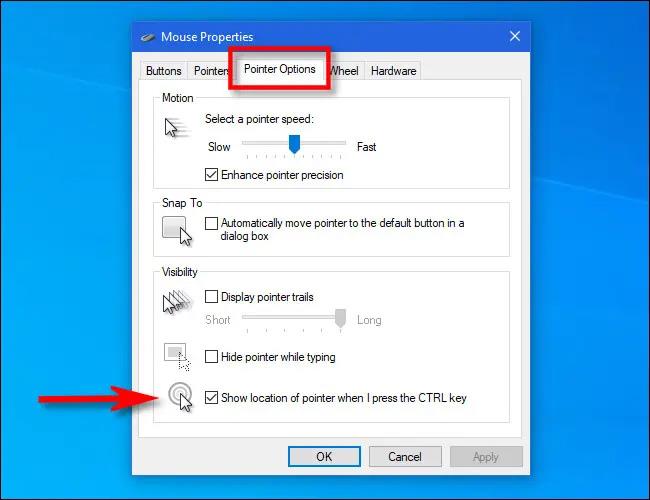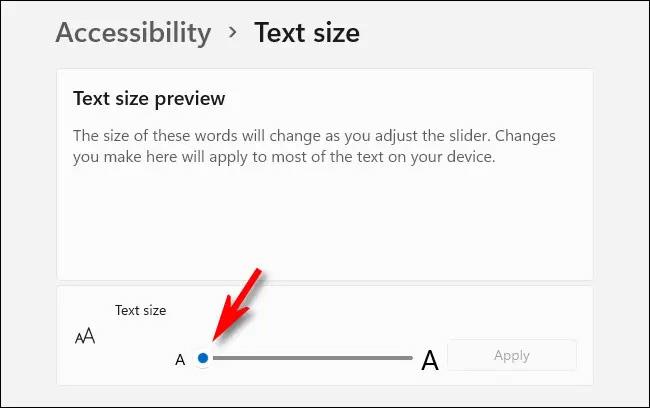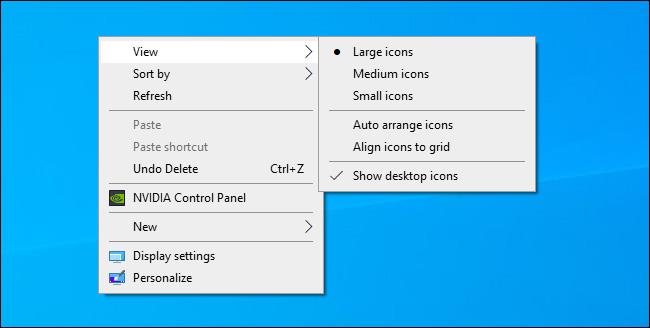S pribúdajúcim vekom naše telesné orgány postupne starnú a „znižujú svoju výkonnosť“. Oči nie sú výnimkou. S pribúdajúcim vekom a horším zrakom bude prezeranie obsahu na obrazovke počítača ťažšie ako predtým. Tento článok vám ukáže, ako prispôsobiť rozhranie systému Windows tak, aby bolo vhodnejšie pre starších ľudí a ľudí so slabým zrakom.
Zväčšite ukazovateľ myši
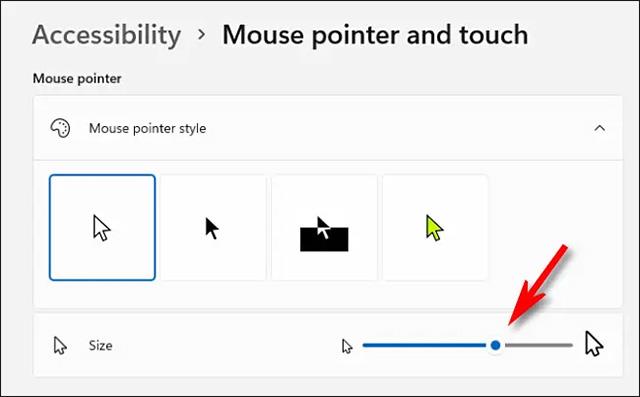
Pre starších ľudí so slabým zrakom môže byť predvolená veľkosť ukazovateľa myši v systéme Windows príliš malá, čo spôsobuje, že často strácajú prehľad a sťažujú operácie. V tomto prípade zväčšite veľkosť ukazovateľa myši.
V systéme Windows 10 otvorte Nastavenia a prejdite na Zjednodušenie prístupu > Kurzor a ukazovateľ . Pomocou posúvača „ Zmeniť veľkosť ukazovateľa “ môžete prispôsobiť veľkosť ukazovateľa myši tak, aby bola väčšia alebo menšia. Taktiež je možné zmeniť farbu kurzora, čo tiež uľahčí viditeľnosť a ovládanie.
V systéme Windows 11 otvorte Nastavenia a prejdite na Zjednodušenie ovládania > Ukazovateľ myši a dotyk . Pomocou posúvača „ Veľkosť “ zväčšíte ukazovateľ myši a priamo tam si môžete vybrať vlastný štýl ukazovateľa myši a zmeniť farbu.
Urobte svoj ukazovateľ myši rozpoznateľnejší
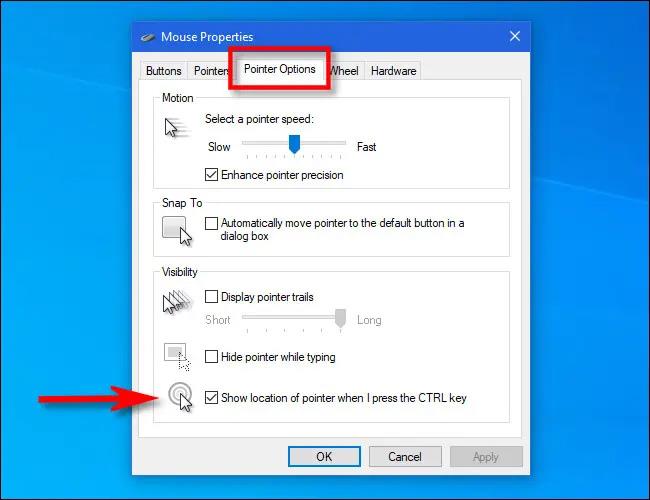
Systém Windows má špeciálnu možnosť, ktorá, ak je povolená, spôsobí, že sa kurzor myši zobrazí v kruhu, ak stlačíte kláves Ctrl. To vám umožní rýchlo určiť presnú polohu ukazovateľa myši na obrazovke.
V systéme Windows 10 alebo 11 najprv otvorte ponuku Štart a vyhľadajte kľúčové slovo „ Nastavenia myši “. Keď sa otvorí príslušná stránka nastavení, kliknite na „ Ďalšie možnosti myši “. V okne „ Vlastnosti myši “ kliknite na kartu „ Možnosti ukazovateľa “ a potom začiarknite možnosť „ Zobraziť umiestnenie ukazovateľa pri stlačení klávesu CTRL “.
Okrem toho môžete povoliť cestu ukazovateľa myši v tom istom okne „ Vlastnosti myši “. Jednoducho začiarknite políčko vedľa možnosti „ Zobraziť stopy ukazovateľa “ a potom pomocou posúvača rozhodnite, ako dlho chcete, aby cesty trvali. Vo všeobecnosti vám to tiež pomôže ľahko určiť polohu a smer kurzora myši v reálnom čase.
Upravte veľkosť písma
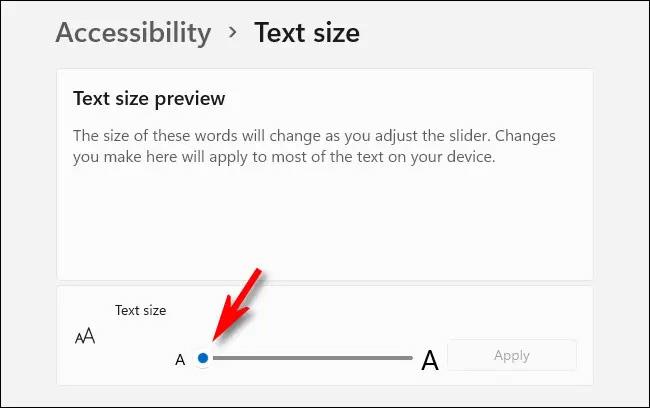
Ak je pre vás ťažké čítať malé písma na obrazovke, môžete ich jednoducho nastaviť tak, aby boli v celom systéme väčšie.
Najprv otvorte Nastavenia a vyberte „ Prístupnosť “ vo Windowse 11 alebo „ Jednoduchý prístup “ vo Windowse 10. Potom v systéme Windows 10 použite posúvač „ Zväčšiť “ na úpravu veľkosti písma tak, aby bola vhodná. V systéme Windows 11 kliknite na „ Veľkosť textu “ a pomocou posúvača „ Veľkosť textu “ zväčšite alebo zmenšite písmo. .
Keď budete spokojní, kliknite na „ Použiť “ a zmeny sa okamžite použijú.
Zväčšite písma vo webových prehliadačoch

Ak chcete zlepšiť zážitok z prehliadania pre starších ľudí, môžete si v prehliadači upraviť aj veľkosť písma.
Ak chcete rýchlo zväčšiť text, môžete použiť funkciu „Zoom“ dostupnú v prehliadači. Kliknite na okno prehliadača a podržte stlačený kláves Ctrl a súčasne otáčajte kolieskom myši. Táto funkcia je dnes dostupná vo väčšine webových prehliadačov.
Zväčšite ikony pracovnej plochy alebo Prieskumníka
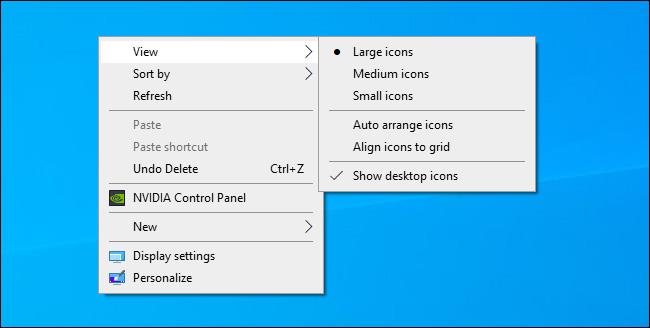
Ak máte problémy so zobrazením a interakciou s ikonami na pracovnej ploche alebo v Prieskumníkovi, môžete ich jednoducho zväčšiť. V Prieskumníkovi súborov v systéme Windows 10 alebo 11 otvorte nové okno a kliknite na „ Zobraziť “ na paneli s ponukami, potom vyberte požadovanú veľkosť, napríklad „ Veľké ikony “ alebo „ Veľké ikony “.
Na pracovnej ploche môžete rýchlo zmeniť veľkosť všetkých ikon podržaním klávesu Ctrl a posúvaním kolieska myši. Alebo môžete kliknúť pravým tlačidlom myši na pracovnú plochu, kliknúť na „ Zobraziť “ a vybrať veľkosť ikony zo zoznamu.
Prajem vám, aby ste mali vždy ten najoptimálnejší zážitok!