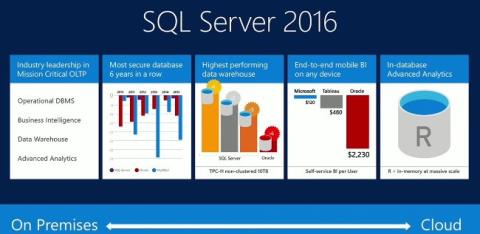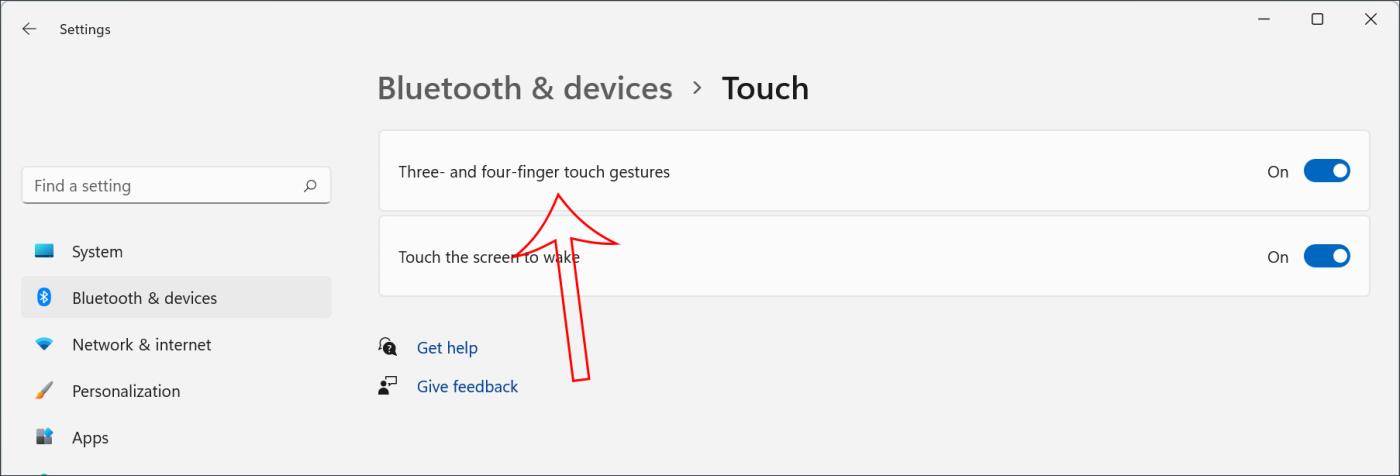Tento článok obsahuje podrobné pokyny na inštaláciu novej generácie SQL Server 2016 pomocou sprievodcu nastavením SQL Server. SQL Server Installation Wizard poskytuje jediný strom funkcií na inštaláciu všetkých komponentov SQL Servera bez ich samostatnej inštalácie.
Stiahnite si najnovší SQL Server
Stiahnite si SQL Server 2016 SP1:
Predpoklady
Inštalácia vyžaduje cestu
Spoločnosť Microsoft potvrdila problém s verziami binárnych súborov Microsoft VC++2013 Runtime, ktoré sú nainštalované ako nevyhnutná podmienka pre SQL Server 2016. Ak aktualizácia pre binárne súbory VC runtime nie je nainštalovaná, SQL Server 2016 bude mať v danej situácii množstvo problémov . Pred inštaláciou SQL Server 2016 si prečítajte požiadavky na opravu binárnych súborov VC runtime na vašom počítači.guide
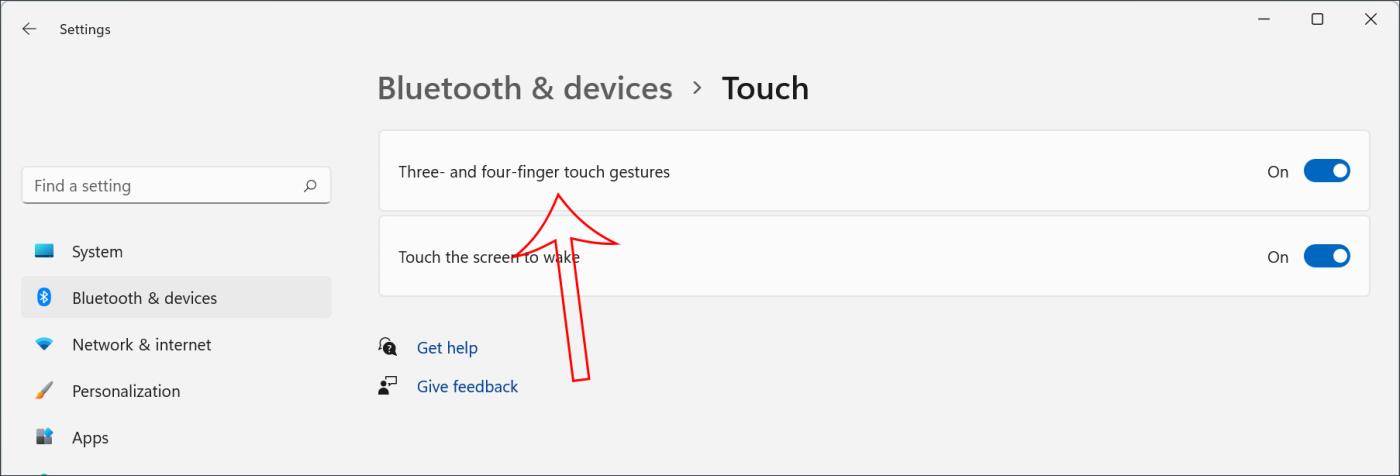
Nainštalujte SQL Server 2016
1. Vložte inštalačné médium SQL Server . V koreňovom priečinku dvakrát kliknite na Setup.exe. Vyhľadajte koreňový priečinok na zdieľanom priečinku a potom dvakrát kliknite na súbor Setup.exe , aby ste ho nainštalovali zo zdieľaného sieťového priečinka.
2. Sprievodca inštaláciou spustí SQL Server Installation Center. Ak chcete vytvoriť novú inštaláciu servera SQL Server, kliknite na položku Inštalácia v ľavej časti a potom kliknite na položku Nová samostatná inštalácia servera SQL alebo pridajte funkcie k existujúcej inštalácii .
3. Na stránke Product Key vyberte Customize, aby ste videli, či inštalujete bezplatnú verziu SQL Server alebo produkčnú verziu produktu s PID kľúčom. Potom pokračujte výberom Ďalej.
4. V časti Licenčné podmienky si prečítajte licenčnú zmluvu a ak súhlasíte, kliknite na políčko Súhlasím s licenčnými podmienkami a potom kliknite na tlačidlo Ďalej. Ak chcete zlepšiť SQL Server, môžete povoliť možnosť používať túto funkciu a odosielať zostavy spoločnosti Microsoft.
5. V okne Globálne pravidlá sa proces inštalácie automaticky aktualizuje na Aktualizácie produktu, ak sa nevyskytnú žiadne chyby.
6. Ak políčko Microsoft Update v časti Ovládací panel > Všetky položky ovládacieho panela > Windows Update > Zmeniť nastavenia nie je vybraté, zobrazí sa nasledujúca stránka Microsoft Update. Naopak, kontrola Microsoft Update zmení nastavenia vášho počítača tak, aby zahŕňal najnovšie aktualizácie pri skenovaní Windows Update.
7. V položke Aktualizácie produktu sa zobrazí najnovšia dostupná aktualizácia produktu SQL Server. Ak sa aktualizačný produkt nenájde, SQL Server Setup nemôže zobraziť túto stránku a automaticky ju presunie na stránku Install Setup Files .
8. Na stránke Inštalačného súboru Inštalačný program poskytuje proces sťahovania, extrakcie a inštalácie inštalačného súboru. Ak sa nájde aktualizácia SQL Server Setup, aktualizácia sa nainštaluje.
9. Vyberte SQL Server Feature Installation v Setup Role , potom kliknite na Next pre pokračovanie na stránku Feature Selection .
10. V časti Výber funkcií vyberte podrobnosti inštalácie. Popis každej skupiny podrobností sa zobrazí na table Popis funkcie po výbere názvu funkcie. Môžete vybrať ľubovoľné začiarkavacie políčka.
Požiadavky na vybraté funkcie sú zobrazené v časti Požiadavky na vybraté funkcie. Inštalačný program SQL Server nainštaluje predpoklady, ktoré neboli nainštalované počas každého z krokov inštalácie opísaných ďalej v tomto procese.
Môžete tiež určiť vlastné priečinky pre zdieľané časti pomocou poľa v spodnej časti stránky Výber prvkov. Aktualizujte cestu v poslednom poli dialógového okna, aby ste zmenili inštalačnú cestu pre zdieľané podrobnosti, alebo kliknite na Prehľadávať a prejdite do inštalačného priečinka. Predvolená inštalačná cesta je C:\Program Files\Microsoft SQL Server\130\ .
Cesta zadaná pre zdieľané podrobnosti musí byť absolútna cesta. Tento priečinok nie je komprimovaný ani šifrovaný. Jednotky, ktoré sú zrkadlovými vozidlami, nie sú podporované.
Ak inštalujete SQL Server na 64-bitový operačný systém, uvidíte nasledujúce možnosti:
- Adresár zdieľaných funkcií
- Adresár zdieľaných funkcií (x86)
Cesta zadaná pre každú možnosť vyššie musí byť odlišná.
11. Pravidlá funkcií sa automaticky aktualizujú, ak budú všetky pravidlá splnené.
12. V konfigurácii inštancie zadajte predvolenú inštanciu alebo nastavenia pomenovanej inštancie.
ID inštancie – predvolene sa ako ID inštancie používa názov inštancie. Používa sa na identifikáciu inštalačných priečinkov a kľúčov databázy Registry pre inštanciu SQL Server. Toto je prípad predvolenej inštancie a pomenovanej inštancie. Pre predvolenú inštanciu bude názov inštancie a ID inštancie MSSQLSERVER. Ak chcete použiť iné ako predvolené ID inštancie, zadajte inú hodnotu do poľa ID inštancie.
Všetky aktualizácie a balíky služieb SQL Server sa budú vzťahovať na všetky podrobnosti inštancie na serveri SQL Server.
Nainštalované inštancie – Grid zobrazuje inštancie SQL Servera na počítači, na ktorom je spustená inštalácia. Ak je v počítači nainštalovaná predvolená inštancia , musíte nainštalovať pomenovanú inštanciu SQL Server 2016.
Práca vykoná zostávajúce nastavenia v závislosti od funkcií, ktoré zadáte v nastaveniach. Kvôli vášmu výberu sa vám nemusia zobraziť všetky stránky.
13. Na zadanie prihlasovacích účtov pre služby SQL Server použite stránku Konfigurácia servera – Účty služieb. Skutočné služby nakonfigurované na tejto stránke závisia od funkcií, ktoré ste sa rozhodli nainštalovať.
Môžete zadať rovnaké prihlasovacie konto pre všetky služby SQL Server alebo môžete nakonfigurovať každé konto služby samostatne. Môžete tiež určiť, či sa služba spustí automaticky, manuálne alebo vypnutá. Spoločnosť Microsoft odporúča, aby používatelia nakonfigurovali jednotlivé účty služieb tak, aby poskytovali aspoň povolenia pre každú službu, pričom služby SQL Server majú minimálne povolenia, ktoré musia dokončiť.
Ak chcete definovať rovnaký prihlasovací účet pre všetky kontá služby v tejto inštancii servera SQL Server, zadajte oprávnenia do poľa v spodnej časti stránky.
Používanie konfigurácie servera – stránka Collation špecifikuje iné ako predvolené zoradenia pre databázový stroj a analytické služby .
14. Použite Konfigurácia databázového stroja - Konfigurácia servera na definovanie nasledujúcich funkcií:
- Režim zabezpečenia – vyberte overenie systému Windows alebo overenie v zmiešanom režime pre inštanciu servera SQL Server. Ak vyberiete Overenie v zmiešanom režime , musíte zadať sieťové heslo pre existujúce konto správcu systému SQL Server. Po úspešnom pripojení zariadenia k serveru SQL Server bude mechanizmus zabezpečenia podobný ako pri overovaní systému Windows a v zmiešanom režime .
- Správcovia servera SQL – V inštancii inštalácie SQL Server, ktorá je spustená, musíte zadať aspoň jedného správcu systému, kliknite na položku Pridať aktuálneho používateľa . Kliknite na Pridať alebo Odstrániť , ak chcete pridať alebo odstrániť účty zo zoznamu správcov systému a potom upraviť zoznam používateľov, skupín alebo počítačov, ktoré budú mať oprávnenia správcu pre inštanciu SQL Server.
Na zadanie inštalačných adresárov, ktoré nie sú predvolené, použite stránku Database Engine Configuration - Data Directories . Ak chcete nainštalovať do predvoleného adresára, kliknite na tlačidlo Ďalej.
Použite stránku Konfigurácia databázového stroja - FILFESTREAM na povolenie FILESTREAM pre inštanciu SQL Server.
Pomocou stránky Konfigurácia databázového stroja – TempDB môžete nakonfigurovať veľkosť súboru, počet súborov, iný ako predvolený inštalačný adresár a nastavenia aktualizácie súborov pre TempDB.
15. Pomocou stránky Konfigurácia služby Analysis Services - Account Provisioning špecifikujte režim servera a používateľov alebo účty, ktoré budú mať práva správcu v službe Analysis Services. Režim servera určuje pamäťové a úložné podsystémy používané na serveri. Rôzne typy riešení bežia v rôznych režimoch servera. Ak plánujete na serveri spúšťať viacrozmerné kubické databázy, vyberte predvolenú možnosť režimu servera Multidimenzionálne a dolovanie údajov . Pre práva správcu musíte službe Analysis Services priradiť aspoň jedného správcu systému. Ak chcete pridať konto, pod ktorým je spustené nastavenie SQL Servera, kliknite na Pridať aktuálneho používateľa. Kliknite na Pridať alebo Odstrániť , ak chcete pridať alebo odstrániť účty zo zoznamu správcov systému a potom upraviť zoznam používateľov, skupín alebo počítačov, ktoré budú mať oprávnenia správcu pre inštanciu SQL Server.
Dokončite úpravy zoznamu a kliknite na tlačidlo OK. V dialógovom okne konfigurácie potvrďte zoznam správcov, po dokončení zoznamu kliknite na Ďalej.
Na zadanie inštalačných adresárov, ktoré nie sú predvolené, použite stránku Analysis Services Configuration - Data Directories . Ak chcete nastaviť predvolené priečinky, kliknite na tlačidlo Ďalej.
16. Použite Report Services Configuration na určenie typu inštalácie Reporting Service.
Po výbere možností pokračujte kliknutím na tlačidlo Ďalej .
17. Pomocou stránky Konfigurácia ovládača distribuovaného prehrávania zadajte používateľa, ktorému chcete udeliť práva správcu pre službu konfigurácie ovládača distribuovaného prehrávania. Používatelia s oprávneniami správcu budú mať neobmedzený prístup k službe na správu distribuovaného prehrávania.
Kliknutím na tlačidlo Pridať aktuálneho používateľa pridajte používateľa, ktorému chcete poskytnúť prístup k distribuovanému opakovaniu . Kliknutím na tlačidlo Pridať pridajte prístupové povolenia pre službu správy Replay Distributed. Kliknutím na tlačidlo Odstrániť odstránite prístup zo služby Distributed Replay. Ak chcete pokračovať, kliknite na tlačidlo Ďalej.
18. Pomocou konfigurácie klienta Distributed Replay špecifikujte používateľa, ktorému chcete udeliť práva správcu klientskej službe Distributed Replay. Používatelia majú neobmedzené práva správcu na službu správcu Distributed Replay.
Controller Name je voliteľný parameter a predvolená hodnota je . Kliknite na názov radiča, ku ktorému sa klientsky počítač pripojí ku klientskej službe Distributed Replay. Venujte pozornosť nasledujúcemu:
- Ak ste práve nainštalovali radič, pri konfigurácii každého klienta zadajte názov radiča.
- Ak nemáte nainštalovaný ovládač, môžete ponechať názov ovládača nezaškrtnutý. Budete však musieť manuálne zadať názov radiča do konfiguračného súboru klienta.
Zadajte pracovný adresár pre klientsku službu Distributed Replay. Predvolený pracovný adresár je :\Program Files\ Microsoft SQL Server\DReplayClient\WorkingDir\ .
Zadajte adresár výsledkov pre službu Client Replay Distributed. Predvolený adresár výsledkov je : \ Program Files \ Microsoft SQL Server \ DReplayClient \ ResultDir \ .
Ak chcete pokračovať, kliknite na tlačidlo Ďalej.
19. V nastaveniach Ready to Install sa zobrazí stromový prehľad možností inštalácie, ktoré boli zadané počas inštalácie. Na tejto stránke Inštalátor zobrazuje, či je povolená alebo zakázaná funkcia Aktualizácia produktu a posledná verzia aktualizácie.
Ak chcete pokračovať, kliknite na tlačidlo Inštalovať. Nastavenie SQL Servera nainštaluje potrebné predpoklady pre funkcie vybraté v časti Inštalácia funkcií .
20. Počas procesu inštalácie poskytuje stránka Installation Progress stav, takže môžete sledovať priebeh inštalácie, keď inštalácia pokračuje.
21. Po inštalácii sa na stránke Complete (Dokončené ) nachádza prepojenie na súbor so súhrnným protokolom pre inštaláciu a ďalšie dôležité poznámky. Ak chcete dokončiť inštaláciu servera SQL, kliknite na tlačidlo Zavrieť.
22. Ihneď po inštalácii reštartujte počítač. Po dokončení inštalácie pomocou Setup je dôležité prečítať si správu zo sprievodcu inštaláciou .
Ďalši krok
Nakonfigurujte svoju novú inštaláciu servera SQL Server. Aby sa znížila plocha útoku systému, SQL Server selektívne inštaluje a povoľuje kritické služby a funkcie.
Ak sa chcete dozvedieť viac o SQL Server, prečítajte si referenčné články nižšie: