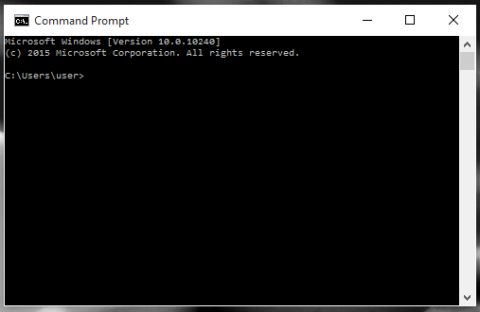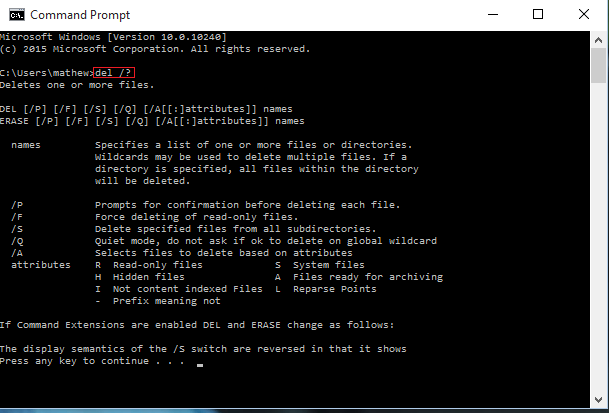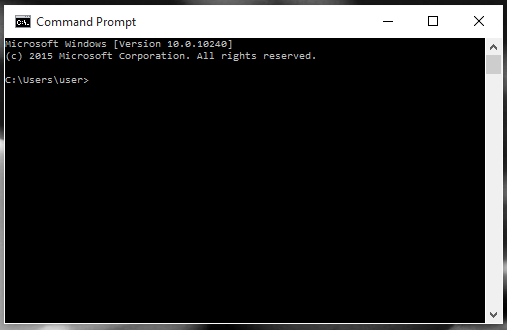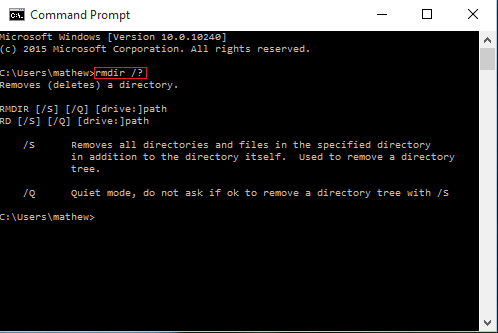Veľké priečinky v systéme sú jedným z vinníkov, ktorí „zaberajú“ veľa miesta v systéme. Mnohé priečinky, ktoré vytvoríte, sa po odstránení vrátia o nejaký čas neskôr. Možno sú to nevyžiadané priečinky, ktorých sa snažíte zbaviť.
Ak chcete tieto priečinky odstrániť, kliknite pravým tlačidlom myši na priečinok a vyberte možnosť Odstrániť alebo stlačte kombináciu klávesov Shift + Delete .
V prípade priečinkov obsahujúcich veľké súbory však môžete tieto súbory „vyčistiť“ pomocou príkazového riadka.
1. Vyčistite súbory v priečinku
Krok 1:
Otvorte príkazový riadok zadaním cmd do poľa Hľadať v ponuke Štart. V zozname výsledkov vyhľadávania kliknite na položku Príkazový riadok.
Prípadne stlačením kombinácie klávesov Windows + X otvorte ponuku Power User Menu. Tu kliknutím na Príkazový riadok otvoríte okno Príkazový riadok.
Krok 2:
V okne príkazového riadka zadajte nasledujúci príkaz:
del /?
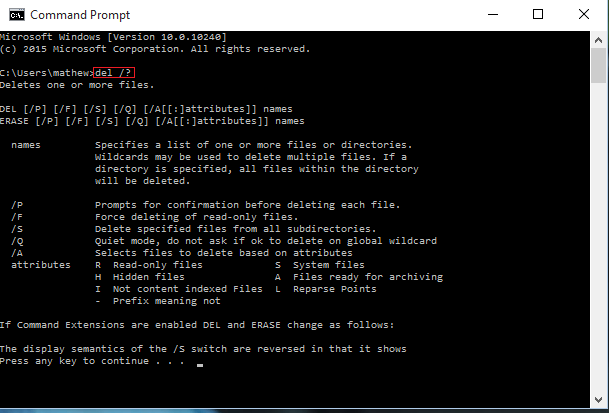
Atribút vedľa príkazu del môžete nastaviť na /P alebo /F alebo /S, za ktorým nasleduje názov adresára.
Je na vás, či chcete byť upozornení pred odstránením alebo vynútené odstránenie priečinka alebo vymazanie konkrétnych súborov v priečinku. Vysvetlenie sa zobrazí v okne príkazového riadka.
Napríklad pomocou príkazu del /P hello dostanete potvrdzujúcu správu na odstránenie všetkých súborov v priečinku Hello.
2. Odstráňte celý priečinok vrátane súborov a podpriečinkov
Ak chcete odstrániť celý priečinok vrátane všetkých podpriečinkov, priečinkov a súborov, postupujte podľa nasledujúcich krokov:
Krok 1:
Otvorte príkazový riadok zadaním cmd do poľa Hľadať v ponuke Štart. V zozname výsledkov vyhľadávania kliknite na položku Príkazový riadok.
Prípadne stlačením kombinácie klávesov Windows + X otvorte ponuku Power User Menu. Tu kliknutím na Príkazový riadok otvoríte okno Príkazový riadok.
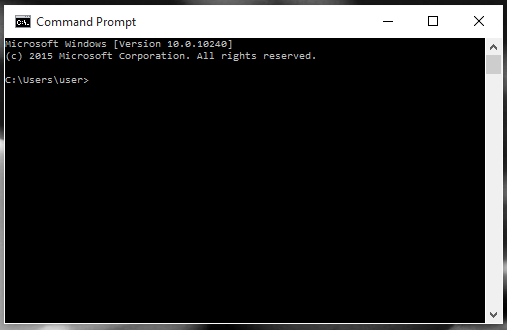
Krok 2:
Do okna príkazového riadka zadajte príkaz uvedený nižšie:
rmdir /?
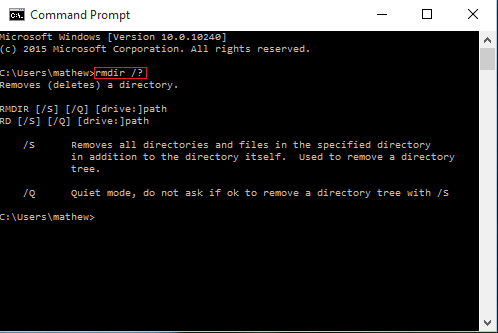
Umiestnenie vlastnosti vedľa rmdirn môže byť /S alebo /Q, v závislosti od toho, či chcete odstrániť priečinok a súbory v konkrétnom priečinku alebo nie.
Pozrite si niekoľko ďalších článkov nižšie: