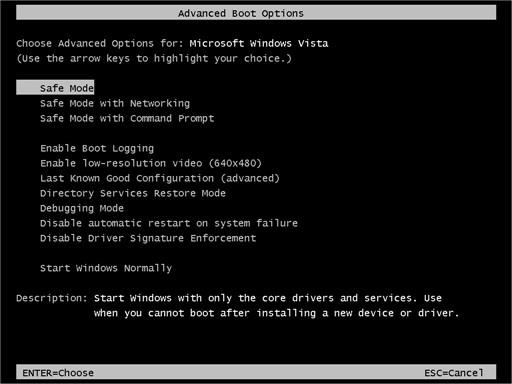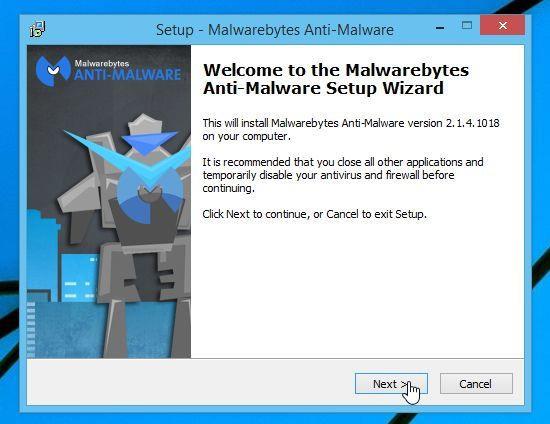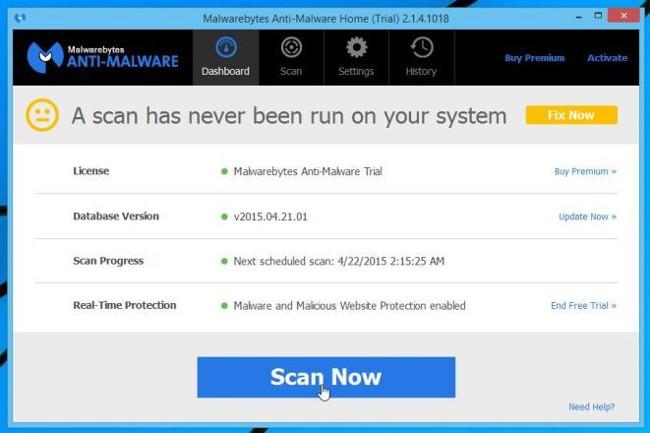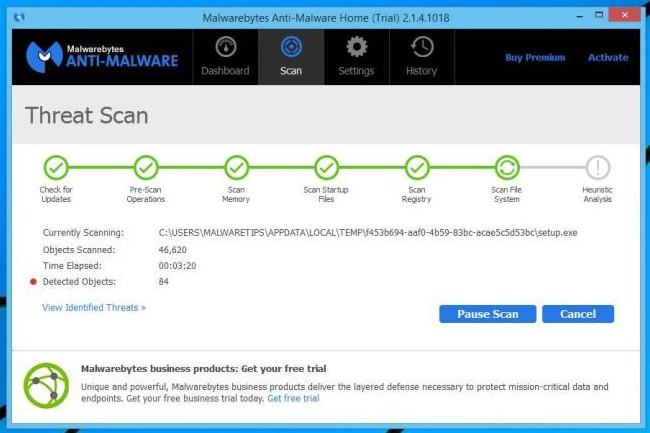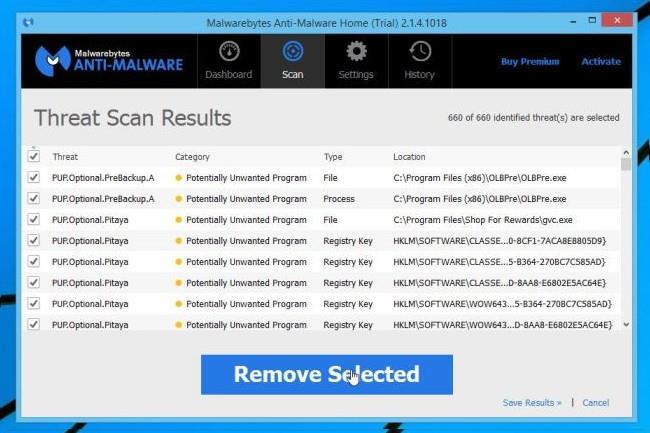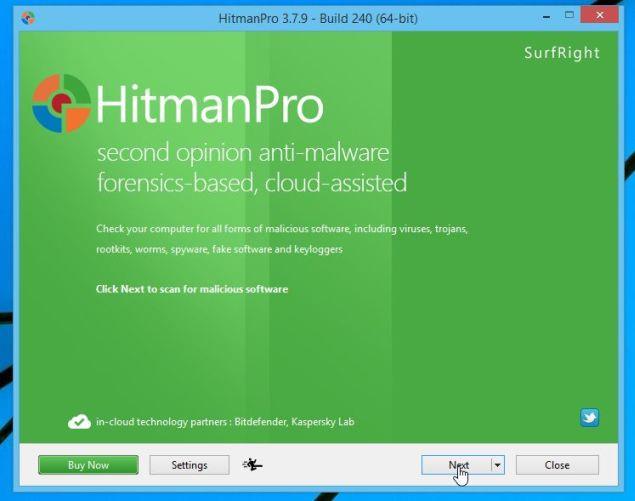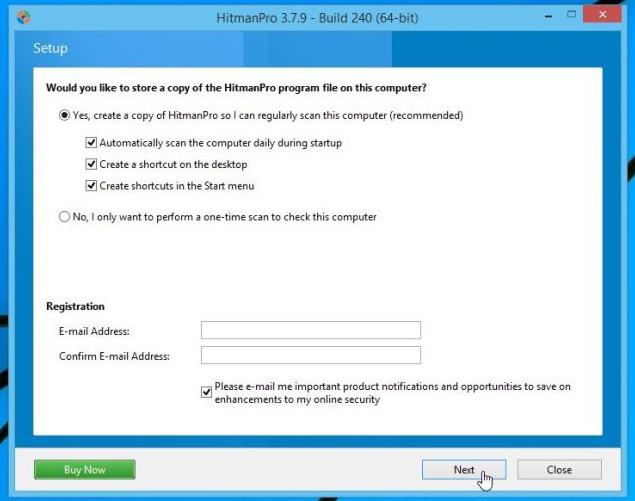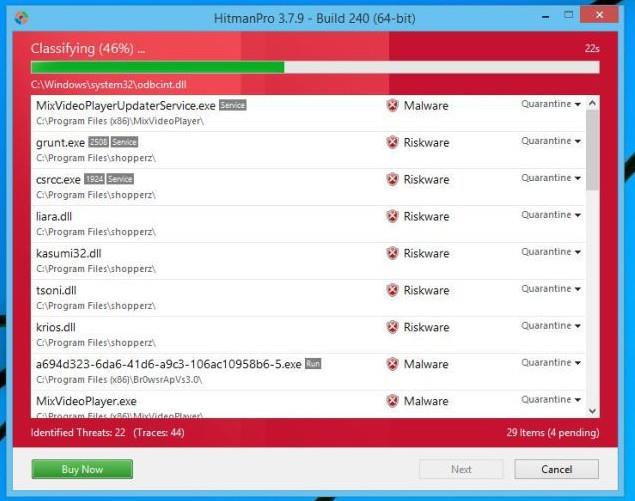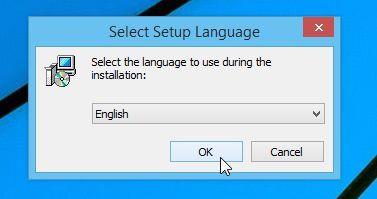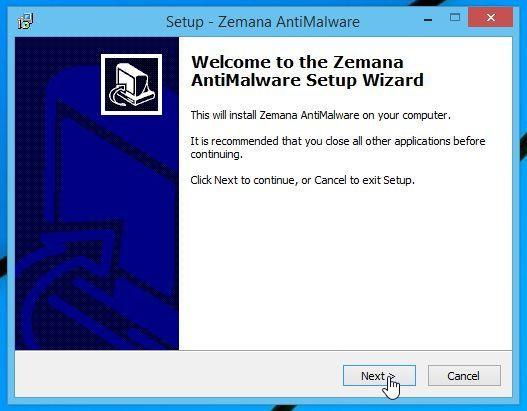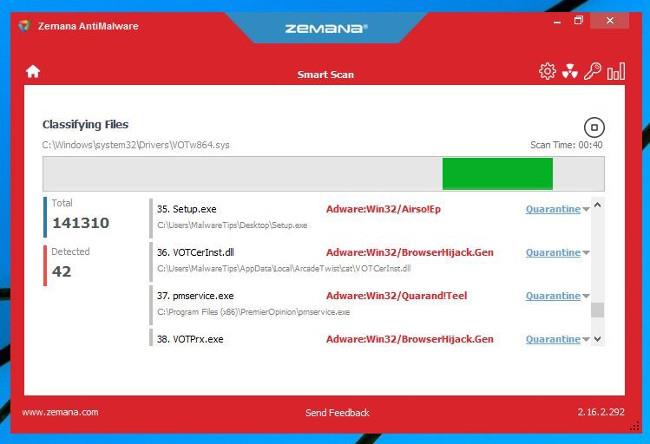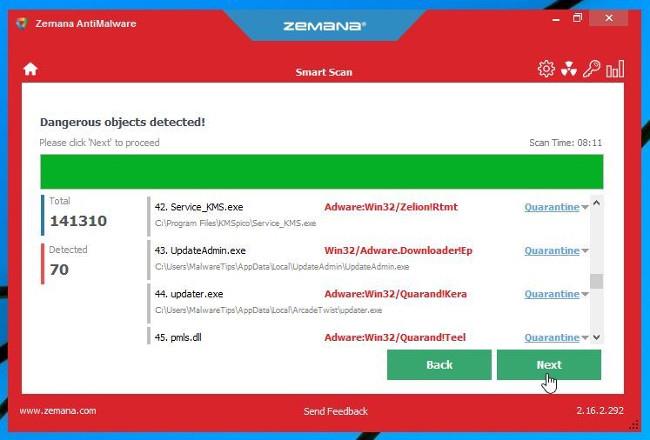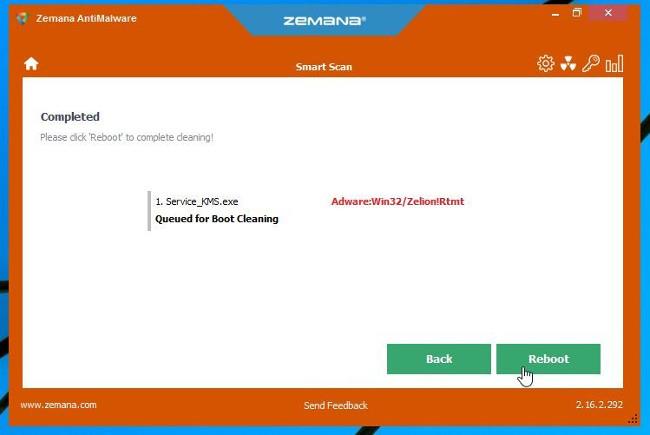Jedného krásneho dňa sa zrazu váš počítač zamkne a na obrazovke sa zobrazí správa „ Aktivujte toto vydanie systému Windows “ so žiadosťou, aby ste zavolali do centra podpory a problém vyriešili. Váš počítač bol určite napadnutý škodlivým softvérom Rogue.Tech-Support.
Tento ransomvérový program zobrazuje na uzamknutej obrazovke systému Windows počas procesu zavádzania správu „ Aktivujte toto vydanie systému Windows “ a pokúša sa zastrašiť používateľov, aby zavolali na telefónne číslo vzdialenej technickej podpory (1-888-414-4284).
Varovania zobrazené na obrazovke predstavujú spôsob, ako „oklamať“ používateľov, aby si mysleli, že ich počítač havaruje alebo je napadnutý vírusom. Používatelia si budú myslieť, že riešením je zavolať na telefónne číslo vzdialenej technickej podpory (1-888-414-4284) a požiadať o podporu. Ale v skutočnosti budú vítaní zmluvami a podpornými službami z druhej strany.
Keď zavoláte na telefónne číslo zobrazené na uzamknutej obrazovke „ Aktivujte toto vydanie systému Windows “, dostanete odpoveď, že váš kód Product Key je neplatný a za zakúpenie kódu Product Key budete musieť zaplatiť 99,99 USD.
Ak škodlivý program „ Aktivovať toto vydanie systému Windows “ napadne váš systém, zmení niektoré dostupné nastavenia systému Windows, ako je napríklad zobrazenie falošnej správy „ Aktivujte toto vydanie systému Windows “ na obrazovke.
Úplné upozornenie na uzamknutej obrazovke vyzerá takto:
Zadajte kód Product Key
Váš kód Product Key by sa mal nachádzať na škatuli disku DVD so systémom Windows alebo v e-maile, ktorý zobrazuje, že ste si zakúpili systém Windows. Kód Product Key vyzerá podobne ako tento:
Product
Key :
Ako teda úplne odstrániť vírus " Activate this edition of Windows " na vašom počítači so systémom Windows nájdete v článku nižšie v Wiki.SpaceDesktop.

Kroky na odstránenie vírusu „Aktivovať toto vydanie systému Windows“:
Krok 1: Odstráňte vírus „Aktivovať toto vydanie systému Windows“.
Prvým krokom, ktorý musíte urobiť, je odstrániť vírus zámku obrazovky „ Aktivovať toto vydanie systému Windows “ z počítača so systémom Windows.
Riešenie 1: Spustite počítač v núdzovom režime so sieťou
1. Po zapnutí alebo reštartovaní počítača (zvyčajne po pípnutí z počítača) stlačte kláves F8 pred zobrazením loga Windows.
2. Keď počítač zobrazí informácie o hardvéri a spustí test pamäte, na obrazovke sa zobrazí ponuka Rozšírené možnosti spustenia .
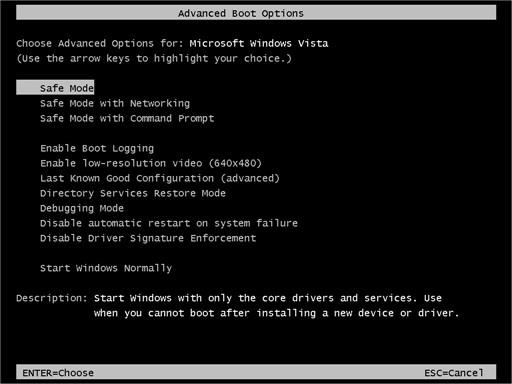
3. Pomocou klávesov so šípkami vyberte položku Safe Mode with Networking a potom stlačte kláves Enter .
4. Po spustení počítača do núdzového režimu so sieťou skontrolujte systém pomocou Malwarebytes Anti-Malware.
Riešenie 2: Odstráňte škodlivé vírusy pomocou HitmanPro.Kickstart
Ak nemôžete spustiť počítač v núdzovom režime s príkazovým riadkom, môžete použiť HitmanPro Kickstart na odstránenie vírusu „ Activate this edition of Windows “.
Ak vírus „Activate this edition of Windows“ napadne váš počítač, budete si musieť vytvoriť bootovaciu jednotku USB s programom HitmanPro Kickstart. Potom použijete zavádzaciu jednotku USB na spustenie počítača a pomocou programu vyčistíte vírus a budete mať prístup k počítaču so systémom Windows v normálnom režime.
1. Stiahnite si HitmanPro Kickstart do počítača a nainštalujte.
Stiahnite si HitmanPro Kickstart do svojho zariadenia a nainštalujte si ho tu.
2. Po stiahnutí HitmanPro Kickstart pripojte USB disk a počítač. Potom dvakrát kliknite na súbor s názvom HitmanPro.exe (pre 32-bitovú verziu systému Windows) alebo HitmanPro_x64.exe (pre 64-bitovú verziu systému Windows).
Ak chcete vytvoriť zavádzaciu jednotku USB HitmanPro, postupujte podľa krokov vo videu nižšie:
3. Teraz vyberte HitmanPro Kickstart USB disk a zapojte ho do počítača infikovaného vírusom „Activate this edition of Windows“.
4. Po vložení USB disku HitmanPro Kickstart vypnite počítač napadnutý vírusom „Activate this edition of Windows“ a potom ho znova zapnite. Hneď ako sa počítač otvorí, nájdite možnosť, ktorá hovorí, ako vstúpiť do ponuky Boot.
Klávesy súvisiace s ponukou Boot sú F10, F11 alebo F12 .
5. Keď identifikujete kľúč (zvyčajne kláves F11 ), musíte vstúpiť do ponuky zavádzania, reštartovať počítač a ihneď stlačiť kláves spúšťania.
Potom vykonajte skenovanie systému pomocou HitmanPro Kickstart podľa krokov vo videu nižšie:
Vírus „ Activate this edition of Windows “ bude z vášho počítača odstránený.
Okrem toho môžete na opätovné skenovanie systému použiť ďalšie antivírusové programy, ako sú Malwarebytes Anti-Malware a HitmanPro.
Krok 2: Na skenovanie systému použite Malwarebytes Anti-Malware
Malwarebytes Anti-Malware je nástroj na skenovanie systému na požiadanie, ktorý nájde a odstráni všetky stopy škodlivého softvéru (malvéru), vrátane červov, trójskych koní, rootkitov, podvodníkov, dialerov, spywaru (malvéru). spywaru) z vášho počítača so systémom Windows.
Je dôležité, aby Malwarebytes Anti-Malware bežal súbežne s iným antivírusovým softvérom bez konfliktov.
1. Stiahnite si Malwarebytes Anti-Malware do svojho počítača a nainštalujte.
Stiahnite si Malwarebytes Anti-Malware do svojho zariadenia a nainštalujte ho tu.
2. Po stiahnutí Malwarebytes Anti-Malware zatvorte všetky programy a potom dvakrát kliknite na ikonu s názvom mbam-setup , čím spustíte proces inštalácie Malwarebytes Anti-Malware.
V tomto okamihu sa na obrazovke zobrazí dialógové okno Kontrola používateľských kont s otázkou, či chcete súbor spustiť alebo nie. Kliknutím na tlačidlo Áno pokračujte v procese inštalácie.
3. Podľa pokynov na obrazovke nainštalujte sprievodcu inštaláciou Malwarebytes Anti-Malware.
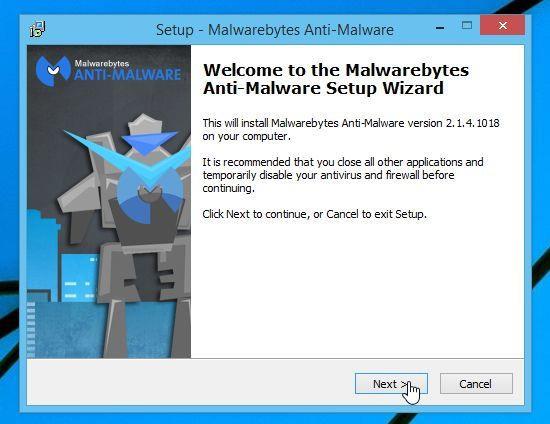
Kliknutím na Ďalej nainštalujete Malwarebytes Anti-Malware, kým v poslednom okne dokončíte kliknutím na Dokončiť .

4. Po nainštalovaní aplikácie sa automaticky spustí Malwarebytes Anti-Malware a na obrazovke sa zobrazí hlásenie, že by ste mali program aktualizovať. Ak chcete spustiť proces skenovania systému, kliknite na tlačidlo Skenovať teraz .
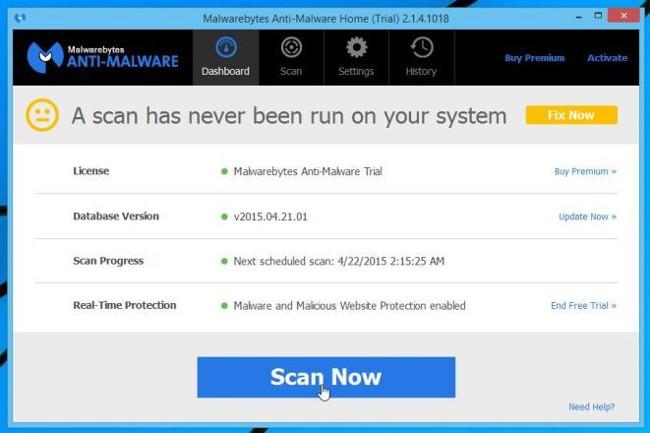
5. Malwarebytes Anti-Malware začne skenovať váš systém, aby našiel a odstránil malvér.
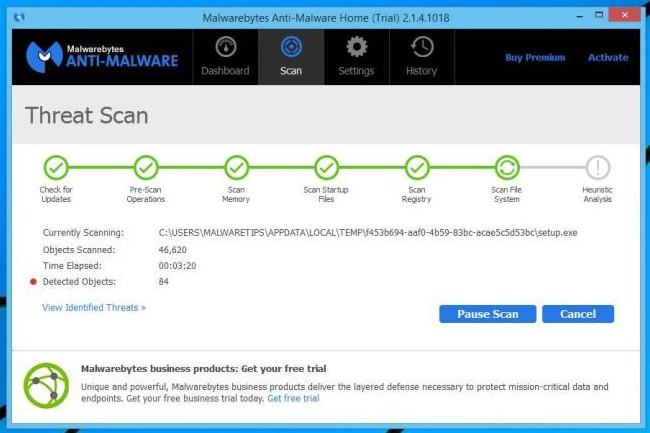
6. Po dokončení procesu kontroly sa na obrazovke zobrazí okno so všetkými škodlivými súbormi a programami, ktoré malwarebytes Anti-Malware detekoval. Ak chcete odstrániť škodlivé programy zistené Malwarebytes Anti-Malware, kliknite na tlačidlo Odstrániť vybraté .
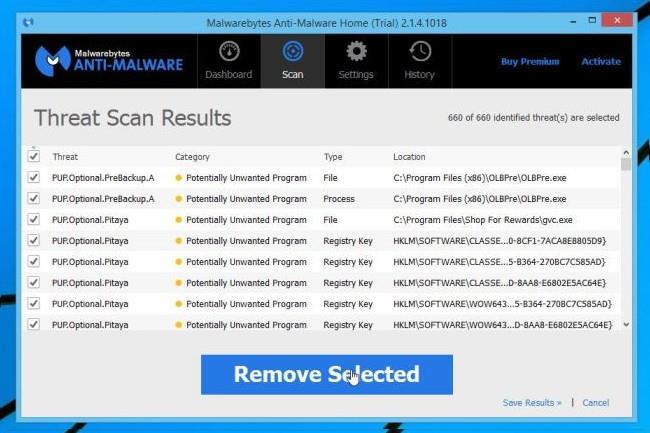
7. Malwarebytes Anti-Malware odstráni všetky škodlivé súbory, programy a kľúče registrov, ktoré zistí. Počas procesu odstraňovania týchto súborov môže Malwarebytes Anti-Malware vyžadovať reštartovanie počítača na dokončenie procesu.
Krok 3: Skontrolujte systém znova pomocou HitmanPro
HitmanPro nájde a odstráni škodlivé programy (malware), reklamné programy (adware), systémové hrozby a dokonca aj vírusy. Program je navrhnutý tak, aby fungoval s antivírusovými programami a inými bezpečnostnými nástrojmi.
1. Stiahnite si HitmanPro do počítača a nainštalujte.
Stiahnite si HitmanPro do svojho zariadenia a nainštalujte ho tu .
2. Dvakrát kliknite na súbor s názvom „HitmanPro.exe“ (ak používate 32-bitovú verziu) alebo dvakrát kliknite na súbor „HitmanPro_x64.exe“ (ak používate 64-bitovú verziu).
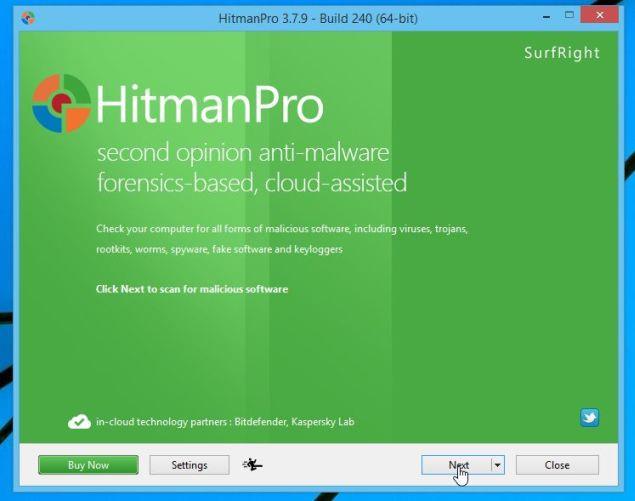
Kliknutím na Ďalej nainštalujete HitmanPro do počítača.
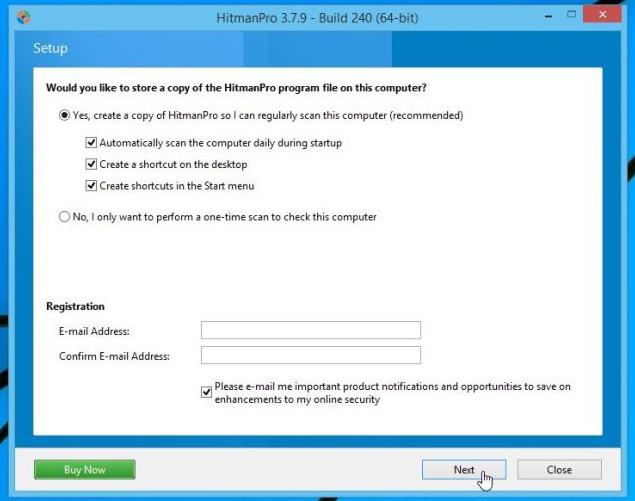
3. A HitmanPro spustí proces skenovania škodlivých súborov existujúcich vo vašom systéme.
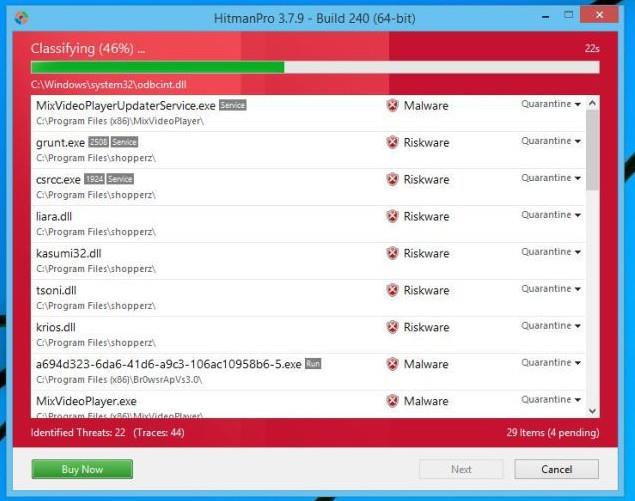
4. Po ukončení procesu HitmanPro zobrazí zoznam škodlivých programov (malvéru), ktoré zistil vo vašom systéme. Kliknutím na tlačidlo Ďalej odstráňte škodlivé programy .

5. Kliknite na tlačidlo Aktivovať bezplatnú licenciu , aby ste vyskúšali HitmanPro na 30 dní a odstránili škodlivé súbory z vášho systému.

Krok 4: Skenujte systém pomocou Zemana AntiMalware
Zemana AntiMalware je výkonný nástroj, ktorý vám pomôže odstrániť malvér „Activate this edition of Windows“.
1. Stiahnite si Zemana AntiMalware do svojho počítača a nainštalujte.
Stiahnite si Zemana AntiMalware do svojho zariadenia a nainštalujte ho tu.
2. Dvakrát kliknite na súbor s názvom „Zemana.AntiMalware.Setup.exe“ a nainštalujte Zemana AntiMalware do vášho počítača.
V tomto okamihu sa na obrazovke zobrazí okno, ako je znázornené nižšie:
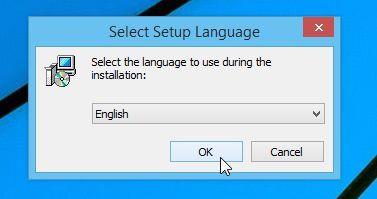
Kliknite na Ďalej a podľa pokynov na obrazovke nainštalujte Zemana AntiMalware do svojho počítača.
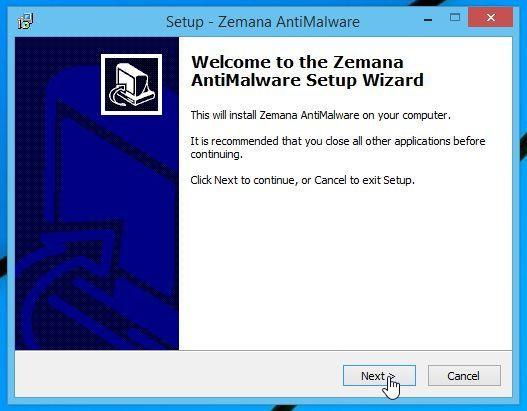
3. Keď sa otvorí okno Zemana AntiMalware, kliknite na tlačidlo Skenovať .
4. Zemana AntiMalware začne skenovať váš počítač na prítomnosť škodlivých súborov. Skenovanie môže trvať približne 10 minút.
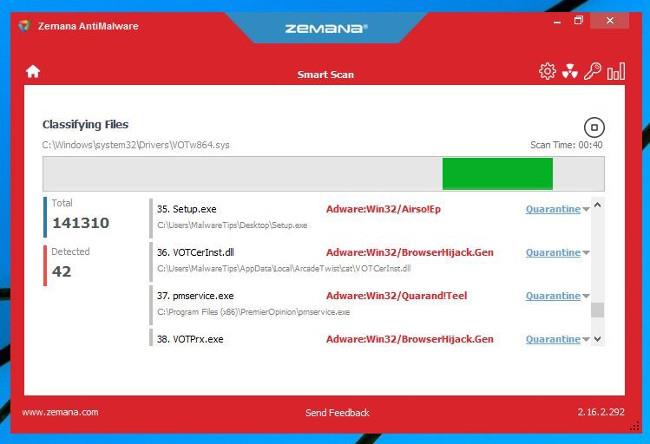
5. Na konci kontroly Zemana AntiMalware zobrazí zoznam všetkých zistených škodlivých programov. Kliknutím na tlačidlo Ďalej odstránite všetky škodlivé súbory z počítača.
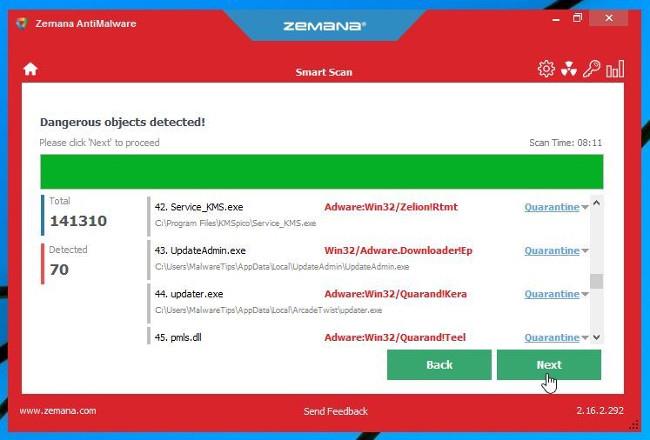
6. Zemana AntiMalware odstráni všetky škodlivé súbory a vírusy „ Aktivujte túto edíciu Windowsu “ z vášho počítača a bude vyžadovať reštart systému, aby sa odstránili všetky škodlivé programy.
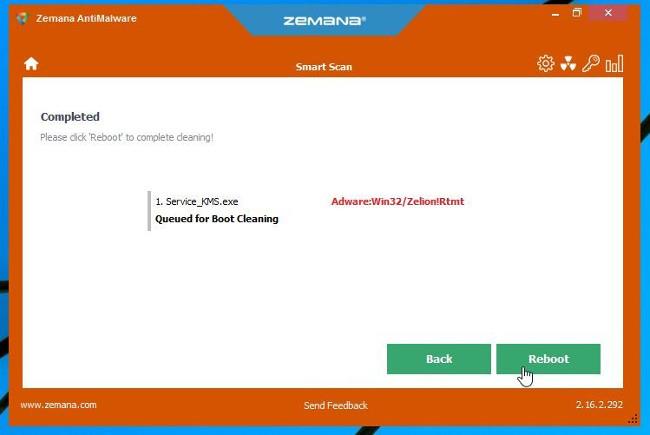
Pozrite si niekoľko ďalších článkov nižšie:
Veľa štastia!