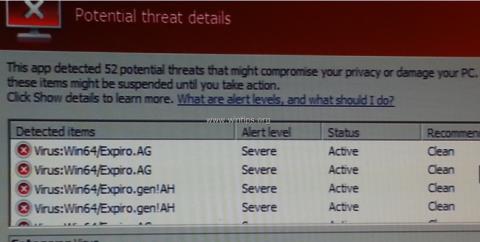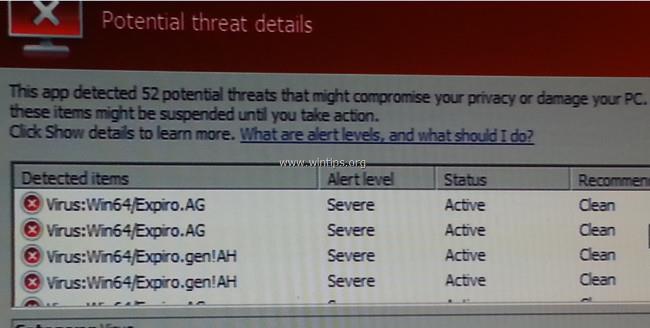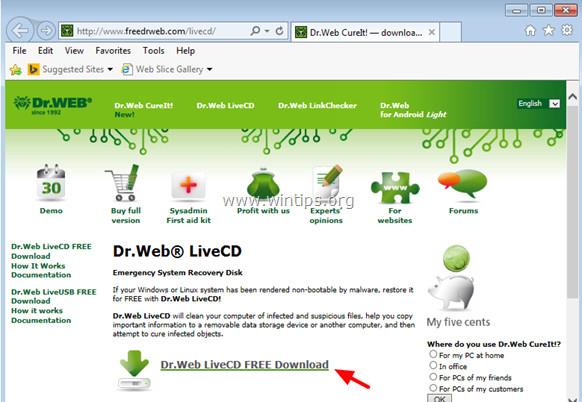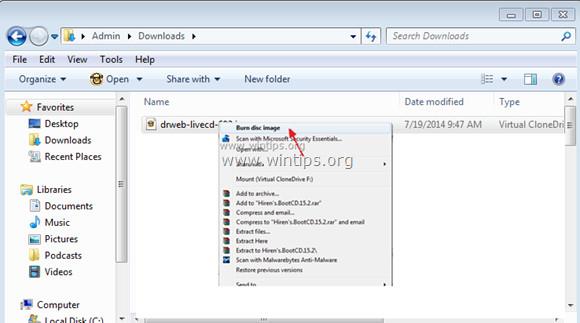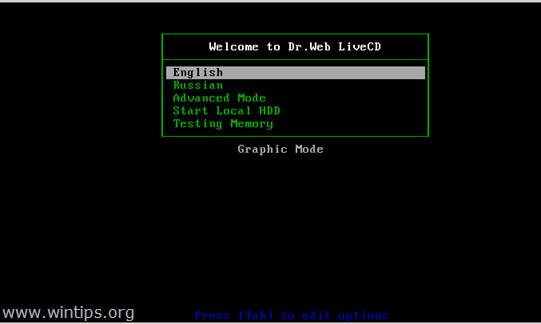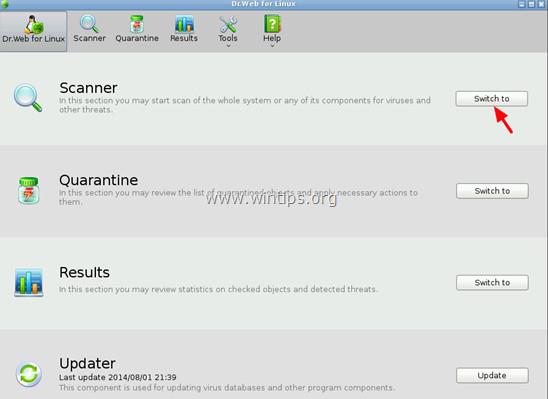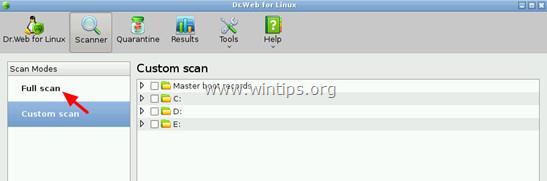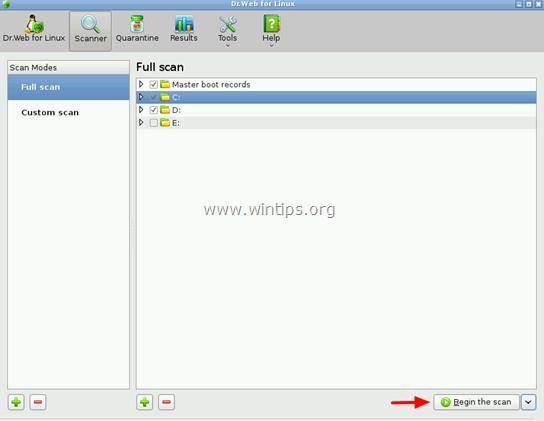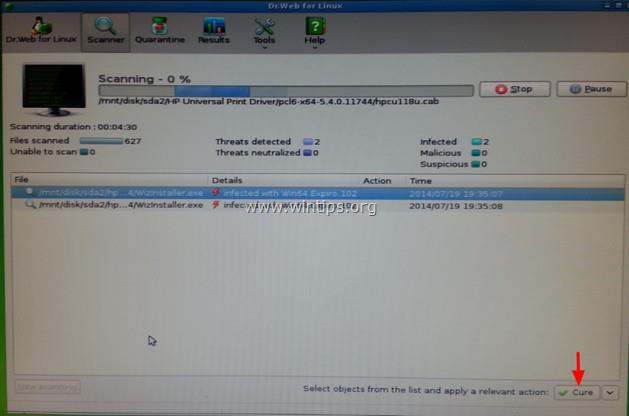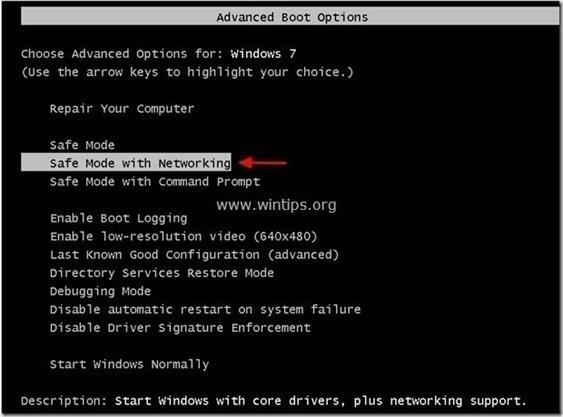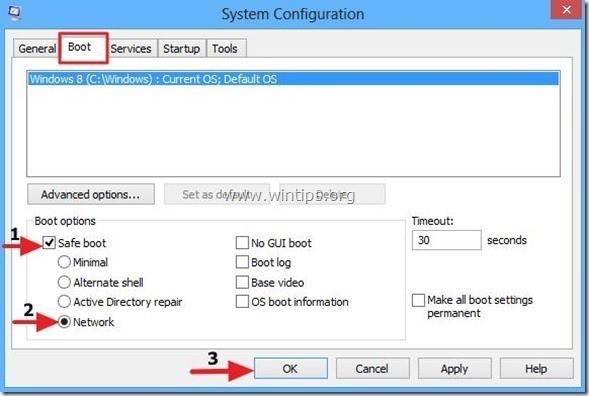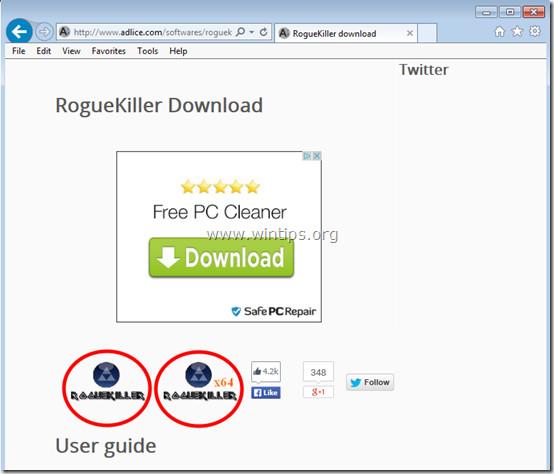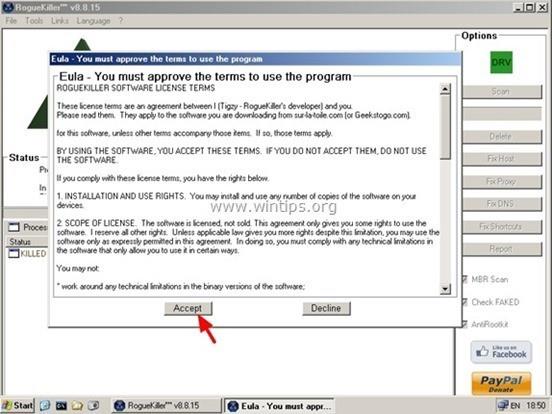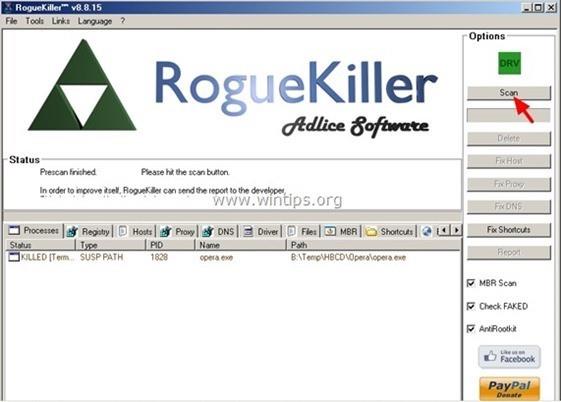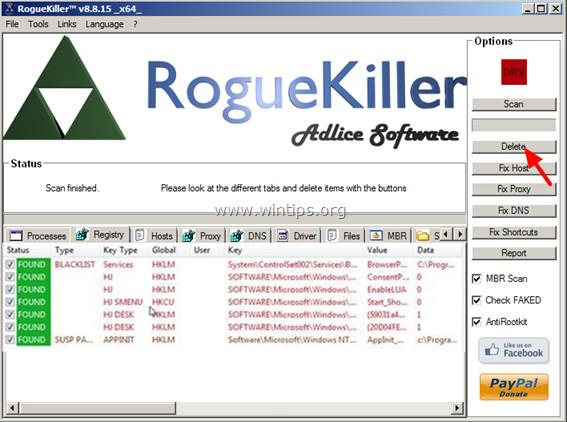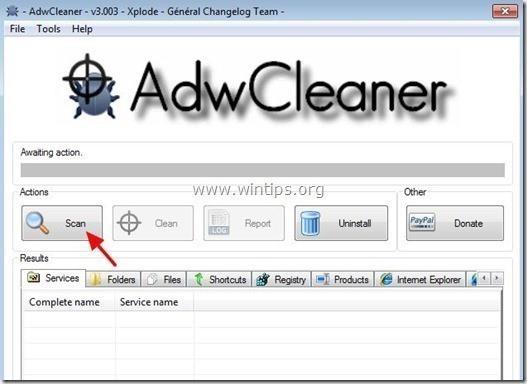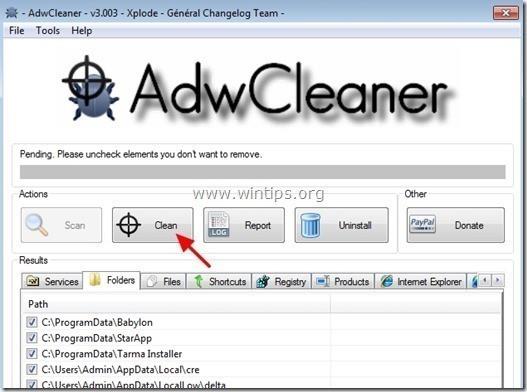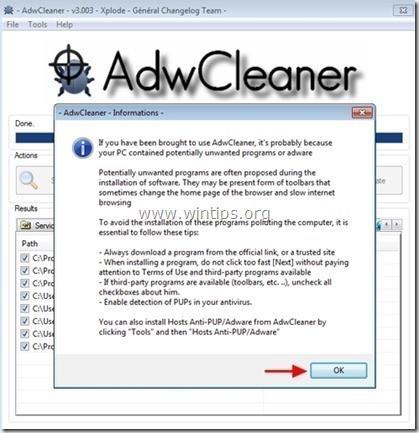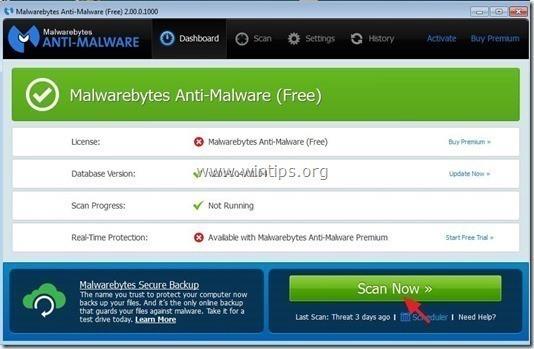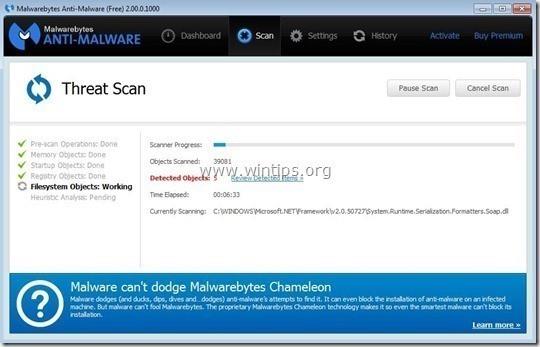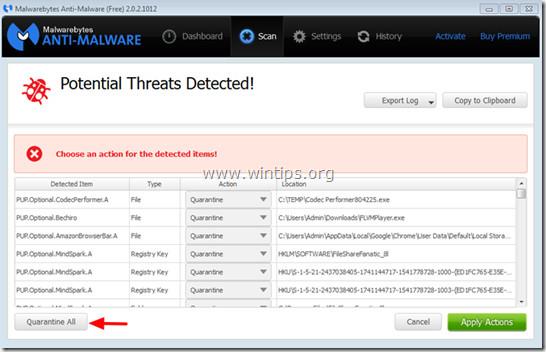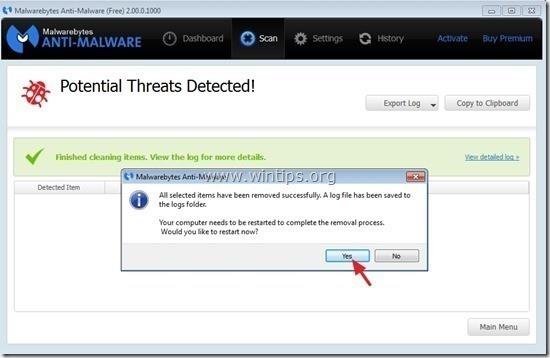Virus:Win32/Expiro.gen je pre používateľov dosť nebezpečný a nepríjemný vírus, pretože ovplyvňuje všetky spustiteľné súbory (súbory .exe). Akonáhle vírus Virus:Win32/Expiro.gen napadne váš systém, môže zhromažďovať údaje vo vašom počítači a poskytnúť prístup k vášmu počítaču nechceným používateľom.
Expiro je " veľká rodina " polymorfných vírusov. Tieto vírusy môžu infikovať dôležité súbory vo vašom počítači pridaním škodlivého kódu do pôvodného kódu, aby v počítači vykonávali " nebezpečné " funkcie. Vírus W32/Expiro môže ukradnúť informácie o kreditnej karte, zmeniť nastavenia internetu a infikovať súbory chránené kontrolou systémových súborov (SFC).
Zahrnúť:
- Win32/Expiro
- W32/Expiro-H
- Vírus: Win32/Expiro.S (Microsoft)
- Virus.Win32.Expiro.w (Kaspersky)
- W32.Xpiro.D (Symantec)
- W32/Expiro.gen.h (NAI)
- W32/Expiro-H (Sophos)
- Win32.Expiro.W (FSecure)
- Virus.Win32.Expiro.i (v) (Slnečný pás)
- W32/Expiro.E (antivírus)
- W32/Expiro.O (Authentium)
- Win32.Expiro.W (Bitdefender)
- W32.Expiro-15 (Clamav)
- W32/Expiro.W (Fortinet)
- W32/Expiro.O (Fprot)
- Virus.Win32.Expiro (Ikarus)
- Variant vírusu Win32/Expiro.T (NOD32)
- W32/Expiro.gen (Panda)
- Virus.Win32.Expiro.SEP.4 (VBA32)
- Vírus Expiro.A
- Virus.Win32.Expiro.w
- Win64/Expiro.AG
- Win32/Expiro.AG
- Win64/Expiro.gen!AH
- Win64/Expiro.gen!AH
Ak chcete tento vírus úplne odstrániť, pozrite si nižšie uvedený článok z Wiki.SpaceDesktop.
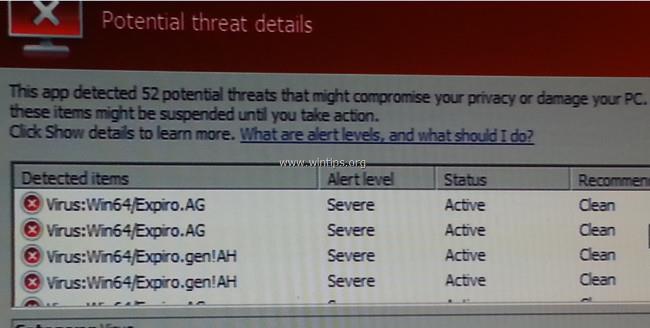
Kroky na úplné odstránenie vírusu W32.Expiro z počítača
Krok 1: Stiahnite si Dr.Web® Antivirus LiveCD
1. Stiahnite si Dr.Web® Antivirus LiveCD do svojho počítača a nainštalujte.
Stiahnite si Dr.Web® Antivirus LiveCD do svojho počítača a nainštalujte ho tu.
Prijmite podmienky a potom kliknite na tlačidlo Súhlasím.
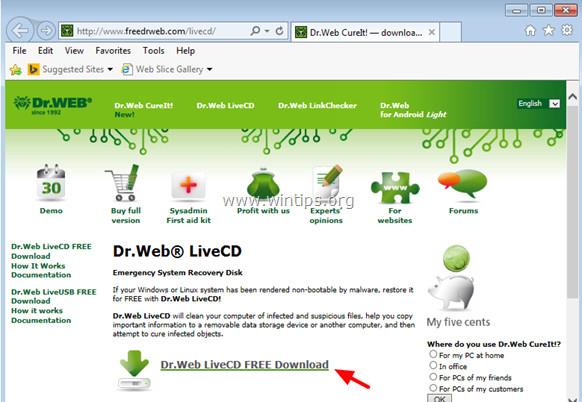
2. Po dokončení procesu sťahovania kliknite pravým tlačidlom myši na súbor „ drweb-livecd-xxxx.iso “ a vyberte „ Napáliť obraz disku “.
Okrem toho môžete použiť aj aplikáciu „ ImgBurn “ na napálenie obrazov diskov na optické disky.
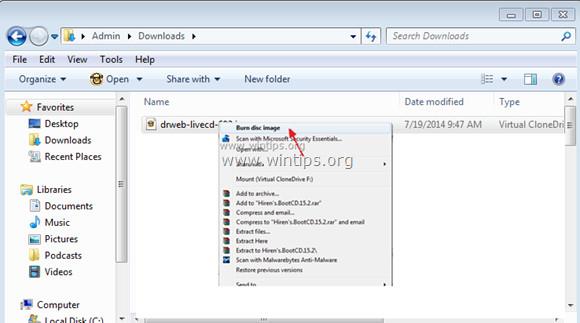
Krok 2: Použite Dr.Web® LiveCD na odstránenie vírusu W32.Expiro
Ak chcete " vyčistiť " svoj počítač od nenávistného vírusu W32.Expiro, spustite počítač, ktorý bol napadnutý vírusom W32.Expiro, pomocou Dr.Web® LiveCD. Ak chcete urobiť túto vec:
1. Najprv sa uistite, že je pri spúšťaní zariadenia v režime nastavenia BIOS (CMOS) vybratá jednotka DVD/CDROM. Ak chcete urobiť túto vec:
- Najprv zapnite počítač a potom stlačte kláves Del alebo F1 alebo F2 alebo F10, čím získate prístup k nastaveniam systému BIOS (CMOS).
Spôsob prístupu k nastaveniam systému BIOS na modeloch počítačov sa bude líšiť v závislosti od výrobcu počítača.
- V ponuke BIOS nájdite nastavenie s názvom Boot Order.
Toto nastavenie sa zvyčajne nachádza v ponuke Rozšírené funkcie systému BIOS.
- V nastaveniach Boot Order nastavte jednotku CD-ROM ako prvú zavádzaciu jednotku.
- Uložte zmeny a ukončite nastavenia systému BIOS.
2. Vložte Dr.Web® LiveCD do mechaniky CD/DVD vo vašom počítači, aby ste spustili počítač z jednotky Dr.Web® LiveCD.
3. V uvítacom okne vyberte svoj jazyk pomocou klávesov so šípkami a stlačte kláves Enter.
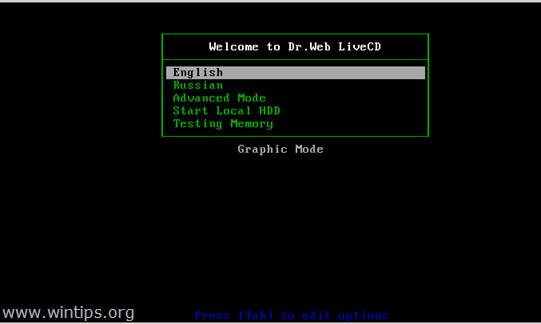
4. Keď sa spustí Dr.Web pre Linux, kliknite na veľké tlačidlo Prepnúť a potom kliknite na Skener .
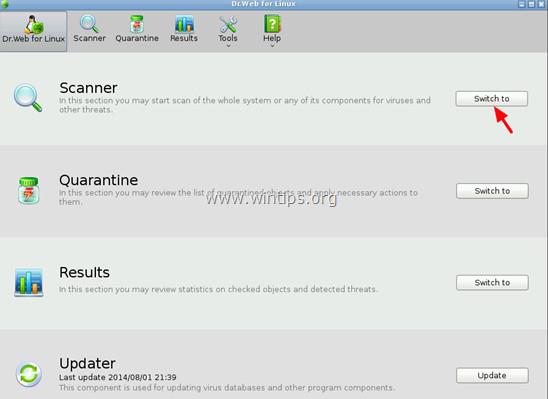
5. V časti Režimy kontroly kliknite na položku Úplná kontrola .
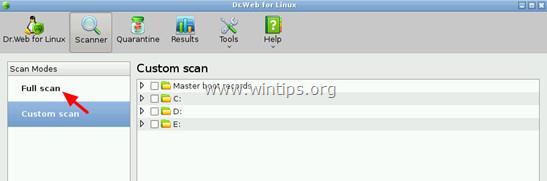
6. V ďalšom okne kliknite na tlačidlo Začať kontrolu , čím spustíte proces kontroly vírusov vo vašom systéme.
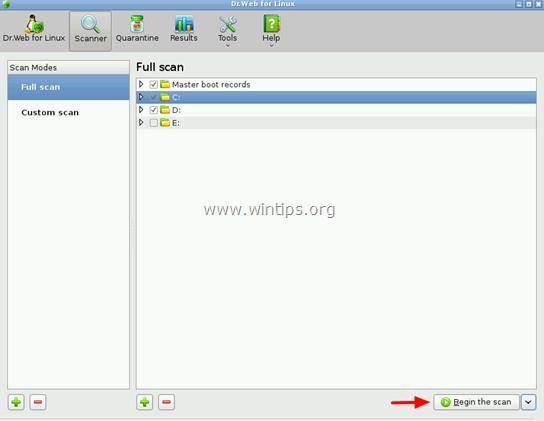
7. Počkajte, kým sa neskončí proces skenovania.

8. Po dokončení procesu skenovania vyberte všetky spustiteľné súbory (súbory .exe) a potom kliknite na možnosť Vyliečiť .
Ak chcete vybrať viacero súborov, stlačte a podržte kláves Ctrl a potom kliknutím vyberte súbory.
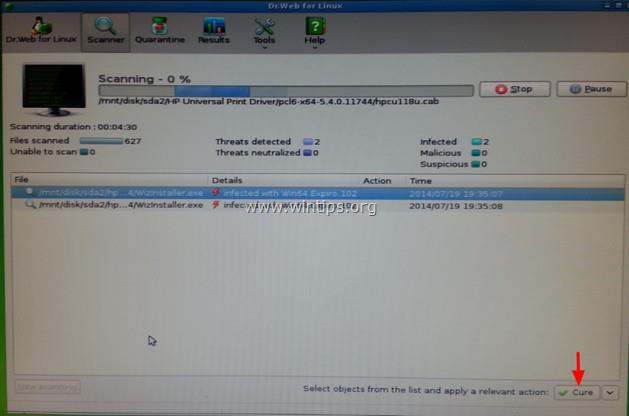
9. Po "vyliečení" všetkých súborov zatvorte okno Dr.Web a potom pokračujte vo vypínaní počítača.
10. Postupujte podľa nižšie uvedených krokov.
Krok 3: Spustite počítač v "Núdzovom režime so sieťou"
1. Otvorte počítač a potom vezmite disk “ Dr. Webové LiveCD “ zo zásobníka CD/DVD.
2. Potom po spustení počítača stlačte kláves F8 pred zobrazením loga Windows.
3. Teraz sa na obrazovke zobrazí okno Windows Advanced Options Menu, pomocou klávesov so šípkami vyberte možnosť Safe Mode with Networking a stlačte Enter.
- V systéme Windows 8 a Windows 8.1:
1. Stlačením kombinácie klávesov Windows + R otvorte príkazové okno Spustiť .
2. V príkazovom okne Spustiť zadajte msconfig a stlačením klávesu Enter otvorte okno Konfigurácia systému .
3. Tu kliknite na kartu Boot a potom začiarknite políčko Bezpečné spustenie a sieť .
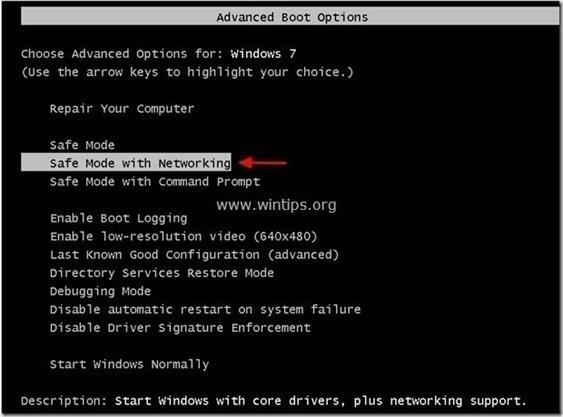
4. Kliknite na tlačidlo OK a potom reštartujte počítač.
Poznámka:
Ak chcete znova spustiť počítač so systémom Windows v normálnom režime (normálny režim), postupujte podľa rovnakých krokov a potom zrušte začiarknutie políčka Safe Boot a máte hotovo.
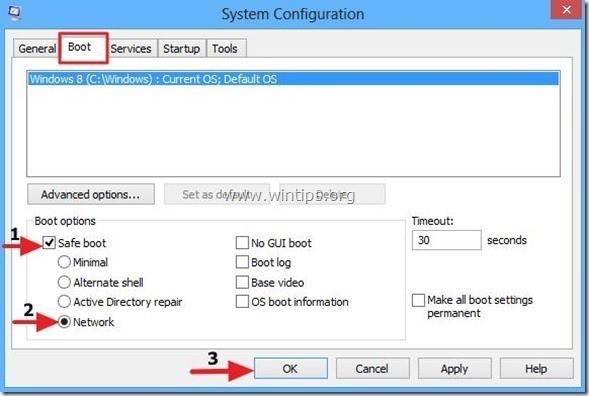
Krok 4: Použite RogueKiller na vyčistenie procesu od škodlivého softvéru
RogueKiller je jedným z účinných programov proti škodlivému softvéru. Program dokáže detekovať, predchádzať a odstraňovať malvér vo všeobecnosti, ako aj rootkity, nečestné osoby, červy,...
1. Stiahnite si RogueKiller do svojho počítača a nainštalujte.
Stiahnite si RogueKiller do svojho zariadenia a nainštalujte ho tu.
Poznámka :
Stiahnite si verziu x86 alebo x64, ktorá zodpovedá verzii vášho operačného systému. Ak chcete zistiť verziu operačného systému, ktorý používate, kliknite pravým tlačidlom myši na ikonu Počítač, vyberte položku Vlastnosti a vyhľadajte v časti Typ systému.
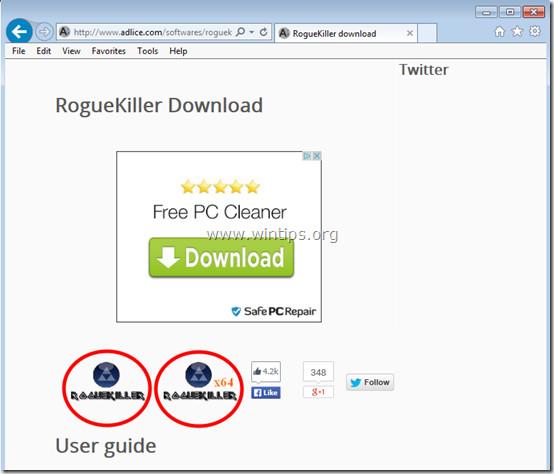
2. Dvojitým kliknutím spustíte RogueKiller .
3. Kliknutím na tlačidlo Prijať súhlasíte s podmienkami a nainštalujete program.
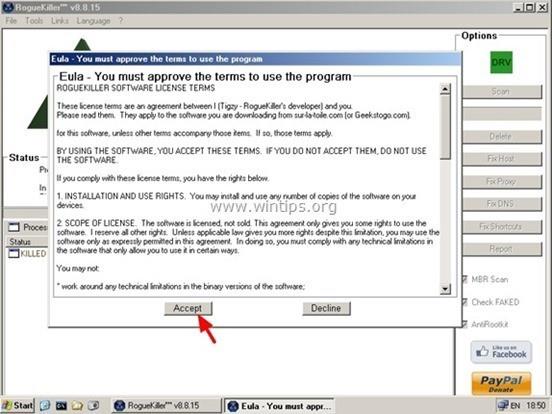
4. Ďalším krokom je kliknúť na Skenovať a vyhľadať malvér v počítači a na spúšťacom portáli .
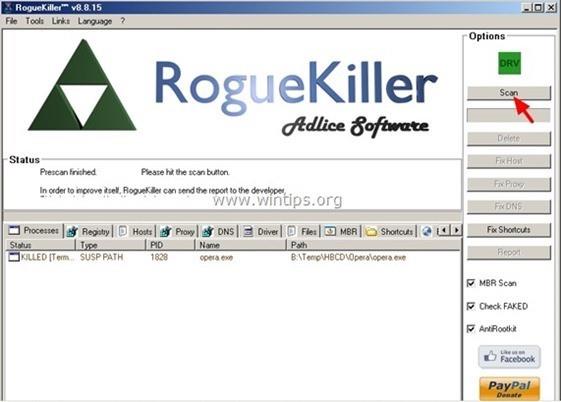
5. Nakoniec po dokončení kontroly kliknite na kartu Registry , vyberte všetky položky obsahujúce nájdený malvér a potom kliknite na tlačidlo Odstrániť , čím všetky tieto položky odstránite.
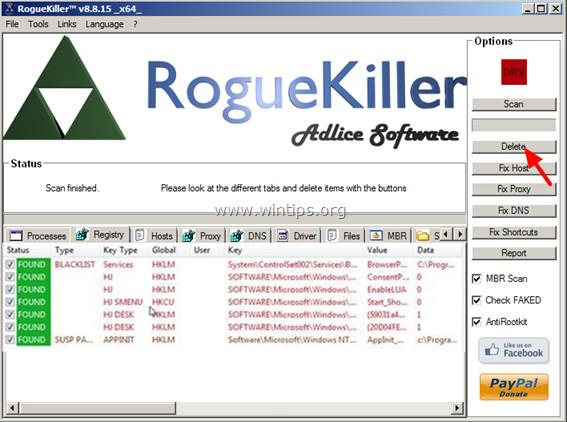
6. Zatvorte RogueKiller a vykonajte ďalšie kroky.
Krok 5: Odstráňte adware pomocou AdwCleaner
1. Stiahnite si AdwCleaner do svojho zariadenia a nainštalujte.
Stiahnite si AdwCleaner do svojho zariadenia a nainštalujte ho tu.

2. Zatvorte všetky otvorené programy v počítači a potom dvojitým kliknutím otvorte AdwCleaner .
3. Po prijatí podmienok kliknite na tlačidlo Skenovať .
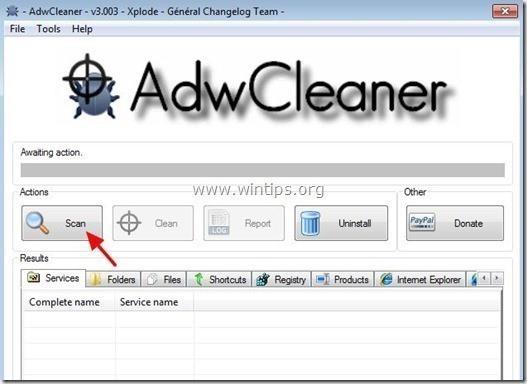
4. Počkajte, kým sa proces skenovania neskončí, kliknutím na tlačidlo Vyčistiť odstráňte všetok nežiaduci malvér zo systému.
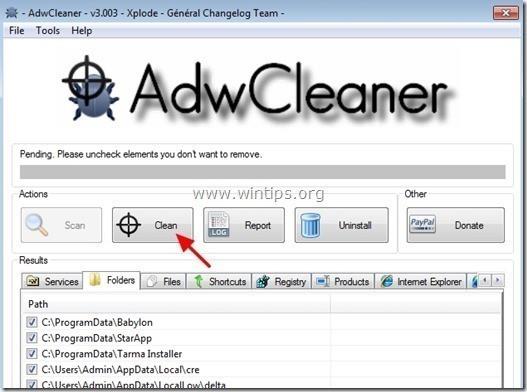
5. V okne AdwCleaner - Information kliknite na OK a potom znova vyberte OK, aby ste reštartovali počítač.
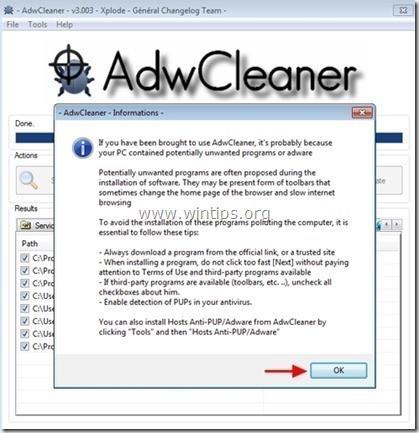
6. Po dokončení reštartovania počítača zatvorte informačné okno „ AdwCleaner “ a pokračujte ďalšími krokmi.
Krok 6: Na odstránenie Cryptowall použite Malwarebytes Anti-Malware Free
- Stiahnite si a nainštalujte Malwarebytes Anti-Malware Free:
Stiahnite si Malwarebytes Anti-Malware Premium do svojho zariadenia a nainštalujte.
Stiahnite si Malwarebytes Anti-Malware Premium do svojho zariadenia a nainštalujte ho tu.
- Skenujte a vyčistite svoj počítač pomocou Malwarebytes Anti-Malware:
1. Spustite Malwarebytes Anti-Malware a nechajte program aktualizovať na najnovšiu verziu (ak je to potrebné).

2. Po dokončení procesu aktualizácie kliknite na tlačidlo Skenovať teraz , čím spustíte kontrolu systému, odstránenie škodlivého softvéru a nechcených programov.
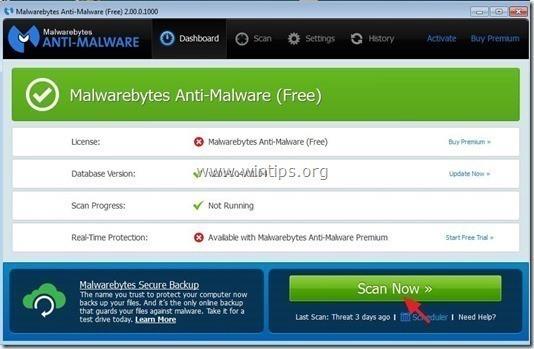
3. Počkajte, kým sa neskončí kontrola systému.
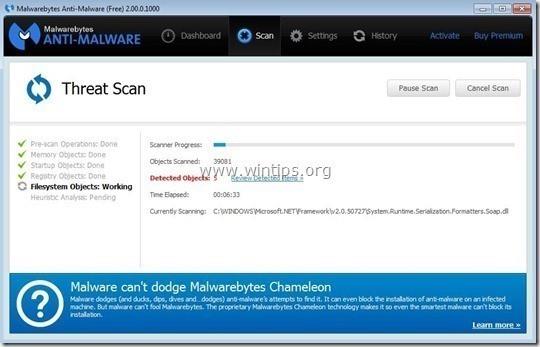
4. Po dokončení kontroly kliknite na položku Karanténa všetkých , aby ste odstránili nájdené hrozby.
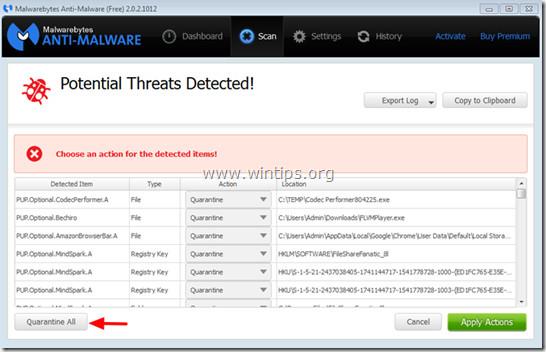
5. Po dokončení procesu reštartujte počítač, aby sa proces dokončil.
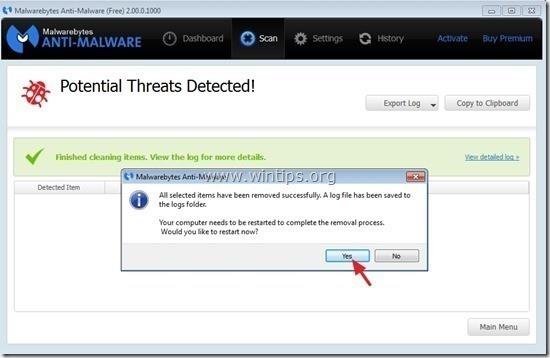
6. Po dokončení zavádzania počítača znova spustite Malwarebytes' Anti-Malware, aby ste sa uistili, že vo vašom systéme už nie sú žiadne „hrozby“.
Pozrite si niekoľko ďalších článkov nižšie:
- Čo robiť na zvládnutie chyby „Žiadny internet po odstránení škodlivého softvéru“?
Veľa štastia!