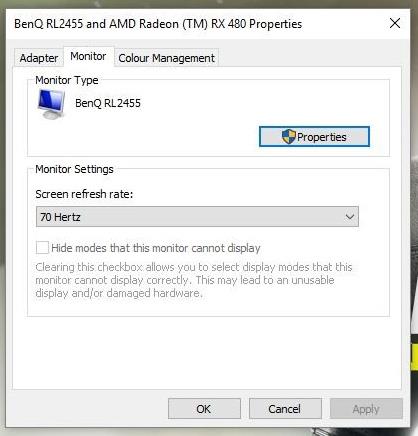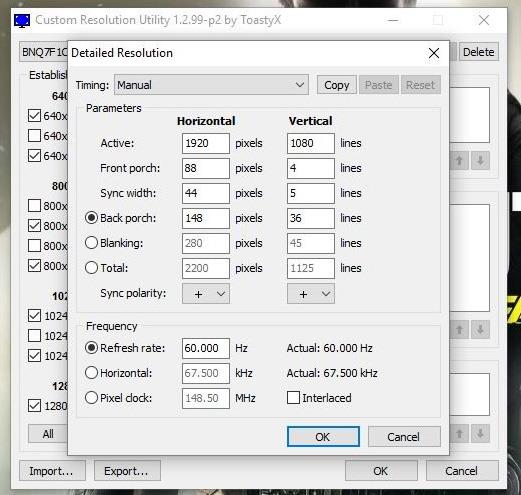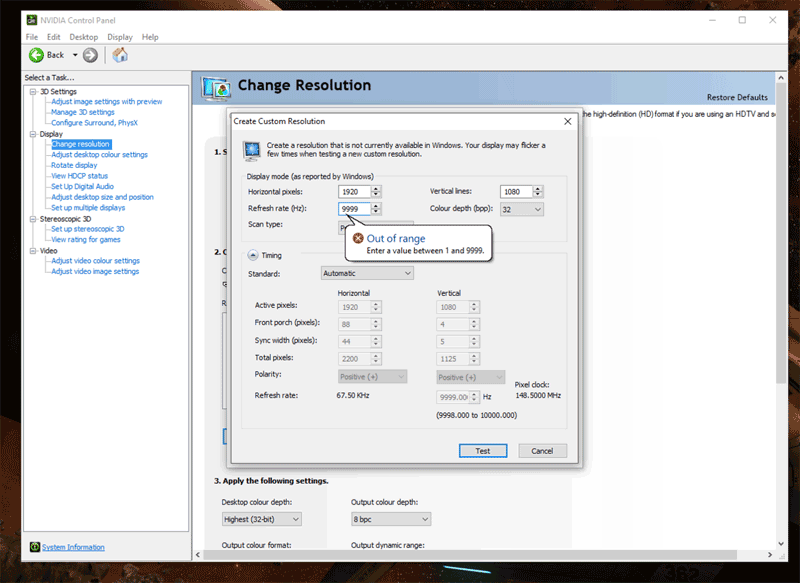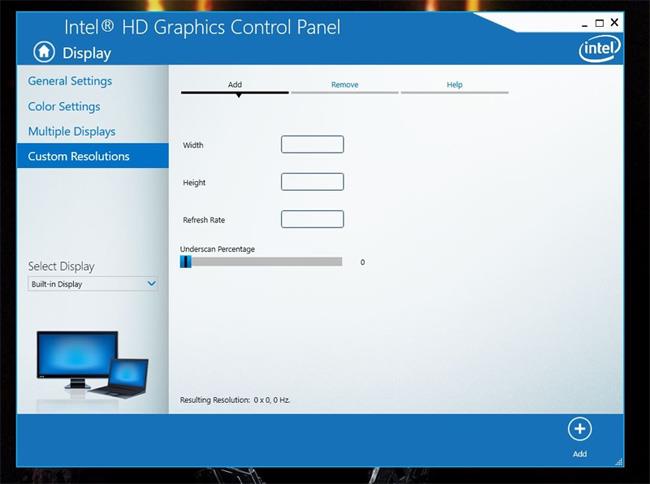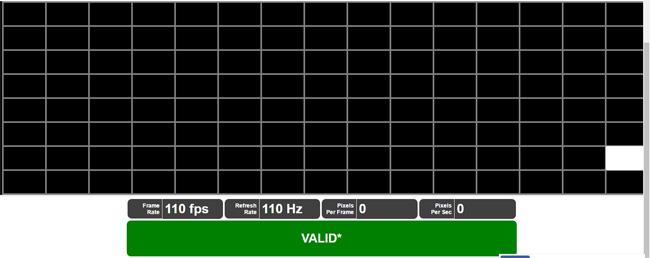Počítačové monitory je tiež možné pretaktovať
Pretaktovanie alebo pretaktovanie monitora má v podstate rovnaký účel ako pretaktovanie procesora na zvýšenie výkonu. Presnejšie povedané, pretaktovanie obrazovky zvyšuje obnovovaciu frekvenciu na základe pôvodnej frekvencie, čo znamená, že každú sekundu môžete na obrazovku „nakresliť“ viac snímok.
Pretaktovanie obrazovky počítača nie je niečo, čo potrebuje každý, ale nie je to ani trik, ktorý by bol príliš zložitý alebo niečo také nebezpečné, že by ste to nemali robiť. Tu je to, čo potrebujete vedieť o pretaktovaní monitora počítača.
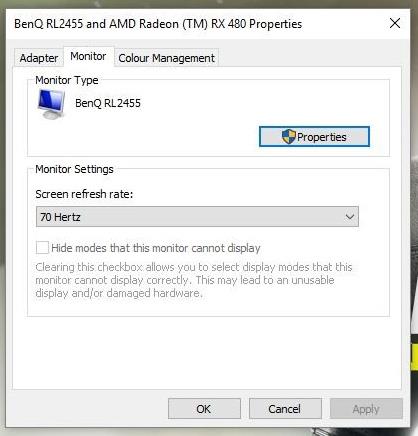
Zobraziť predvolenú obnovovaciu frekvenciu
Čo je obnovovacia frekvencia?
Definícia obnovovacej frekvencie alebo obnovovacej frekvencie je nasledovná: Počet, koľkokrát je potrebné každú sekundu znovu vytvoriť obraz zobrazený na obrazovke, aby sa zabránilo blikaniu pri pohľade voľným okom.
To znamená, že obrazovka s frekvenciou 60 Hz obnoví obraz 60-krát za sekundu, 75 Hz je 75-krát za sekundu, 144 Hz je 144-krát za sekundu. Vo všeobecnosti platí, že najmä v oblasti výpočtovej techniky a hier platí, že čím vyšší pomer, tým lepšie. Ľudské oko a mozog vidia asi 24 snímok za sekundu, ale obnovovacie frekvencie môžeme vnímať oveľa vyššie.
Viac o Obnovovacej frekvencii sa dozviete tu: Čo znamená parameter Obnovovacia frekvencia na obrazovkách počítačov a televízorov?
Dajú sa všetky monitory pretaktovať?
Smola. To, či dôjde k zvýšeniu obnovovacej frekvencie alebo nie, závisí od konkrétnej konzoly. Dokonca aj na identických displejoch nie je zobrazovací panel úplne rovnaký. Môžete vidieť, že monitory, ako je váš, sa po pretaktovaní výrazne zlepšili, ale váš monitor nemusí mať také šťastie.
Napríklad počítač používa BenQ RL2455HM a veľa ľudí hlásilo jeho pretaktovanie zo 60 Hz na 75 Hz, no sú aj ľudia, ktorým sa ho podarilo pretaktovať len na 70 Hz.
Poznámka: Najprv si skontrolujte špecifikácie panelov, pretože nie všetky panely sú rovnaké. Ďalej je možné, že výrobcovia pretaktovali obrazovku, v takom prípade môže byť snaha posunúť obnovovaciu frekvenciu ešte vyššie riskantná.
Ako pretaktovať monitor?
Nejde o zložitý proces, môžete použiť nástroj CRU alebo vyskúšať softvér od AMD, NVIDIA alebo Intelu. Všetky sú zadarmo. Nižšie sa pozrieme na každý jeden po druhom.
Použite CRU - Custom Resolution Utility
Toto je jedna zo starších metód a nemusí byť kompatibilná so všetkými GPU alebo integrovanou grafikou Intel. Zdá sa však, že s grafikou AMD funguje veľmi dobre. Môžete si ho stiahnuť tu: https://www.monitortests.com/cru-1.3.zip a po inštalácii postupujte podľa týchto pokynov na pretaktovanie monitora.
- Otvorte CRU.
- Zobrazia sa 2 možnosti, 1 pre podrobné rozlíšenia a 1 pre štandardné rozlíšenia.
- V časti Podrobné rozlíšenia kliknite na Pridať .
- Kliknite na položku Časovanie a zmeňte ho na štandard LCD .
- Zmeňte obnovovaciu frekvenciu na hodnotu vyššiu ako je štandardná hodnota, najlepšie je zvýšiť ju o 5 Hz.
- Kliknite na tlačidlo OK .
- Reštartujte počítač.
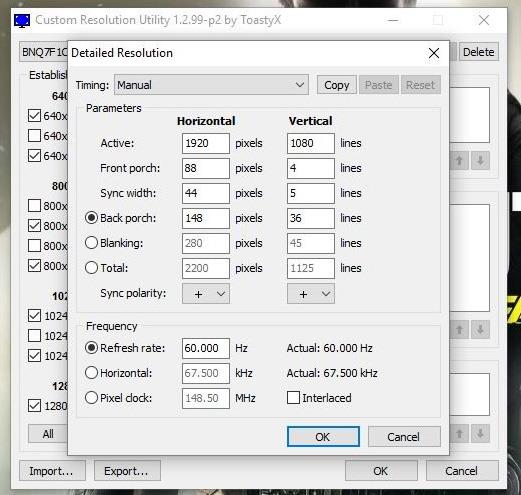
Rozhranie CRU pri zmene parametrov obrazovky počítača
Ďalej musíte zmeniť obnovovaciu frekvenciu v systéme Windows 10, tieto kroky platia pre všetky nižšie uvedené metódy pretaktovania*:
- Kliknite pravým tlačidlom myši na pracovnú plochu a vyberte položku Nastavenia zobrazenia .
- Kliknite na Rozšírené nastavenia zobrazenia .
- Posuňte zobrazenie nadol a vyberte Vlastnosti grafického adaptéra .
- Na karte Monitor vyberte požadovanú obnovovaciu frekvenciu.
Ak bude úspešný, obrazovka nebude čierna. Ak pretaktujete nad rámec možností monitora, nebude nič zobrazovať a po 15 sekundách sa vráti k starým nastaveniam.
Použite nastavenia AMD Radeon
Ak používate GPU AMD, môžete pretaktovať obrazovku počítača pomocou aplikácie AMD Radeon Settings. Kliknite pravým tlačidlom myši na jeho ikonu na paneli úloh a postupujte takto:
- Kliknite pravým tlačidlom myši na pracovnú plochu a vyberte položku Nastavenia AMD Radeon .
- Vyberte kartu Zobrazenie .
- Vyberte položku Vlastné rozlíšenia > Vytvoriť .
- Zmeňte obnovovaciu frekvenciu na požadovanú úroveň.
- Kliknite na tlačidlo Uložiť .

Na pretaktovanie monitora použite nastavenia AMD Radeon
Reštartujte a pomocou vyššie uvedených krokov (*) zmeňte obnovovaciu frekvenciu v systéme Windows 10.
Použite ovládací panel NVIDIA
Kroky pre používateľov NVIDIA sú dosť podobné ako u AMD, s hlavným rozdielom, že ovládací panel NVIDIA vyzerá pohodlnejšie.
- Kliknite pravým tlačidlom myši na pracovnú plochu a vyberte položku Ovládací panel NVIDIA .
- Rozbaľte ponuku Displej .
- Kliknite na položku Zmeniť rozlíšenie > Vytvoriť vlastné rozlíšenie .
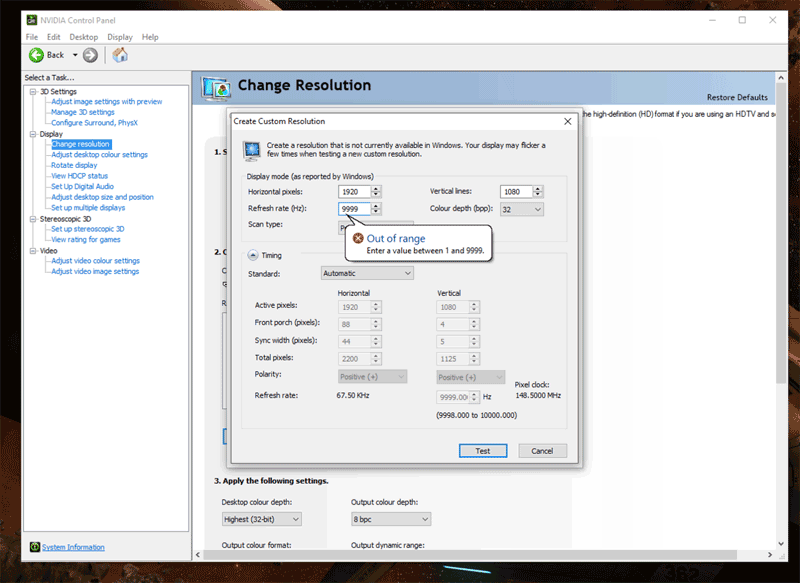
Pretaktujte svoj monitor pomocou ovládacieho panela NVIDIA
Pomocou ovládacieho panela NVIDIA môžete otestovať nastavenia, ktoré boli vytvorené pred ich použitím. Keď budete spokojní, reštartujte počítač a vykonajte kroky *.
Použite grafiku Intel
Používanie ovládacieho panela HD Graphics od Intelu vám pomôže pomerne jednoducho prispôsobiť rozlíšenie obrazovky a obnovovaciu frekvenciu:
- Otvorte ovládací panel HD grafiky Intel.
- Vyberte možnosť Zobraziť .
- Kliknite na Vlastné rozlíšenia .
- Vyplňte požadovanú šírku, výšku a obnovovaciu frekvenciu.
- Kliknite na Pridať .
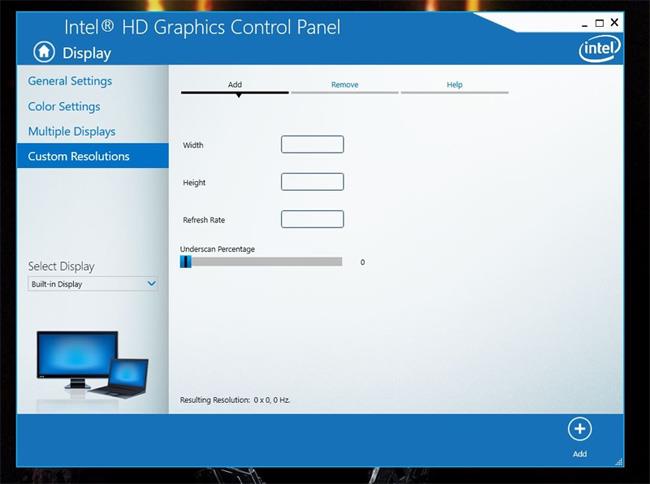
Pretaktujte svoj monitor pomocou ovládacieho panela Intel HD Graphics
Ak obrazovka nedosiahne rozlíšenie, ktoré ste si prispôsobili, zobrazí sa správa, budete musieť skončiť alebo to skúsiť znova s nižším rozlíšením. Ak je pretaktovanie úspešné, reštartujte počítač a vykonajte kroky *.
Ako zistím, či bola moja obrazovka úspešne pretaktovaná?
Ak chcete otestovať a uistiť sa, že obnovovacia frekvencia, ktorú ste práve vytvorili, funguje podľa očakávania, prejdite sem: http://www.testufo.com/#test=frameskipping a postupujte podľa pokynov na obrazovke. Rozpozná obnovovaciu frekvenciu displeja, ktorý ste v tom čase vybrali.
Ak nie sú čierne bunky na linke prerušené, úspešne ste pretaktovali a naopak.
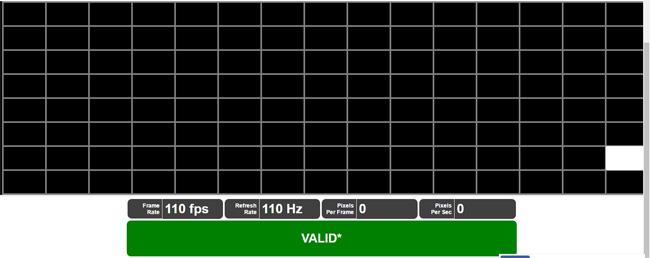
Čierne skrinky vedľa seba, ako je znázornené, sú úspešné
Rovnako ako pretaktovanie CPU, aj pretaktovanie obrazovky počítača veľa závisí od šťastia. Môžete experimentovať bez zvýšenia obnovovacej frekvencie, ale môžu existovať určité riziká, takže buďte opatrní.
Ak ste pretaktovali svoj monitor a máte užitočné skúsenosti, podeľte sa so mnou a ostatnými čitateľmi v komentároch pod článkom!