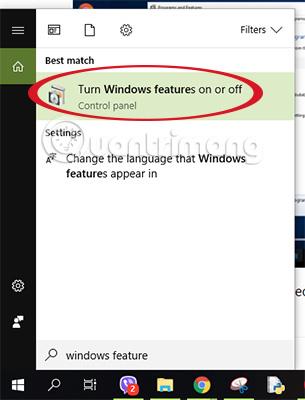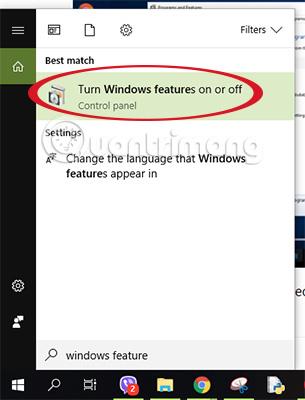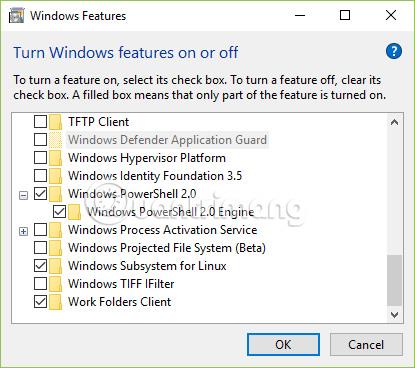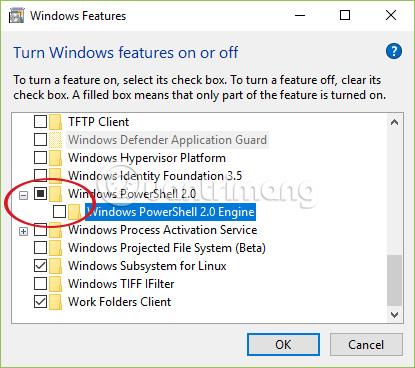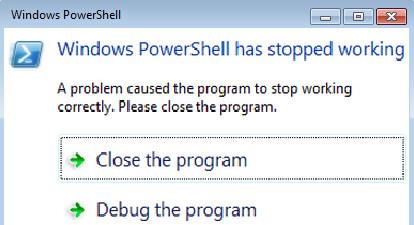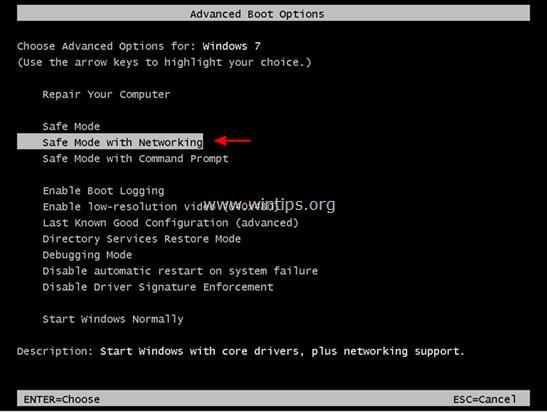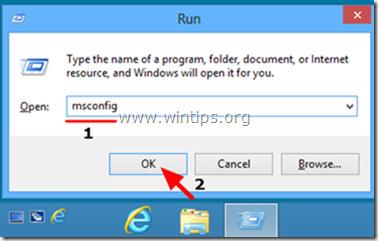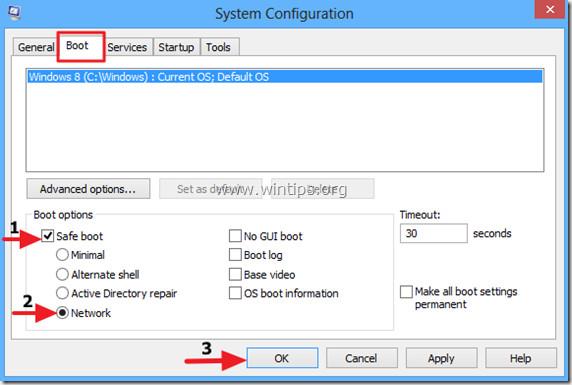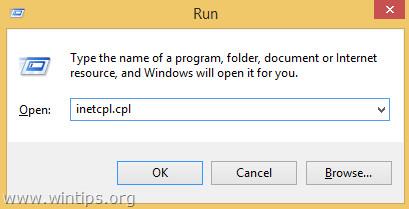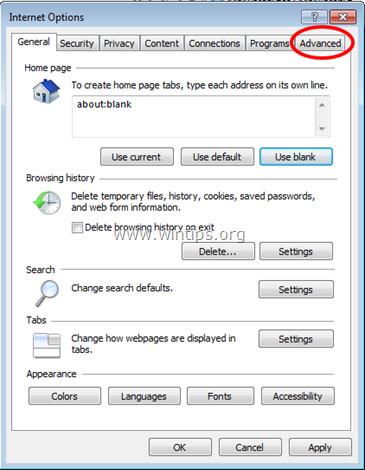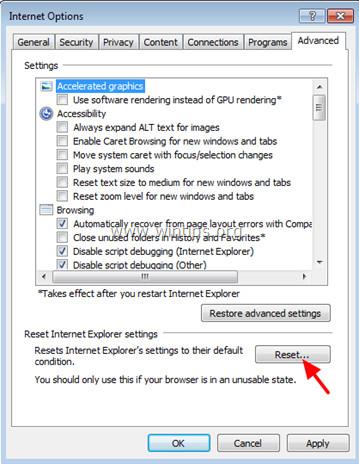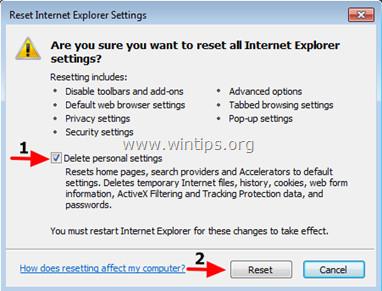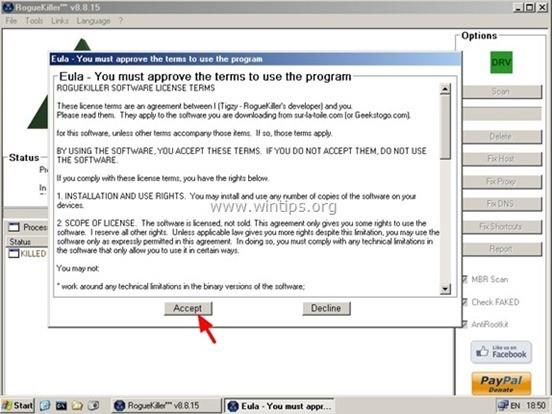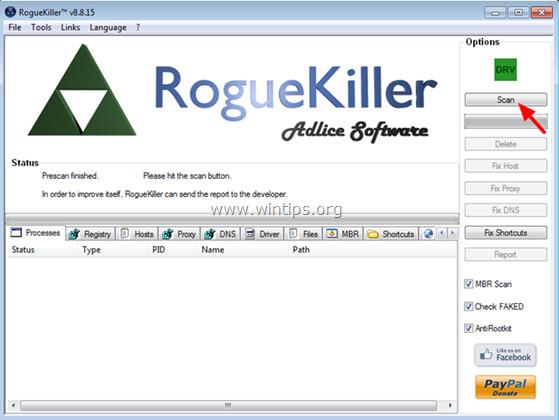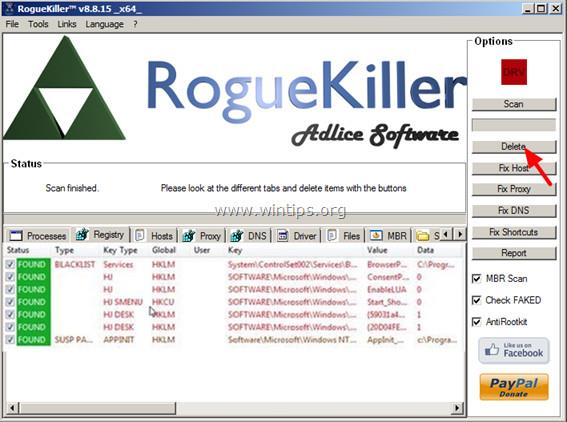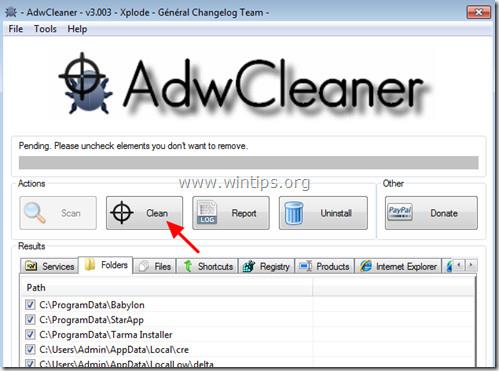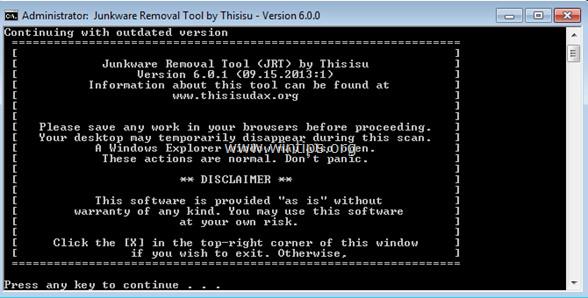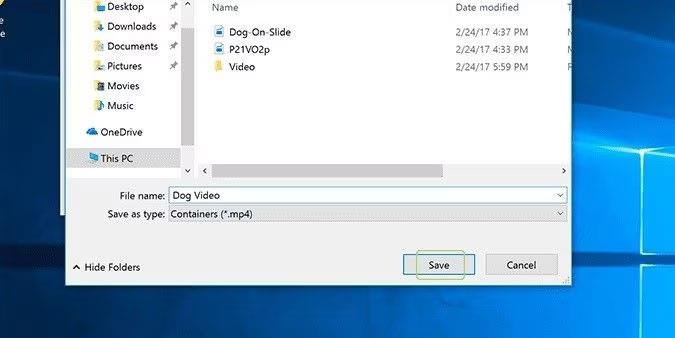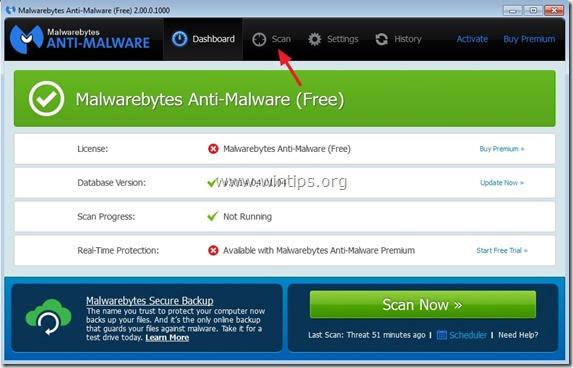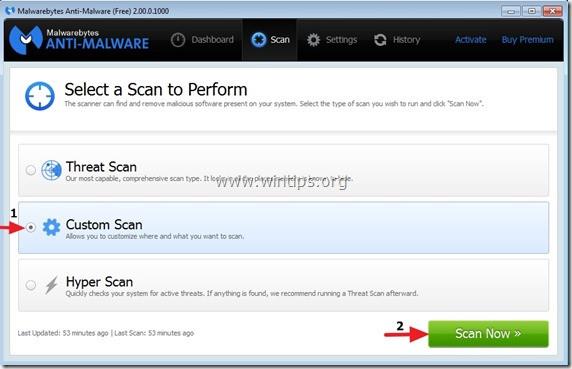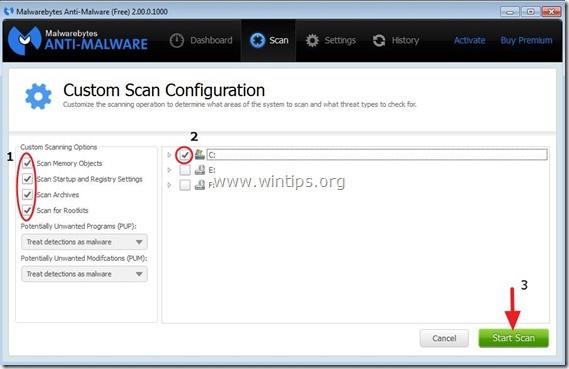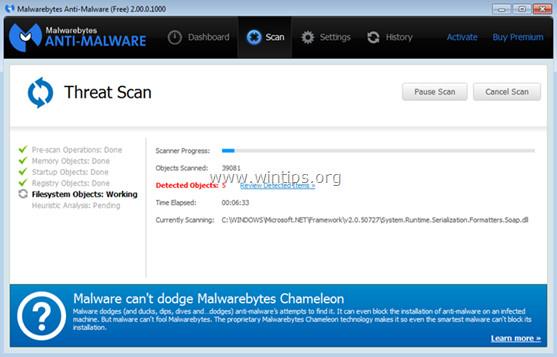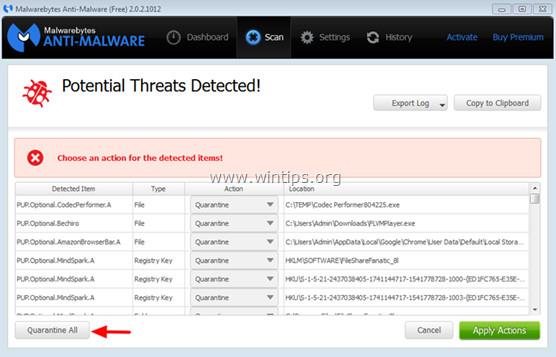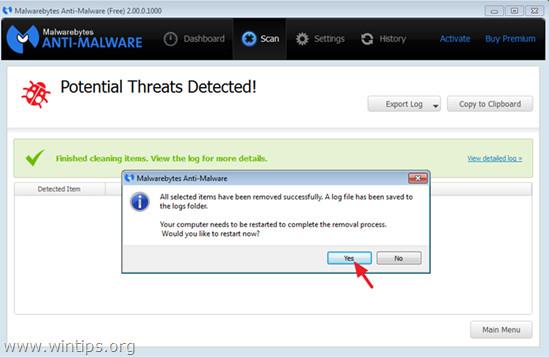Príčinou chyby „ PowerShell prestal fungovať “ môže byť vírus Poweliks (Win32/Poweliks) alebo vírus Gootkit (Win32/Gootkit), ktorý napadol váš systém.
Na obrazovke sa zobrazí chybové hlásenie „ Problém spôsobil, že program prestal správne fungovať. Systém Windows zatvorí program a upozorní vás, ak je k dispozícii riešenie “. Ak potvrdíte a zatvoríte okno programu, systém Windows nemôže nájsť riešenie na opravu chyby a na obrazovke zobrazí iba chybové hlásenie „ Powershell prestal fungovať “.
Chyba PowerShell prestala fungovať môže byť spôsobená mnohými dôvodmi:
Vypnite Windows PowerShell v systéme Windows
Ak váš počítač po vypnutí chybového hlásenia stále funguje normálne, môžete vypnúť funkciu Windows PowerShell v systéme Windows. Samozrejme, táto metóda platí pre tých, ktorí nepoužívajú funkciu PowerShell v systéme Windows. Tu je postup:
Do vyhľadávacieho panela zadajte Zapnúť alebo vypnúť funkcie systému Windows, výberom príslušného výsledku otvorte okno Funkcie systému Windows :
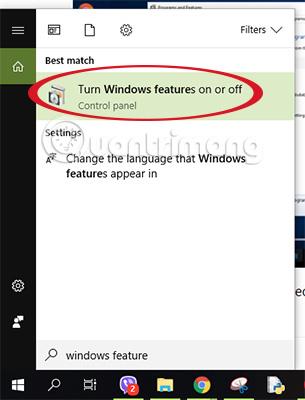
Zrušte začiarknutie políčka Windows PowerShell 2.0 a Windows PowerShell 2.0 Engine a kliknite na tlačidlo OK .
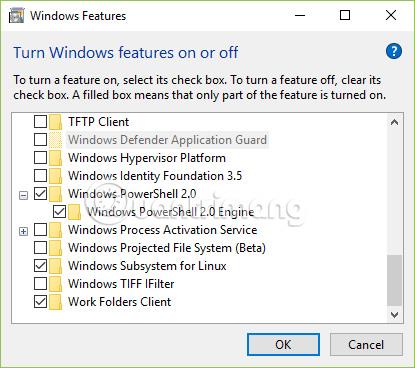
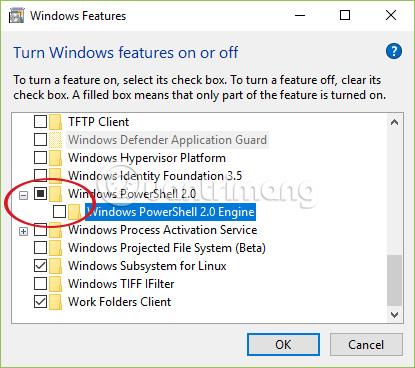
Oprava chyby PowerShell prestal fungovať kvôli vírusu Poweliks
V prípade napadnutia vírusom Poweliks bude mať váš počítač so systémom Windows okrem vyššie uvedeného chybového hlásenia aj niektoré „príznaky“, ako napríklad:
- Počítač beží pomaly.
- Na pozadí beží veľa procesov "dllhost.exe".
- Nie je možné získať prístup k webovému prehliadaču (webová stránka môže byť zablokovaná) alebo nie je možné stiahnuť súbory do zariadenia.
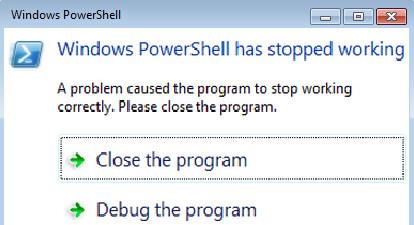
Vírus Poweliks alebo vírus Gootkit sa môže dostať do vášho počítača po návšteve škodlivej webovej stránky alebo po otvorení súboru infikovaného vírusom, ktorý je pripojený k e-mailu a odoslaný od cudzinca, alebo po inštalácii bezplatného softvéru, ktorý si stiahnete z internetu.
Preto nikdy neotvárajte e-maily, ktoré vám posielajú neznámi ľudia, najmä súbory s príponami ako exe, .bat, .com, .vbs alebo .scr .pif,... nebuďte hlúpi, ale kliknite na to.
Okrem toho pri inštalácii akéhokoľvek softvéru alebo programu, ktorý si stiahnete z internetu, vždy venujte pozornosť podmienkam inštalácie programu, pretože inštalátory softvéru budú obsahovať softvérové nastavenia, doplnky, ktoré nechcete.
Jednoducho povedané, neinštalujte žiadny nesúvisiaci softvér pripojený k inštalačnému programu programu alebo softvéru, ktorý chcete nainštalovať. Pri inštalácii akéhokoľvek programu do počítača:
- Na obrazovke inštalácie neklikajte opakovane na tlačidlo Ďalej bez toho, aby ste si prečítali podmienky.
- Pred kliknutím na tlačidlo Prijať si pozorne prečítajte podmienky .
- Vždy zvoľte Vlastnú inštaláciu .
- Odmietnite inštalovať ďalší softvér, ktorý nechcete inštalovať.
- Zrušte začiarknutie možností, ktoré hovoria, že domovská stránka vášho prehliadača a vyhľadávacie nástroje sa zmenia.
Odstráňte vírus Poweliks a opravte chybu „PowerShell prestal fungovať“:
Krok 1: Spustite počítač v "Núdzovom režime so sieťou"
Ak chcete spustiť počítač v núdzovom režime na podporu ďalších sieťových pripojení, postupujte podľa nasledujúcich krokov:
- V systéme Windows 7, Vista a Windows XP:
- Zatvorte všetky otvorené programy a reštartujte počítač.
- Počas procesu zavádzania stlačte kláves F8 predtým, ako sa zobrazí logo Windows.
- Teraz sa na obrazovke zobrazí okno ponuky Rozšírené možnosti systému Windows , pomocou klávesov so šípkami vyberte možnosť Núdzový režim so sieťou a potom stlačte kláves Enter .
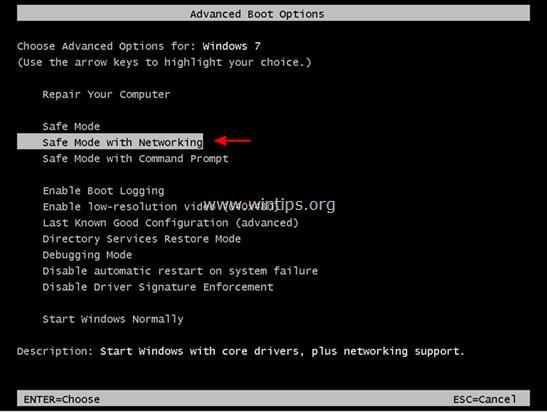
- V systéme Windows 8 a Windows 8.1:
1. Stlačením kombinácie klávesov Windows + R otvorte príkazové okno Spustiť .
2. V príkazovom okne Spustiť zadajte msconfig a stlačením klávesu Enter otvorte okno Konfigurácia systému .
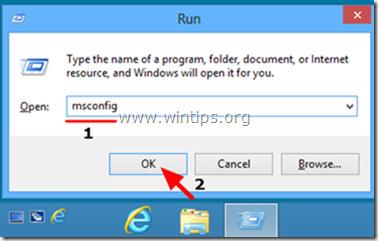
3. Tu kliknite na kartu Boot a potom začiarknite políčko Bezpečné spustenie a sieť .
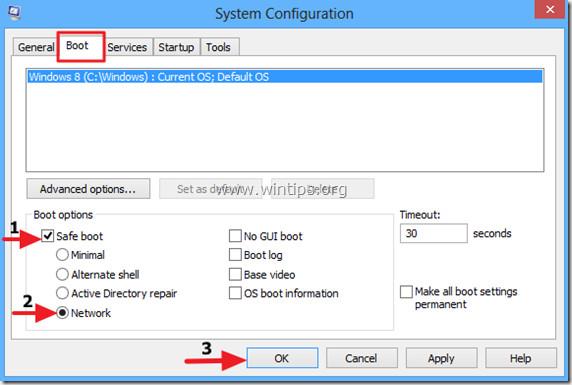
4. Kliknite na tlačidlo OK a potom reštartujte počítač.
Poznámka :
Ak chcete znova spustiť počítač so systémom Windows v normálnom režime (normálny režim), postupujte podľa rovnakých krokov a potom zrušte začiarknutie políčka Safe Boot a máte hotovo.
Krok 2: Obnovte pôvodné predvolené nastavenia programu Internet Explorer
1. Stlačením kombinácie klávesov Windows + R otvorte príkazové okno Spustiť .
2. V okne príkazu Spustiť zadajte inetcpl.cpl a stlačte kláves Enter .
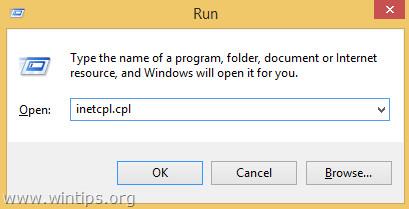
3. V okne Možnosti siete Internet kliknite na kartu Rozšírené .
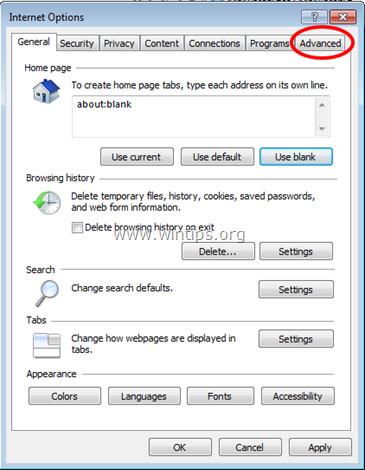
4. Potom zvoľte Reset .
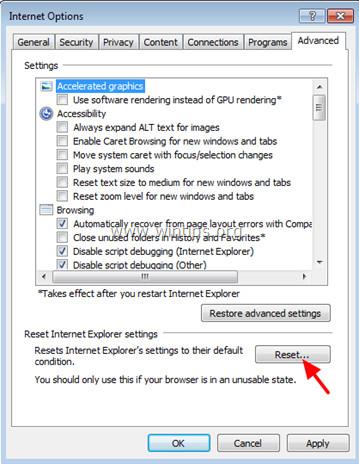
5. Začiarknite políčko Odstrániť osobné nastavenia a potom kliknite na tlačidlo Obnoviť .
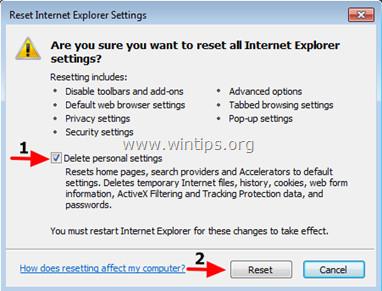
6. Nakoniec kliknite na Zavrieť a potom výberom OK zatvorte okno Možnosti siete Internet .
Krok 3: Použite RogueKiller na skenovanie a odstránenie škodlivých programov
RogueKiller je jedným z účinných programov proti škodlivému softvéru. Program dokáže detekovať, predchádzať a odstraňovať malvér vo všeobecnosti, ako aj rootkity, nečestné osoby, červy,...
1. Stiahnite si RogueKiller do svojho počítača a nainštalujte.
Stiahnite si RogueKiller do svojho zariadenia a nainštalujte ho tu.
Poznámka :
Stiahnite si verziu x86 alebo x64, ktorá zodpovedá verzii vášho operačného systému. Ak chcete zistiť verziu operačného systému, ktorý používate, kliknite pravým tlačidlom myši na ikonu Počítač, vyberte položku Vlastnosti a vyhľadajte v časti Typ systému.
2. Dvojitým kliknutím spustíte RogueKiller .
3. Kliknutím na tlačidlo Prijať súhlasíte s podmienkami a nainštalujete program.
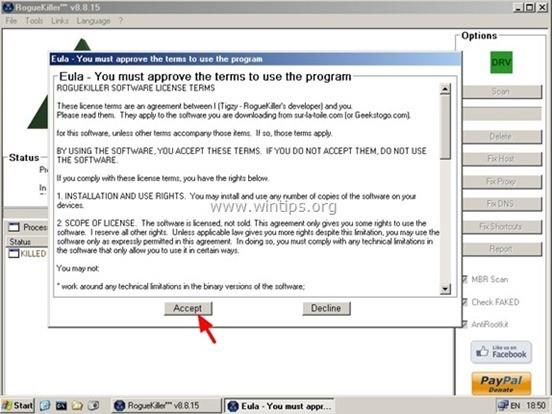
4. Ďalším krokom je kliknúť na Skenovať a vyhľadať malvér v počítači a na spúšťacom portáli .
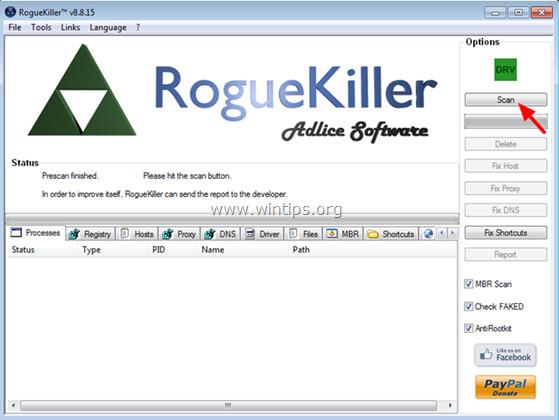
5. Nakoniec po dokončení kontroly kliknite na kartu Registry , vyberte všetky položky obsahujúce nájdený malvér a potom kliknite na tlačidlo Odstrániť , čím všetky tieto položky odstránite.
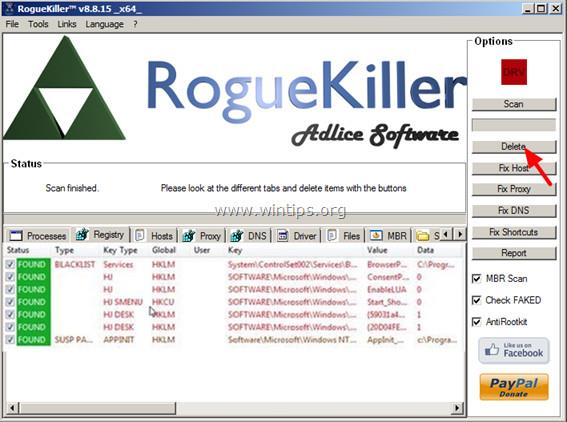
6. Zatvorte RogueKiller a vykonajte ďalšie kroky.
Krok 4: Odstráňte reklamné súbory (Adware) pomocou AdwCleaner
1. Stiahnite si AdwCleaner do svojho zariadenia a nainštalujte.
Stiahnite si AdwCleaner do svojho zariadenia a nainštalujte ho tu.
2. Zatvorte všetky otvorené programy v počítači a potom dvojitým kliknutím otvorte AdwCleaner .
3. Po prijatí podmienok kliknite na tlačidlo Skenovať .
4. Počkajte, kým sa proces skenovania neskončí, kliknutím na tlačidlo Vyčistiť odstráňte všetok nežiaduci malvér zo systému.
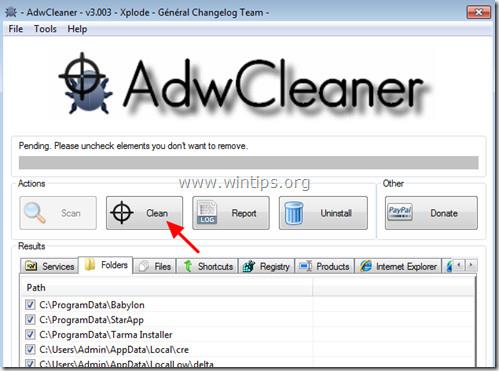
5. V okne AdwCleaner - Information kliknite na OK a potom znova vyberte OK, aby ste reštartovali počítač.
6. Po dokončení reštartovania počítača zatvorte informačné okno „ AdwCleaner “ a pokračujte ďalšími krokmi.
7. Znova spustite počítač do núdzového režimu so sieťou .
Krok 5: Vyčistite Poweliks alebo Gootkit pomocou nástroja Junkware Removal Tool
1. Stiahnite si nástroj Junkware Removal Tool do svojho počítača a spustite ho.
Stiahnite si nástroj Junkware Removal Tool do svojho zariadenia a nainštalujte ho tu.
2. Stlačením ľubovoľného klávesu spustíte skenovanie počítača pomocou nástroja JRT – Junkware Removal Tool .
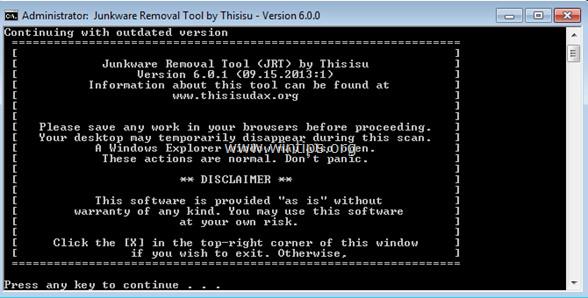
3. Počkajte, kým JRT – Junkware Removal Tool naskenuje a „vyčistí“ váš systém.
4. Zatvorte okno JRT a potom reštartujte počítač.
Krok 6: Odstráňte vírus Poweliks pomocou Malwarebytes Anti-Malware Free
Stiahnite si Malwarebytes Anti-Malware Premium do svojho zariadenia a nainštalujte.
Stiahnite si Malwarebytes Anti-Malware Premium do svojho zariadenia a nainštalujte ho tu.
Skenujte a vyčistite svoj počítač pomocou Malwarebytes Anti-Malware:
1. Spustite Malwarebytes Anti-Malware a nechajte program aktualizovať na najnovšiu verziu (ak je to potrebné).
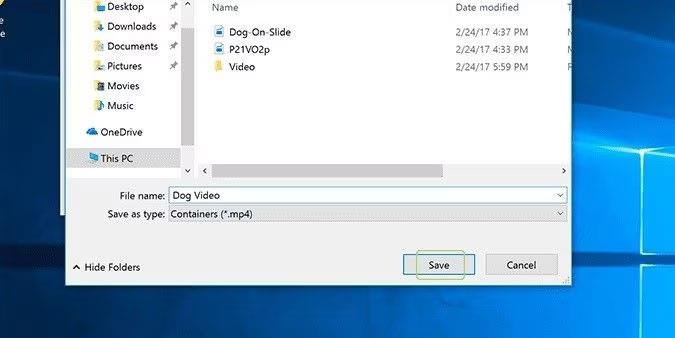
2. Po dokončení procesu aktualizácie kliknite na tlačidlo Skenovať teraz , čím spustíte kontrolu systému, odstránenie škodlivého softvéru a nechcených programov.
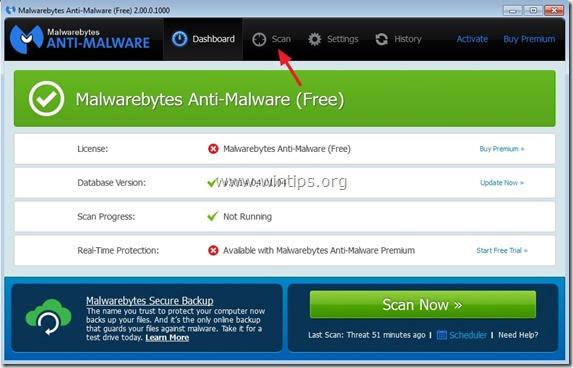
3. Vyberte možnosť Vlastné a potom kliknite na tlačidlo Skenovať teraz .
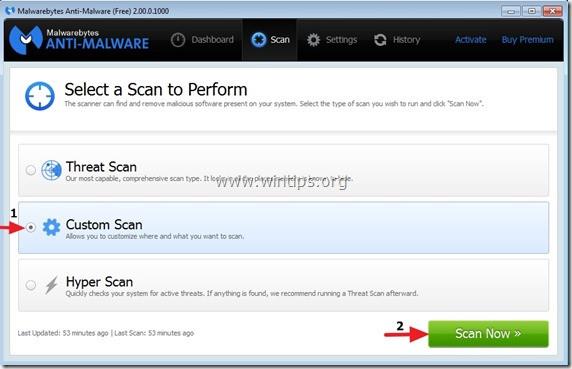
4. V časti Konfigurácia vlastného skenovania skontrolujte všetky dostupné možnosti skenovania v ľavom paneli, potom v pravom paneli vyberte jednotku, ktorú chcete skenovať, a potom kliknite na tlačidlo Skenovať teraz , aby ste skenovali a odstránili časti systému.
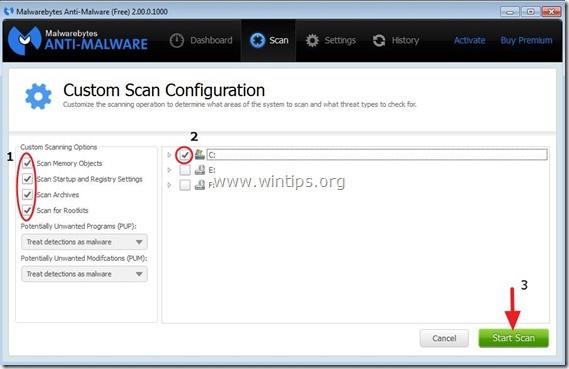
5. Počkajte, kým sa neskončí kontrola systému.
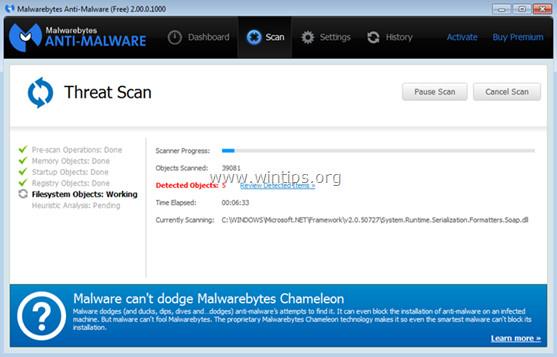
6. Po dokončení kontroly kliknite na položku Karanténa všetkých , aby ste odstránili nájdené hrozby.
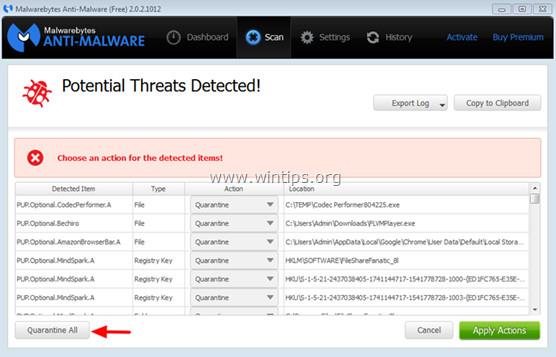
7. Po dokončení procesu reštartujte počítač, aby sa proces dokončil.
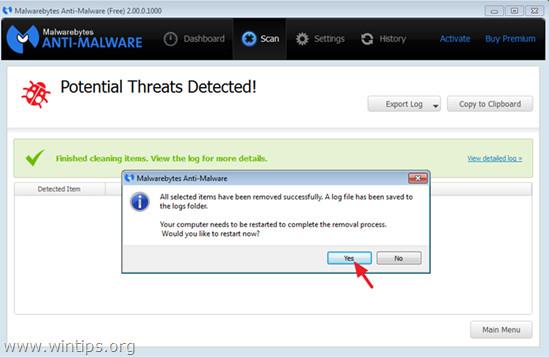
8. Po dokončení zavádzania počítača znova spustite Malwarebytes' Anti-Malware, aby ste sa uistili, že vo vašom systéme už nie sú žiadne „hrozby“.
Pozrite si niekoľko ďalších článkov nižšie:
Veľa štastia!