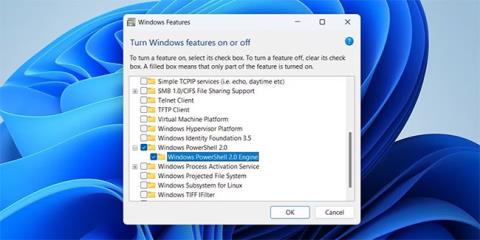PowerShell je praktický nástroj, ktorý vám umožňuje automatizovať úlohy, opravovať rôzne chyby a spravovať množstvo nastavení systému Windows. Čo ak však náhle zmizne z vášho počítača?
Ak PowerShell používate pravidelne, problém, že ho systém Windows nedokáže nájsť, sa stáva bolesťou hlavy. Našťastie, chýbajúci PowerShell sa dá obnoviť pomocou niekoľkých tipov na riešenie problémov. Podrobné riešenia budú v nasledujúcom článku!
1. Skontrolujte, či je povolené prostredie Windows PowerShell
V systéme Windows môžete povoliť alebo zakázať voliteľné funkcie a programy z ovládacieho panela. Ak chcete začať, musíte sa uistiť, že PowerShell nie je vo vašom počítači vypnutý. Tu je návod, ako to skontrolovať.
- Stlačením kombinácie klávesov Win + R otvorte dialógové okno Spustiť .
- Do poľa zadajte ovládací prvok a stlačením klávesu Enter otvorte ovládací panel .
- Kliknite na rozbaľovaciu ponuku v pravom hornom rohu a vyberte možnosť Veľké ikony.
- Prejdite na Programy a funkcie .
- Kliknite na prepojenie Zapnúť alebo vypnúť funkcie systému Windows na ľavej table.
- Keď sa zobrazí výzva Kontrola používateľských kont (UAC), pokračujte výberom možnosti Áno .
- V dialógovom okne Funkcie systému Windows nájdite prostredie Windows PowerShell a začiarknite jeho políčko.
- Kliknutím na tlačidlo OK uložte zmeny.

Povoľte PowerShell v systéme Windows
Potom reštartujte počítač a skúste spustiť PowerShell pomocou ponuky vyhľadávania.
2. Spustite PowerShell pomocou Spustiť alebo Prieskumníka súborov
Ak nemôžete otvoriť PowerShell cez ponuku Hľadať, môžete skúsiť použiť dialógové okno Spustiť. Stlačením klávesov Win + R otvorte dialógové okno Spustiť. Do poľa napíšte powershell a stlačte Enter. Ak chcete spustiť PowerShell s právami správcu , stlačte Ctrl + Shift + Enter .

Otvorte PowerShell cez Run on Windows
PowerShell môžete otvoriť aj z panela s adresou Prieskumníka. Ak to chcete urobiť, stlačením klávesov Win + E otvorte Prieskumníka súborov . Do panela s adresou napíšte PowerShell a stlačte Enter.
3. Vytvorte na pracovnej ploche odkaz na PowerShell
Systém Windows nemusí byť schopný otvoriť PowerShell, ak nepozná presnú cestu k spustiteľnému súboru PowerShell. Ak je to tak, môžete manuálne nájsť spustiteľný súbor PowerShell vo svojom počítači a vytvoriť preň odkaz na pracovnej ploche. Nižšie sú uvedené kroky, ktoré treba podniknúť.
- Kliknutím pravým tlačidlom myši na ikonu Štart otvorte ponuku Power User a zo zoznamu vyberte Prieskumník súborov .
- Prejdite na Tento počítač.
- Prejdite na C: > Windows > SysWOW64 a nájdite priečinok WindowsPowerShell .
- Otvorte priečinok WindowsPowerShell a prejdite do priečinka v1.0.
- Dvakrát kliknite na spustiteľný súbor PowerShell a skontrolujte, či funguje. Ak áno, kliknite naň pravým tlačidlom myši a vyberte položku Odoslať > Pracovná plocha (vytvoriť odkaz) .

Vytvorte odkaz na pracovnej ploche pre PowerShell v systéme Windows
Potom môžete použiť novovytvorenú skratku na pracovnej ploche na spustenie PowerShell. Pre väčšie pohodlie môžete PowerShellu priradiť klávesové skratky.
4. Skontrolujte svoj počítač a nájdite poškodené systémové súbory

Vyhľadajte v počítači poškodené systémové súbory
Poškodené alebo problematické systémové súbory môžu tiež brániť operáciám systému Windows a brániť spusteniu prostredia PowerShell. Našťastie sa váš počítač so systémom Windows dodáva s niekoľkými vstavanými nástrojmi, ako sú SFC (Kontrola systémových súborov) a DISM (Servis a správa obrázkov nasadenia) , ktoré vám môžu pomôcť vyriešiť takéto problémy. Ak má systém Windows poškodené systémové súbory, spustenie týchto nástrojov problém vyrieši.
5. Aktualizujte prostredie Windows PowerShell
Ak systém Windows stále nemôže nájsť PowerShell v tomto bode, môže ísť o problém so samotnou aplikáciou PowerShell. Môžete skúsiť aktualizovať aplikáciu PowerShell, aby ste zistili, či to má nejaký význam.
Ak chcete aktualizovať PowerShell v systéme Windows:
- Stlačením Win + X otvorte ponuku Power User.
- Zo zoznamu vyberte Terminál (Admin) .
- Keď sa zobrazí výzva Kontrola používateľských kont (UAC), vyberte možnosť Áno.
- Zadajte nasledujúci príkaz a stlačte kláves Enter.
winget install --id Microsoft.Powershell --source winget

Aktualizujte PowerShell v systéme Windows
Windows stiahne a nainštaluje najnovšiu verziu PowerShell. Potom budete mať prístup k PowerShellu.
6. Vytvorte si nový používateľský účet

Vytvorte a prepnite na nový používateľský účet
Je možné, že problém s neotvorením PowerShell je obmedzený na váš aktuálny používateľský účet. V takom prípade si môžete vytvoriť nový používateľský účet a prepnúť sa naň a zistiť, či to funguje.