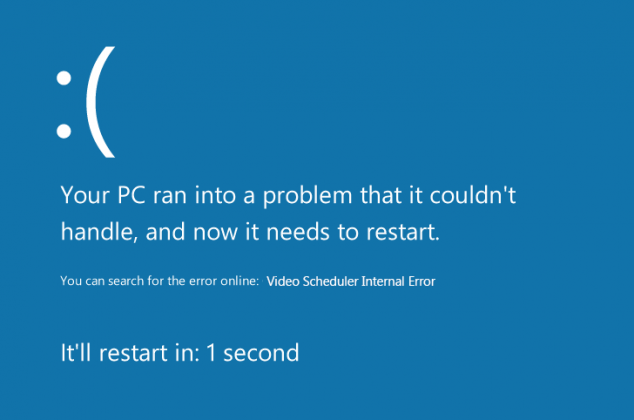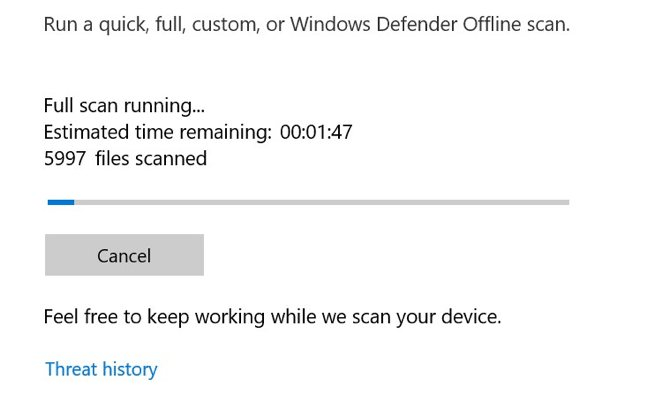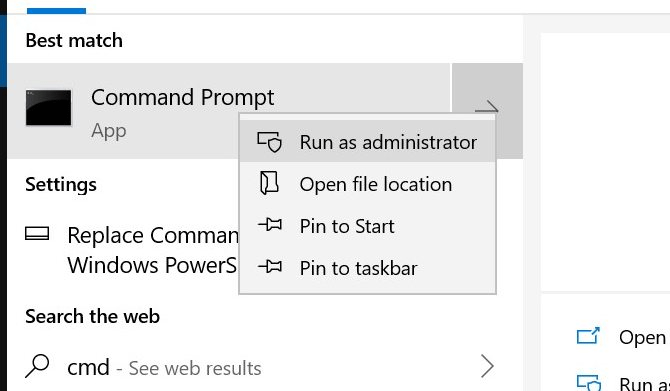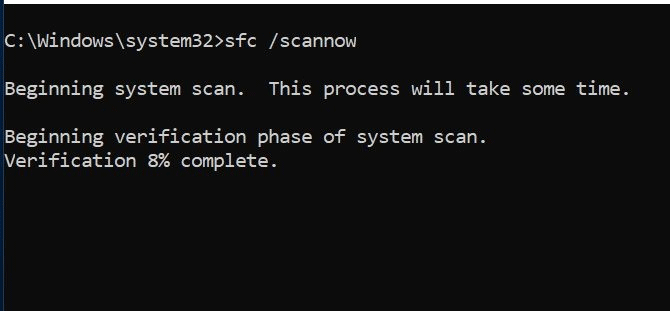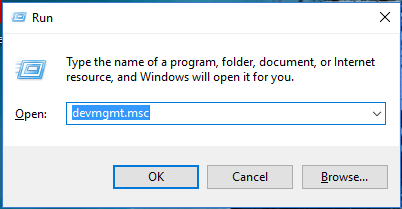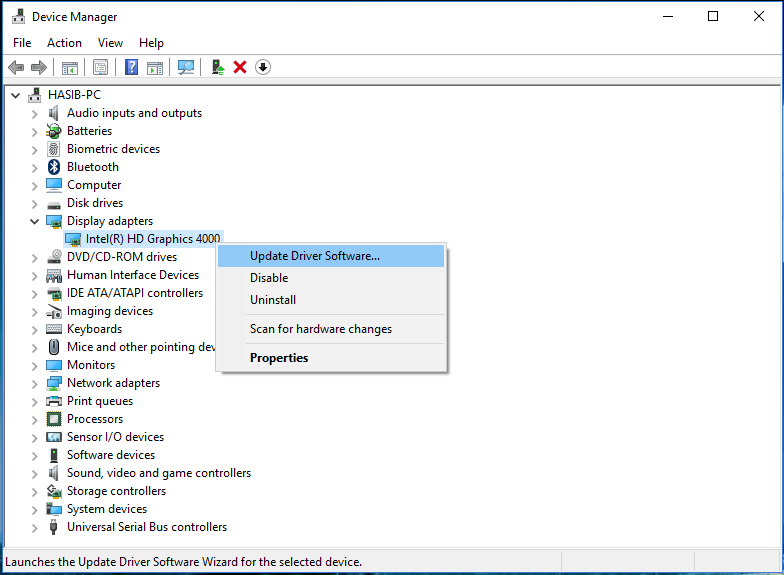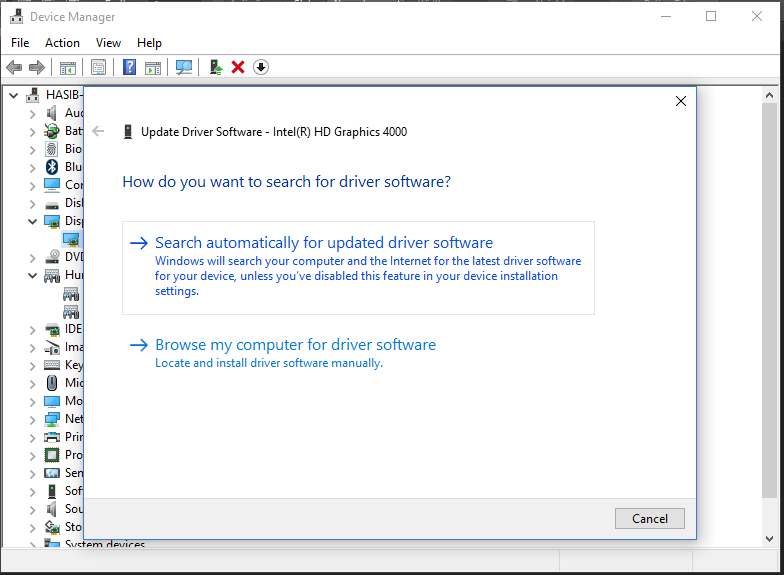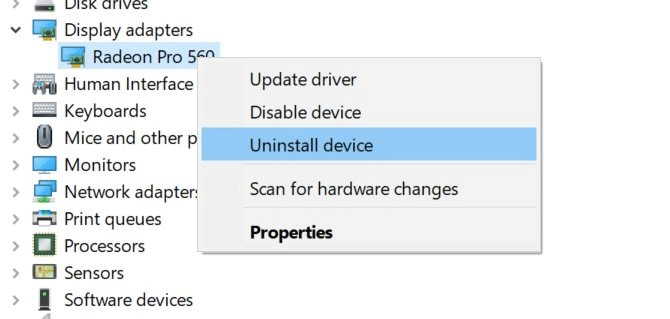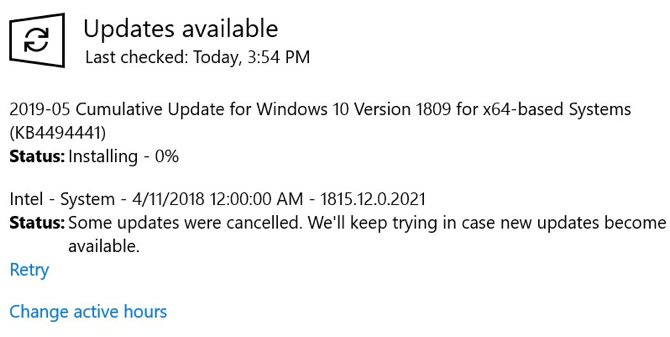Interná chyba plánovača videa je tiež smrteľná chyba modrej obrazovky , táto chyba sa často vyskytuje v systémoch Windows 10 a Windows 8.1. Príčina tejto chyby často súvisí s ovládačom. Chyba Interná chyba plánovača videa sa často môže objaviť po spustení počítača alebo po nastavení počítača do režimu spánku a jeho zapnutí.
Podobne ako pri iných chybách BSOD, keď narazíte na túto chybu, váš počítač tiež zobrazí chybové hlásenie a modrú obrazovku a automaticky reštartuje počítač. V nižšie uvedenom článku vás Wiki.SpaceDesktop prevedie niekoľkými riešeniami na odstránenie tejto chyby.
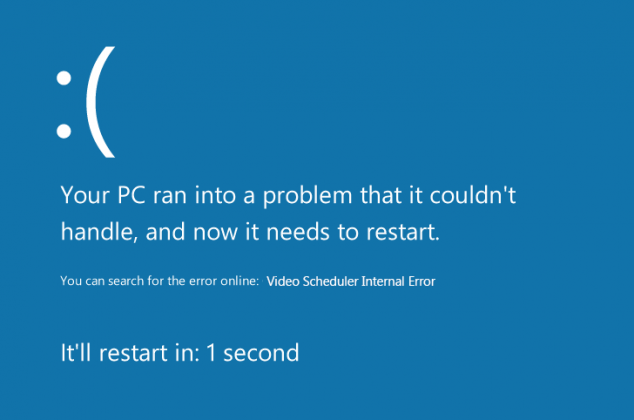
Pokyny na opravu vnútornej chyby plánovača videa
Známky internej chyby plánovača videa
Známky internej chyby plánovača videa sú podobné chybám BSOD:
- Zrazu sa na obrazovke počítača zobrazí kód chyby BSOD a počítač sa reštartuje.
- Počas hrania hry sa môžete stretnúť s touto chybou.
- Váš počítač sa môže kedykoľvek zrútiť.
- Výkon počítača je čoraz pomalší.
Príčina chyby
Príčina chyby môže byť:
- Ovládač videa je chybný alebo poškodený.
- Chyba systémového súboru Windows.
- Útok vírusom alebo malvérom (škodlivý softvér).
- Chyba databázy Registry systému Windows.
- Chyba spôsobená bezpečnostným softvérom tretej strany.
Riešenie na opravu chyby
Na opravu chyby môžete použiť niektoré z nižšie uvedených riešení:
1. Spustite antivírusový nástroj
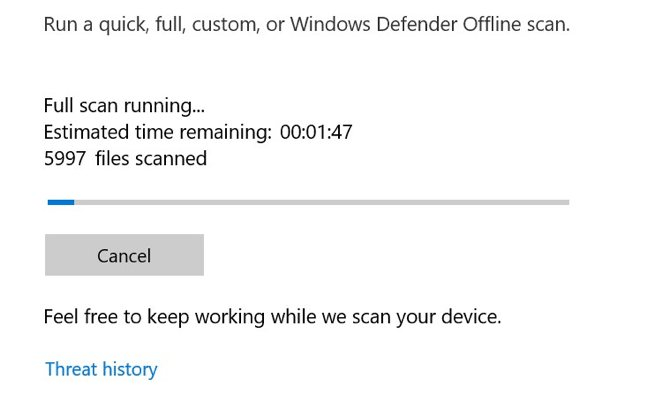
Existuje veľmi malá šanca, že vírus spôsobí internú chybu plánovača videa, ale pre istotu by ste mali skontrolovať, pretože metóda je jednoduchá, nezaberie veľa času a mali by ste to robiť pravidelne.
Môžete použiť antivírus alebo antivírusový softvér tretej strany , ale v systéme Windows 10 je k dispozícii vstavaný nástroj Windows Defender, ktorý môžete využiť.
Ak chcete použiť program Windows Defender, otvorte ponuku Štart alebo klepnite na kláves Win, potom napíšte Windows Defender a stlačte kláves Enter . Kliknite na ikonu Ochrana pred vírusmi a hrozbami a potom kliknite na možnosť Možnosti kontroly > Úplná kontrola na kontrolu celého počítača.
2. Skontrolujte systémový disk
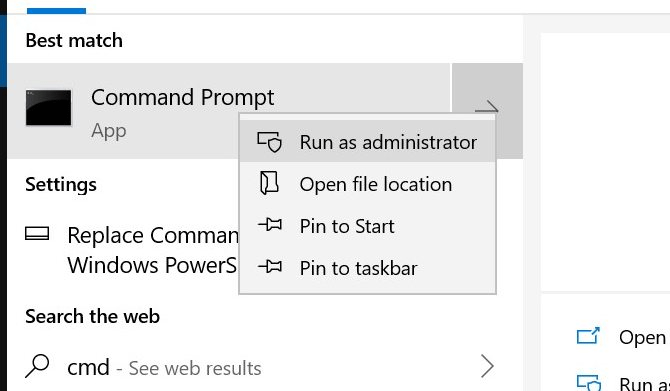
Po skenovaní počítača, ak v ňom nie je žiadny malvér, by ste mali ďalej skontrolovať, či pevný disk alebo SSD nie je poškodený.
Dotknite sa klávesu Wina zadajte cmd , kliknite pravým tlačidlom myši na ikonu príkazového riadka a vyberte možnosť Spustiť ako správca . Systém Windows zobrazí správu s otázkou, či chcete, aby aplikácia vykonala zmeny, kliknite na tlačidlo Áno .
Ak chcete vykonať kontrolu jednotky, zadajte nasledujúci príkaz:
chkdsk /f /r
Zobrazí sa chybové hlásenie, že skenovanie nemožno vykonať, kým sa systém nereštartuje. Stlačte Y na potvrdenie. Teraz reštartujte systém Windows a vykonajte kontrolu pevného disku.
3. Skenujte a opravte register
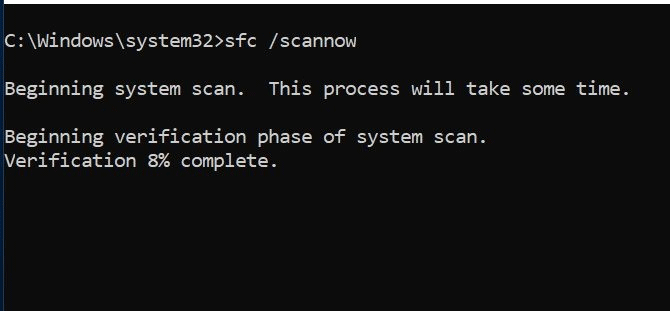
Chyby v registri môžu spôsobiť rôzne typy stop kódov systému Windows 10 vrátane internej chyby plánovača videa. Existuje mnoho spôsobov, ako opraviť register, ale môžete použiť integrovaný nástroj Kontrola systémových súborov od spoločnosti Microsoft . Ak to chcete urobiť, otvorte príkazový riadok ako správca a zadajte nasledujúci príkaz:
sfc /scannow
Stlačením klávesu Enter spustíte skenovanie. Tento proces môže chvíľu trvať, po dokončení reštartujte počítač, aby sa opravili poškodené súbory.
4. Aktualizujte alebo vráťte späť ovládače videa
Ak chcete aktualizovať ovládač videa, postupujte podľa nasledujúcich krokov:
Krok 1. Najprv stlačte kombináciu klávesov Windows + Rna otvorenie príkazového okna Run.
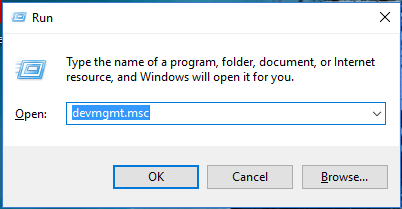
Krok 2. V okne príkazu Spustiť zadajte devmgmt.msc a stlačením klávesu Enter otvorte okno Správca zariadení.
Krok 3 . Teraz na obrazovke uvidíte zoznam všetkých ovládačov v počítači.
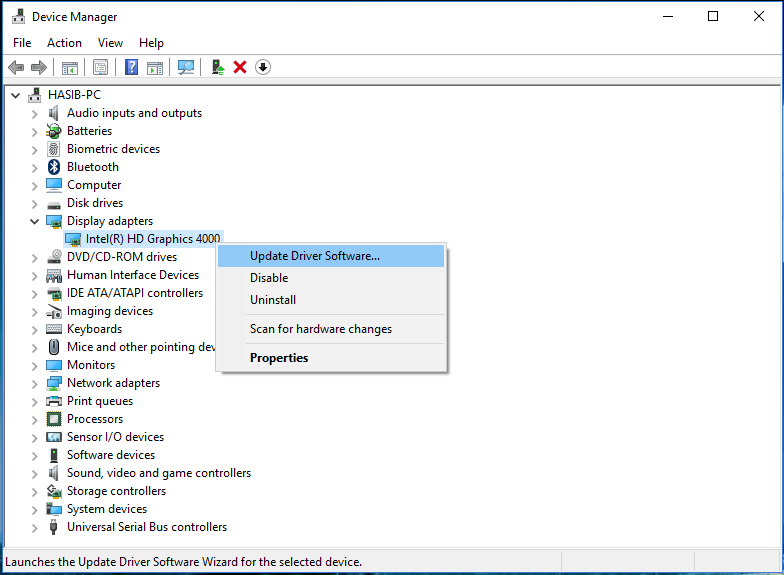
Krok 4. Vašou úlohou je rozbaliť sekciu Display Adapters .
Krok 5 . Kliknite pravým tlačidlom myši na ovládač videa a vyberte položku Aktualizovať ovládač.
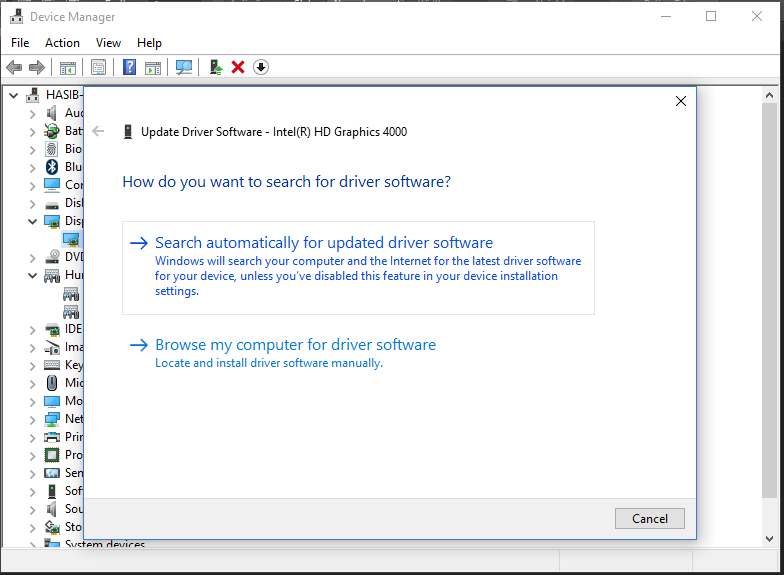
Krok 6. Vyberte možnosť Automaticky vyhľadať softvér aktualizácie ovládača .
Krok 7 . A automaticky aktualizuje (aktualizuje) ovládač vo vašom počítači.
Ak chcete vrátiť ovládač videa späť, postupujte podľa nasledujúcich krokov:
Krok 1. Dvakrát kliknite na ovládač videa v okne Správca zariadení.

Krok 2. Kliknite na kartu Ovládač.
Krok 3 . Potom kliknite na tlačidlo Vrátiť späť.
5. Preinštalujte ovládač videa
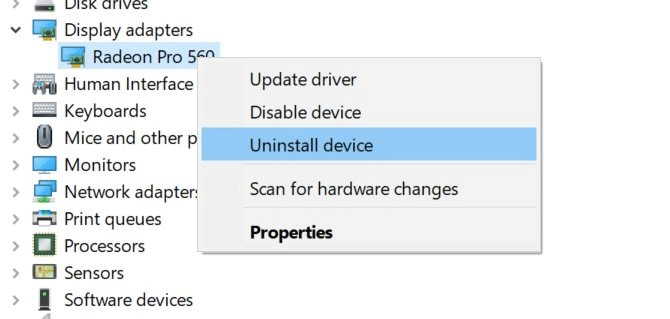
Ak aktualizácia ovládačov videa nedokáže vyriešiť problém, skúste ich preinštalovať. Urobte to isté ako vyššie, ale namiesto kliknutia na Aktualizovať vyberte možnosť Odinštalovať a potom reštartujte počítač.
Teraz si stiahnite nový ovládač z webovej lokality výrobcu grafickej karty alebo z Centra sťahovania softvéru systému Windows. Spustite inštalačný program a nainštalujte ho podľa pokynov.
6. Nainštalujte dostupné aktualizácie systému Windows
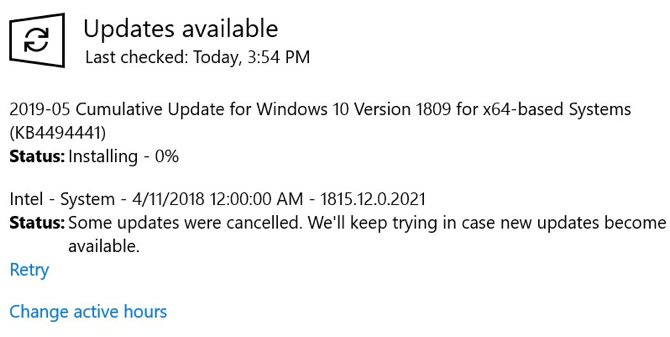
Udržiavanie vašich systémov v aktuálnom stave je dôležité z mnohých dôvodov vrátane zabezpečenia. Môže tiež vyriešiť problémy s BSOD, ako je vnútorná chyba plánovača videa. Windows 10 sa zvyčajne aktualizuje automaticky, ale môžete tiež skontrolovať dostupnosť najnovšej aktualizácie.
Otvorte aplikáciu Nastavenia stlačením Win+ I, vyberte Aktualizácia a zabezpečenie . Na pravej strane obrazovky vyberte položku Skontrolovať aktualizácie .
Ak je k dispozícii aktualizácia, systém Windows ju začne sťahovať. Po stiahnutí do systému reštartujte počítač, aby sa začal proces inštalácie.
7. Opravte poškodené systémové súbory
Ak sú systémové súbory poškodené, s najväčšou pravdepodobnosťou budete čeliť mnohým chybám vrátane chýb BSOD. Preto vám kontrola, zisťovanie a oprava poškodených systémových súborov môže pomôcť opraviť internú chybu plánovača videa.
Čitatelia si môžu prečítať ďalšie kroky na kontrolu a opravu poškodených systémových súborov na počítačoch so systémom Windows tu.
8. Zakážte alebo odinštalujte bezpečnostný softvér
Niektoré bezpečnostné softvéry môžu spôsobiť chyby BSOD. Napríklad antivírusové programy a softvér. Preto na opravu chyby môžete použiť riešenie zakázania alebo dokonca odinštalovania antivírusových programov na vašom počítači, potom reštartujte počítač a skontrolujte chyby, či už stále alebo nie.
9. Odstráňte nedávno nainštalovaný hardvér/softvér
Ak ste nedávno nainštalovali hardvér alebo softvér, môže to byť príčinou problému s internou chybou plánovača videa. Najmä ak sa táto chyba vyskytne niekoľko dní po novej inštalácii, skúste ju odstrániť.
V prípade softvéru je vstavaný nástroj Obnovovanie systému Windows veľmi užitočný, najmä ak ste vytvorili bod obnovenia pred pridaním nového hardvéru alebo softvéru.
10. Iné spôsoby opravy chýb
Existuje niekoľko ďalších problémov, ktoré môžu spôsobiť túto internú chybu plánovača videa, napríklad pretaktovanie grafickej karty . Ak sa vám táto chyba zobrazí po pretaktovaní počítača, skúste zmeniť frekvenciu, aby ste zistili, či problém nezmizne.
Ak máte samostatnú grafickú kartu, môžete ju skúsiť nainštalovať na iný počítač a zistiť, či funguje. Naopak, ak existuje iná grafická karta, vyskúšajte ju v počítači a zistite, či je chyba vyriešená.
Prajem vám úspech!