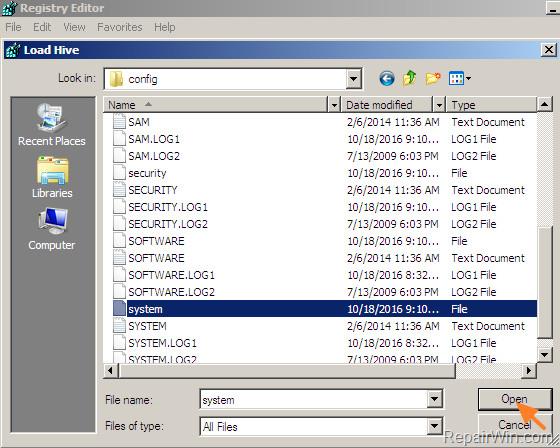Superfetch (nazývaný SysMain v systémoch Windows 10 a Windows 11) je načítanie služby a prioritizácia programu, ktorá je k dispozícii od systému Windows Vista. Pokojne sedí na pozadí a vyhodnocuje, ktoré aplikácie používate najčastejšie a koľko pamäte RAM používate. Hoci je SysMain navrhnutý tak, aby bol váš počítač rýchlejší, zvyčajne nie je potrebný a možno ho bezpečne zakázať, aby sa napravilo veľké využitie pamäte na vašom počítači.
Čo je SuperFetch? Ako povoliť a zakázať SuperFetch v systéme Windows?
1. Čo je SuperFetch?
Superfetch (SysMain) je proces Windows Service Host („svchost.exe“), ktorého primárnym cieľom je prideliť RAM bežne používaným aplikáciám a programom. Na počítači so systémom Windows existuje iba jedna aktivita SysMain, ktorú môžete vidieť na karte Služby v Správcovi úloh.
Pomôcka SysMain sa nachádza v Službách správcu úloh
Na rýchle spustenie vašich obľúbených aplikácií SysMain načíta svoje spustiteľné súbory prostredníctvom opakovane použiteľných blokov kódu nazývaných knižnice dynamických odkazov (DLL).
Superfetch (SysMain) je navrhnutý tak, aby bol váš počítač rýchlejší, pretože v priebehu času udržiava a zlepšuje výkon systému. Znižuje tiež celkový čas spúšťania. Pri každom spustení počítača sa všetky potrebné aplikácie vopred nahrajú pomocou nevyužitej pamäte počítača.

2. Prečo Superfetch (SysMain) spotrebuje toľko pamäte?
Keďže účelom Superfetch (SysMain) je uprednostniť programy, ktoré často používate, môže jednoducho zvýšiť spotrebu pamäte o 100 %, najmä pri kartách prehliadača a programoch balíka Office, pretože v skutočnosti nevie, koľko pamäte budete potrebovať, takže údaje sa uložia do vyrovnávacej pamäte v dodatočnej vopred pridelenej pamäti.
Aj keď je SuperFetch užitočná funkcia, spôsobí, že váš počítač bude viac pracovať na pozadí, čo vedie k vyššiemu zaťaženiu procesora a pamäte RAM. Časom sa nevyužitá pamäť stále zvyšuje a nakoniec spotrebúvate oveľa viac miesta. To sa zvyčajne týka systémov Windows s veľmi nízkou kapacitou RAM (~4 GB alebo menej).
3. Je Superfetch skutočne potrebný?
Pre takmer každú situáciu je Superfetch veľmi užitočný. Ak máte moderný počítač s priemernými alebo lepšími špecifikáciami, Superfetch bude s najväčšou pravdepodobnosťou bežať tak hladko, že si jeho prítomnosť ani nevšimnete. Je veľmi možné, že Superfetch už beží vo vašom systéme práve teraz a ani o tom neviete.

Superfetch je užitočný takmer v každej situácii
Pri Superfetch však môžu nastať niektoré problémy:
- Pretože Superfetch vždy beží na pozadí, samotná služba Superfetch vždy využíva nejaké CPU a RAM.
- Superfetch sa nevzdáva potreby načítať aplikácie do RAM. Namiesto toho presunie proces načítania na skorší čas. Vždy, keď dôjde k načítaniu, váš systém bude stále zaznamenať spomalenie, ako keby ste spúšťali aplikáciu bez Superfetch.
- Proces zavádzania systému môže byť pomalý, pretože Superfetch vopred načítava množstvo údajov z pevného disku do pamäte RAM. Ak váš pevný disk beží na 100 % niekoľko minút pri každom spustení alebo reštartovaní počítača, vinníkom môže byť Superfetch.
- Výkon Superfetch nemusí byť viditeľný, keď je Windows 10 nainštalovaný na SSD. Keďže SSD sú také rýchle, v skutočnosti ich nemusíte vopred načítať. Ak vás to zaujíma, pozrite si príručku Quantrimang.com o tom, ako preniesť Windows z pevného disku na SSD .
Je tiež známe, že Superfetch spôsobuje problémy s výkonom pri hraní hier, najmä v systémoch so 4 GB RAM alebo menej. Nie je jasné, prečo sa to deje, pretože to nepociťuje každý, ale je možné, že hry s veľkým množstvom pamäte RAM neustále vyžadujú a potom uvoľňujú pamäť, čo spôsobuje, že Superfetch opakovane načítava a prestáva načítavať údaje.
Je bezpečné vypnúť Superfetch? Odpoveď je áno! Žiadny problém, ak sa rozhodnete vypnúť Superfetch. Ak váš systém funguje správne, odporúča sa ponechať túto funkciu povolenú. Ak máte problémy s používaním pevného disku, vysokou pamäťou RAM alebo zníženým výkonom počas operácií s veľkým množstvom pamäte RAM, skúste ho vypnúť a zistite, či to pomôže.
Poznámka : Ak chcete zvýšiť výkon v systémoch s malou pamäťou RAM, článok odporúča upraviť limity virtuálnej pamäte Windows a vizuálne efekty. Môžete tiež vyskúšať tieto tipy na rýchlejšie spustenie a vypnutie.
4. Zakážte SuperFetch v systéme Windows
Superfetch (SysMain) je určite užitočný na rýchlejšie načítanie niektorých programov. Ak však používate nový počítač so systémom Windows, môže to byť zbytočné. Úplné vypnutie SysMain sa zdá efektívnejšie. Keďže Superfetch (SysMain) nie je základnou službou, môžete ju kedykoľvek zakázať. Sú na to 4 spôsoby.
Použite služby správcu úloh systému Windows
Windows Task Manager je štandardná implementácia SysMain a jeho programu svchost.exe .
1. Prejdite na kartu Služby v Správcovi úloh.
2. Nájdite úlohu SysMain a kliknutím pravým tlačidlom myši vyberte možnosť Otvoriť služby.

Vyberte možnosť Otvoriť služby kliknutím pravým tlačidlom myši na Správcu úloh.
3. Nájdite službu SysMain a kliknutím na ňu pravým tlačidlom myši otvorte jej vlastnosti . Ak je spustený a typ spustenia je nastavený na Automaticky , môžete ho odtiaľto jednoducho vypnúť.

SysMain Spustený v okne Windows Services Manager
4. Vo vyskakovacom okne uvidíte možnosť Typ spustenia na karte Všeobecné. Kliknutím naň zobrazíte ďalšie možnosti.

Spustiť automaticky vo vlastnostiach služby SysMain
5. Vyberte typ spustenia Disabled , použite zmeny a kliknite na tlačidlo OK.

Kroky na výber typu zavádzania ako Zakázané vo vlastnosti SysMain.
6. Reštartujte počítač, aby sa zmeny prejavili.
Použite Editor databázy Registry
Trvalejším spôsobom, ako vypnúť funkciu Superfetch (SysMain), je upraviť jeho hodnotu Štart v Editore databázy Registry.
1. Vytvorte bod obnovenia , takže ak sa stane niečo neočakávané, môžete sa vrátiť k počiatočnému bodu.
2. Napíšte Vytvoriť bod obnovenia do vyhľadávacieho panela systému Windows a nižšie vyberte Najlepšia zhoda .

Vytvorte bod obnovenia v ponuke vyhľadávania systému Windows.
3. Po otvorení okna Vlastnosti systému prejdite na kartu Ochrana systému. Kliknite na tlačidlo Vytvoriť v spodnej časti okna.
Vytvorte bod obnovenia vo vlastnostiach systému.
4. Pomenujte bod obnovenia. Pridajte akékoľvek identifikačné údaje, ktoré vám môžu neskôr pomôcť. Aktuálny dátum a čas sa pridajú automaticky.

Pomenujte vytvorený bod obnovenia
5. Bod obnovenia bol úspešne vytvorený a môžete ľubovoľne upravovať hodnoty registra, ako je uvedené nižšie.

Bod obnovenia systému bol úspešne vytvorený
6. Pomocou systému Windows Spustiť (stlačte Win + R ) otvorte Editor databázy Registry zadaním príkazu regedit. Štandardne sa spustí v režime správcu.

Regedit sa otvorí v programe Windows Run
7. V Editore databázy Registry prejdite na nasledujúcu cestu:
Computer\HKEY_LOCAL_MACHINE\SYSTEM\CurrentControlSet\Services\SysMain
8. Dvakrát kliknite alebo kliknite pravým tlačidlom myši na položku Štart na pravom paneli a upravte ju.
Upravte hodnotu Štart pre SysMain v Editore databázy Registry.
9. Nastavte údaj hodnoty pre položku Štart na 4.

Nastavte údaje počiatočnej hodnoty na 4 pre SysMain v editore databázy Registry.
10. Reštartujte počítač, aby sa zmeny prejavili.
Použite PowerShell
Okno PowerShell je jedným z najrýchlejších spôsobov, ako vypnúť a povoliť SysMain.
1. Otvorte okno PowerShell z Run, Win + R zadaním powershell do okna.
2. Namiesto stlačenia klávesu Enter alebo OK zadajte na klávesnici Ctrl + Shift + Enter . Tým sa spustí PowerShell v režime správcu .

Otvorte PowerShell v režime správcu pomocou Spustiť
3. Zadajte nasledujúce príkazy na deaktiváciu alebo aktiváciu SysMain podľa potreby. Nasledujúce okno zobrazuje oba príkazy spolu, ale budete ich musieť použiť jeden po druhom.
Stop-Service -Force -Name "SysMain"; Set-Service -Name "SysMain" -StartupType Disabled
Set-Service -Name "SysMain" -StartupType Automatic -Status Running

Zakážte a povoľte Superfetch v okne Správca prostredia PowerShell.
4. Okno zatvorte zadaním príkazu exit v prostredí PowerShell. Reštartujte počítač, aby sa zmeny prejavili.
Použite príkazový riadok
Rovnako ako PowerShell, aj príkazový riadok systému Windows je klasický spôsob, ako okamžite vypnúť alebo zapnúť SysMain.
1. Otvorte okno príkazového riadka z Run, Win + R zadaním cmd do okna.
2. Namiesto stlačenia klávesu Enter alebo OK zadajte na klávesnici Ctrl + Shift + Enter . Tým sa spustí príkazový riadok s právami správcu .

Zakážte Windows Superfetch pomocou príkazového riadka
3. Ak chcete zablokovať SysMain na vašom počítači alebo ho znova povoliť, zadajte podľa potreby nasledujúce príkazy.
sc stop "SysMain" & sc config "SysMain" start=disabled
sc config "SysMain" start=auto & sc start "SysMain"

SysMain sa vypol a zapol v režime správcu príkazového riadka.
4. Zadajte exit do príkazového riadka na ukončenie a potom reštartujte zariadenie.
Veľa štastia!
Pozrite si niekoľko ďalších článkov nižšie: