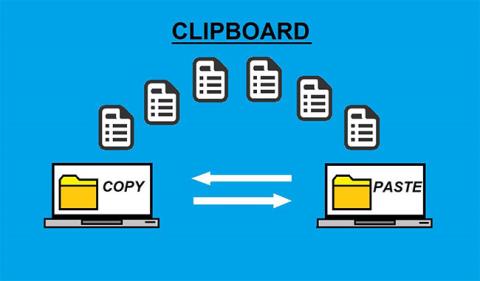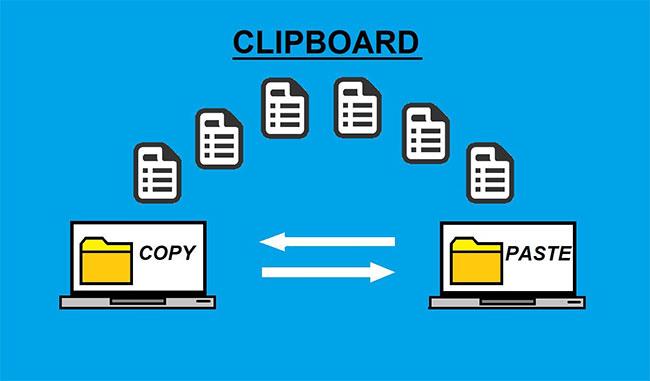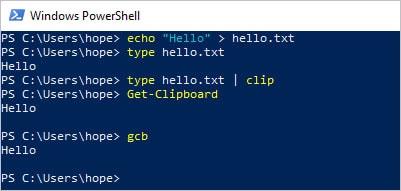Schránka, tiež známa ako lepenka, je špeciálne miesto v pamäti počítača, kde sa dočasne ukladajú údaje vystrihnuté alebo skopírované z dokumentu. Keď sa niečo uloží do schránky, dá sa to prilepiť na nové miesto.
Schránka uchováva informácie, kým nevystrihnete alebo neskopírujete niečo iné alebo sa neodhlásite z počítača. Používatelia môžu napríklad skopírovať informácie z textového procesora a vložiť ich do e-mailovej správy.
Ako skopírovať alebo presunúť informácie do schránky
Na počítači
Ak chcete skopírovať informácie z programu do schránky, použite funkciu kopírovania. Môžete napríklad zvýrazniť text, obrázok alebo iný objekt, ktorý chcete skopírovať, a po výbere naň kliknite pravým tlačidlom myši a vyberte možnosť Kopírovať. Prípadne môžete použiť skratku kopírovania Ctrl + C na PC a Chromebookoch alebo ⌘ + C na Macu.
Ak chcete presunúť text alebo iné objekty z programu do schránky, použite funkciu vystrihnutia. Môžete napríklad zvýrazniť text, obrázok alebo iný objekt, ktorý chcete vystrihnúť, a po výbere naň kliknite pravým tlačidlom myši a vyberte možnosť vystrihnutia. Prípadne môžete použiť klávesovú skratku Ctrl + X na PC a Chromebooku alebo Command + X na Macu.
Na mobilných zariadeniach
Ak chcete kopírovať text alebo obrázky, použite funkciu Kopírovať. Vyberte text alebo obrázok, klepnite na zvýraznený text alebo obrázok prstom a vyberte možnosť Kopírovať , ktorá sa zobrazí.
Ak chcete presunúť text alebo obrázky, použite funkciu Vystrihnúť. Vyberte text alebo obrázok, klepnite na zvýraznený text alebo obrázok prstom a vyberte možnosť Vystrihnúť , ktorá sa zobrazí.
Skopírujte informácie zo schránky do iného programu
Na počítači
Po dokončení vyššie uvedených krokov na skopírovanie alebo presunutie informácií do schránky ich možno umiestniť do ľubovoľného programu pomocou možnosti prilepenia.
Môžete sa napríklad presunúť na miesto, kam chcete vložiť text, obrázok alebo iný objekt, kliknúť pravým tlačidlom myši do prázdnej oblasti a vybrať možnosť prilepenia. Prípadne môžete použiť skratku prilepenia Ctrl + V na PC a Chromebooku alebo Command + V na Macu.
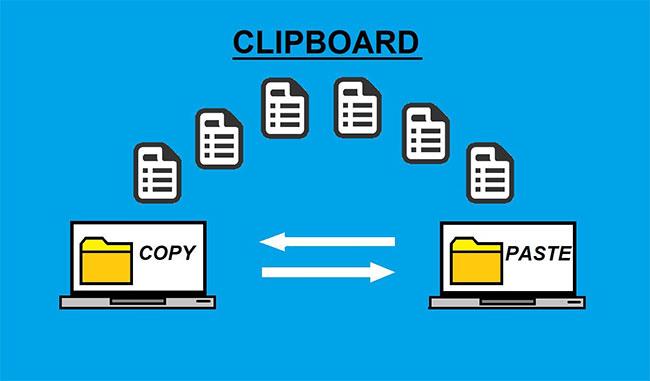
Dočasná schránka vystrihnutých alebo skopírovaných údajov z jedného dokumentu na prilepenie do druhého
Na mobilných zariadeniach
Po dokončení vyššie uvedených krokov na skopírovanie alebo presunutie informácií do schránky ich možno umiestniť do ľubovoľného programu pomocou funkcie prilepenia. Prejdite do programu, do ktorého chcete obsah prilepiť, potom klepnite na požadované miesto a vyberte možnosť Prilepiť , ktorá sa zobrazí.
Ako otvoriť schránku?
Mnohé operačné systémy obsahujú prehliadač schránky, ktorý zobrazuje informácie, ktoré sú aktuálne uložené v schránke. Tieto nástroje možno použiť aj na konfiguráciu schránky s povoleniami alebo zobrazenie histórie schránky. Nižšie sú uvedené kroky, ako zobraziť schránku v každej verzii systému Windows.
Windows Vista, 7 a 8
Žiaľ, spoločnosť Microsoft sa rozhodla nezahrnúť žiadny prehliadač schránky do systému Microsoft Windows Vista, 7 a 8. Ak chcete zobraziť obsah schránky, musíte si stiahnuť pomôcku alebo aplikáciu tretej strany.
Windows 10
V systéme Windows 10 verzie 1809 a vyššej máte prístup k histórii schránky, aby ste videli, čo ste skopírovali a vystrihli. Quantrimang.com má veľmi podrobný návod na túto funkciu, postupujte podľa pokynov v časti Ako používať históriu schránky v systéme Windows 10 .
Windows 2000 a XP
Používatelia Microsoft Windows 2000 a XP môžu mať problém nájsť schránku, pretože bola premenovaná na Prehliadač schránky. Môžete ho nájsť otvorením Prieskumníka Windows, potom priečinkom „Winnt“ alebo „Windows“ a potom priečinkom „System32“. Nájdite a dvakrát kliknite na súbor clipbrd.exe.
Používatelia môžu tento program spustiť aj kliknutím na Štart > Spustiť , napíšte clipbrd a stlačte kláves Enter .
Windows 9x, ME a NT
Microsoft Windows 95, 98, NT 4.0 a ME majú vstavaný prehliadač schránky, ktorý možno spustiť kliknutím na Štart > Programy > Systémové nástroje a kliknutím na položku Prehliadač schránky . Tento prehliadač schránky je možné spustiť aj prostredníctvom súboru clipbrd.exe v priečinku Windows.
Príkazový riadok systému Windows
Neexistuje žiadny príkaz systému Windows, ktorý by vám umožnil zobraziť obsah schránky. Príkaz klip vám však umožňuje presmerovať výstup z príkazu systému Windows do schránky. Ďalšie informácie a príklady tohto príkazu nájdete v článku o príkazoch klip systému Windows .
Windows PowerShell
Ak používate Windows PowerShell , môžete schránku prilepiť pomocou príkazu Get-Clipboard alebo jeho aliasu gcb.
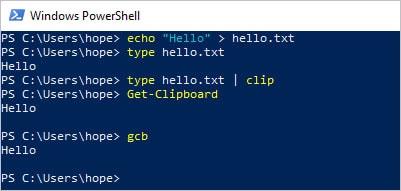
Prilepte schránku pomocou príkazu Get-Clipboard
Ak chcete použiť PowerShell, otvorte ponuku Štart , napíšte powershell a kliknite na Windows PowerShell.
iPady a iPhony
Bohužiaľ, Apple neobsahuje prehliadač schránky na iPad a iPhone. Ak chcete zobraziť obsah schránky, musíte si stiahnuť a použiť aplikáciu tretej strany, napríklad Prilepiť alebo Clip+.
Android
Google bohužiaľ neobsahuje prehliadač schránky pre operačný systém Android na telefónoch alebo tabletoch. Ak chcete zobraziť obsah schránky, musíte si stiahnuť a použiť aplikáciu tretej strany, napríklad Gboard .
Koľko údajov môže schránka uložiť?
Množstvo údajov, ktoré môže schránka uložiť, závisí od veľkosti fyzickej pamäte (RAM) a nakonfigurovanej virtuálnej pamäte (stránkovacieho súboru) v počítači. Čím viac pamäte má váš počítač, tým viac údajov môžete skopírovať do schránky.
Do schránky sa uložia iba skopírované texty a obrázky. Ak skopírujete súbor, uložia sa iba informácie o súbore, nie samotný súbor. Z tohto dôvodu zriedka potrebujete zvýšiť množstvo údajov, ktoré môže schránka uložiť. Ak však pracujete s veľkými alebo nespracovanými obrázkami, môžete naraziť na situácie, kedy budete potrebovať viac pamäte, aby schránka mohla uložiť údaje o obrázku.
Pozrieť viac: