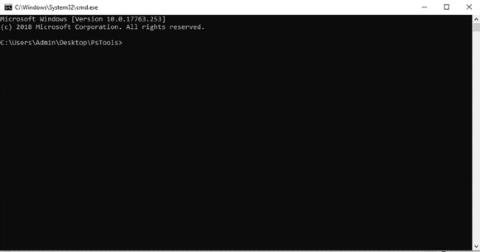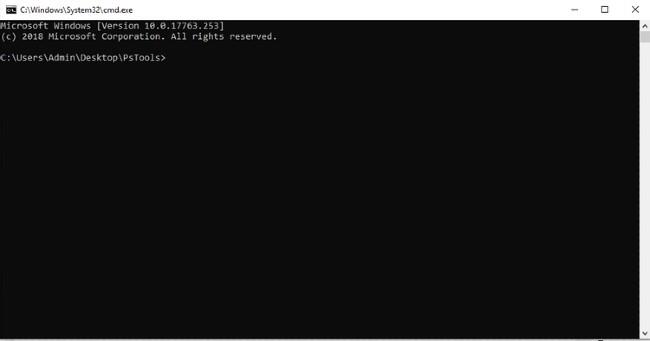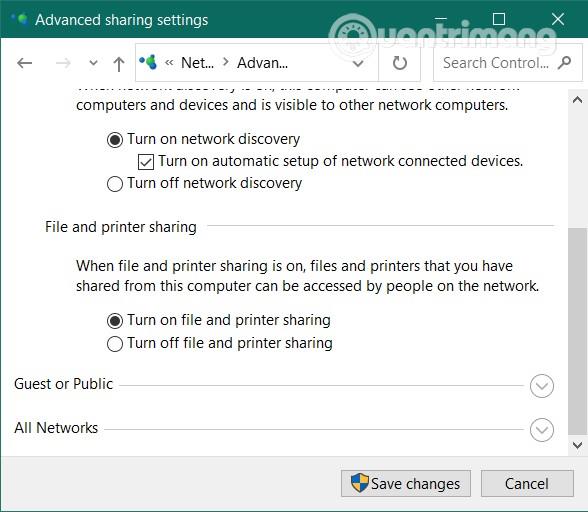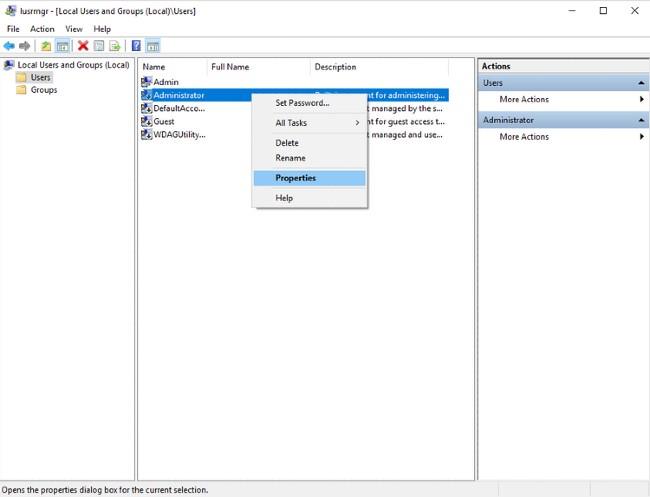PsExec je pomocný nástroj, ktorý umožňuje správcom systému ovládať počítače na diaľku . Funguje na základe rozhrania príkazového riadku, takže nie je potrebné inštalovať bežný softvér.
V tomto článku vám Quantriman ukáže, ako stiahnuť a nainštalovať PsExec, ako aj spustiť a niektoré základné príkazy tohto nástroja.
Čo je PsExec?
PsExec je všestranný nástroj na správu systému od spoločnosti Microsoft, ktorý môžete použiť na vzdialený prístup k cieľovému serveru. Tento nástroj je súčasťou Sysinternals Suites senior riaditeľa Microsoftu Marka Russinovicha.
Hlavným účelom PsExec je pomôcť správcom systému vykonávať úlohy vzdialenej údržby a vykonávať príkazy na cieľovom serveri. Ako rozhranie príkazového riadka vyžaduje PsExec iba zadanie cieľovej adresy, používateľských údajov a hesla, aby ste získali prístup k počítaču, ku ktorému potrebujete prístup.
Na rozdiel od Telnetu a protokolu RDP (Remote Desktop Protocol ), PsExec nevyžaduje inštaláciu žiadnych programov. PsExec môže dokonca presmerovať vstup a výstup konzolových aplikácií.
Napríklad, ak vzdialene pristupujete k počítaču s IP adresou 192.168.79.32 a spustíte príkaz ipconfig na PsExec, štruktúra príkazov bude nasledovná:
PsExec \\192.168.79.32 ipconfig
Na vašom počítači uvidíte konfiguráciu TCP/IP druhého počítača, ako keby ste spúšťali príkaz na localhost. To robí PsExec veľmi odlišným od iných nástrojov na správu konzoly Windows.
Ako nainštalovať a nastaviť PsExec
PsExec nevyžaduje inštaláciu žiadneho softvéru na klientskom počítači a nevyžaduje pokročilé nastavenie na serveri vzdialeného ovládania pred pripojením. Ak teda PsExec nepotrebuje žiadnu inštaláciu ako iné nástroje, ako to funguje?
Stiahnite si PsExec
PsExec je len nástroj príkazového riadku. Všetko, čo musíte urobiť, je stiahnuť si súpravu nástrojov PsTools na váš lokálny server. Je to súbor ZIP dostupný na Sysinternals.
Po stiahnutí stačí rozbaliť PsTool.zip kliknutím pravým tlačidlom myši na súbor a výberom položky Extrahovať všetko.
Nainštalujte PsExec
Potom otvorte priečinok obsahujúci novo extrahovaný súbor. Teraz nahraďte to, čo je na navigačnom paneli nad priečinkom, CMD a stlačte Enter. Tým sa otvorí okno príkazového riadka v priečinku PsExec.
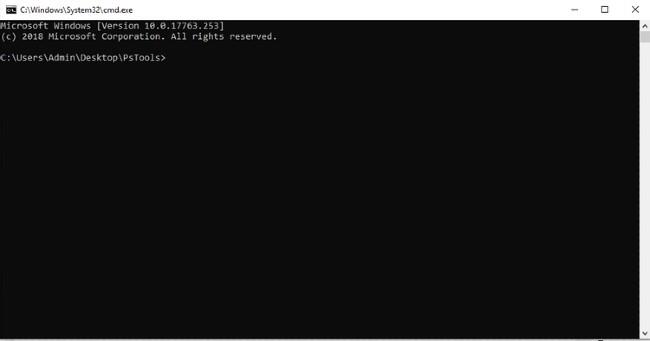
Spustite PsExec a pripojte sa k počítaču, ktorý potrebuje diaľkové ovládanie
Ďalšia vec, ktorú musíte urobiť, je pripojiť sa k počítaču, ktorý potrebuje diaľkové ovládanie. Tu sú kroky:
1. Povoľte zdieľanie súborov a tlačiarní
Aby PsExec fungoval, musíte povoliť zdieľanie súborov a tlačiarní na lokálnom aj vzdialenom hostiteľovi. Ak chcete povoliť zdieľanie súborov a tlačiarní , musíte prejsť do Nastavenia systému Windows > Sieť a internet a posunúť sa nadol, kde nájdete Centrum sietí .
V novom okne, ktoré sa otvorí, sa pozrite doľava a kliknite na položku Zmeniť rozšírené nastavenia zdieľania . Vyberte Zapnúť zdieľanie súborov a tlačiarní a kliknutím na Uložiť zmeny uložte zmeny.
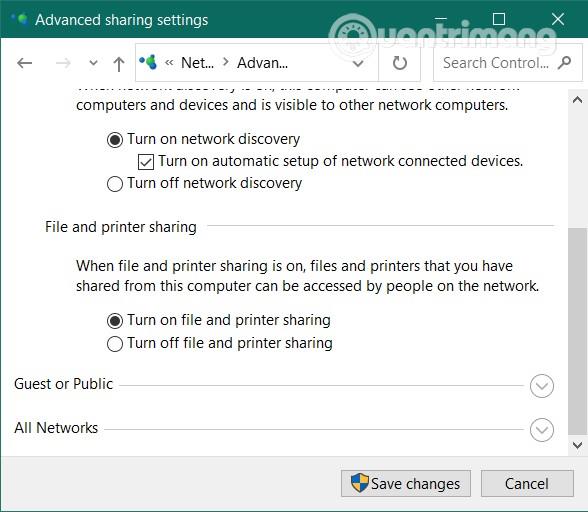
2. Povoľte administratívne zdieľanie ($Admin) na vzdialenom hostiteľskom počítači
Počítač, ktorý potrebuje diaľkové ovládanie, musí mať povolené zdieľanie správcu ($Admin) a prístupové oprávnenia k súboru priečinkov \windows\ .
Zdieľanie správcu ($Admin) umožňuje správcom systému nastaviť viacero počítačov v podnikovej sieti alebo sieti pracovnej skupiny prístupom k jednotkám a priečinkom v nich.
Ak chcete aktivovať Zdieľanie správcu ($Admin) na počítači, ktorý potrebuje diaľkové ovládanie, stlačte kombináciu klávesov Windows + R, potom Enter lusrmgr.msca stlačte Enter .
V novom okne, ktoré sa zobrazí, otvorte priečinok Používateľ. Kliknite pravým tlačidlom myši na Správca a vyberte Vlastnosti .
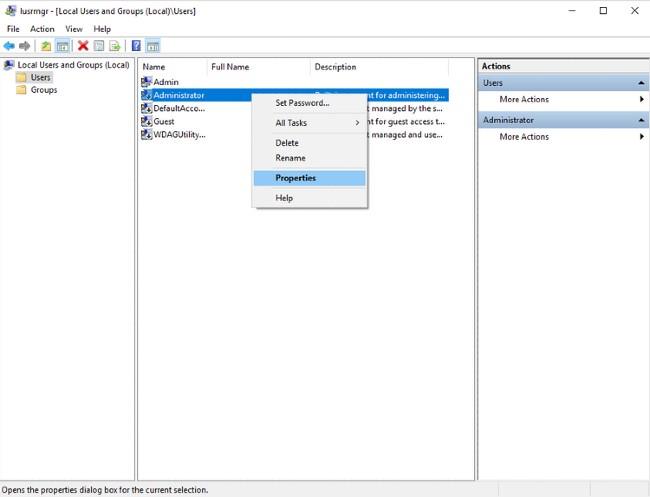
V okne Vlastnosti zrušte začiarknutie políčka Účet je zakázaný a kliknite na tlačidlo OK . Znova kliknite pravým tlačidlom myši na Administrátor a kliknite na Nastaviť heslo , čím nastavíte heslo pre svoj účet.
3. Presne si zapamätajte informácie správcu
Teraz si musíte zapamätať informácie o počítači, ktorý potrebuje vzdialený prístup, ako je adresa IP, účet správcu a heslo...
Ako používať PsExec
Aby PsExec fungoval správne, musíte príkaz zadať správne. Aby ste to dosiahli, musíte pochopiť, ako to funguje, a potom zadať najštandardnejšie príkazy.
Ak chcete získať prístup k vzdialenému hostiteľovi, musíte spolu s príkazom zadať prihlasovacie údaje, ako je IP adresa, používateľské meno a heslo.
Napríklad: Ak chcete spustiť ipconfig na vzdialenom hostiteľovi s IP adresou 192.168.89.323 a heslom 12345, musíte otvoriť konzolu PsExec CMD a zadať nasledujúci príkazový riadok:
C: \PsExec \\192.168.89.323 –u Administrator –p 12345
Ak sa príkaz úspešne vykoná na vzdialenom hostiteľovi, výsledky sa prenesú do príkazového okna na vašom počítači.
Základné príkazy PsExec pre nových používateľov
Pre nových používateľov môže byť používanie nástroja PsExec trochu mätúce. Aby príkaz fungoval, budete musieť dodržiavať syntax. Nižšie sú uvedené niektoré základné príkazy, ktoré by mal poznať každý používateľ PsExec.
Spustite príkazový riadok na vzdialenom hostiteľovi
C: \PsExec \\windows cmd
Spustenie vyššie uvedeného príkazu v PsExec spustí ďalšie rozhranie príkazového riadku v aktuálnom okne. Toto rozhranie vám umožňuje zadávať príkazy na diaľkové ovládanie vzdialeného hostiteľa, ako keby ste ho ovládali priamo.
Po otvorení príkazového riadka na vzdialenom hostiteľovi môžete jednoducho spustiť ďalšie príkazy, ako napríklad dir na vypísanie obsahu adresára, mkdir na vytvorenie nového adresára alebo ipconfig na získanie konfigurácie vzdialenej siete.
Nainštalujte aplikáciu na vzdialeného hostiteľa
C: \PsExec \\Desktop7743 -c “E:file\document\CCleaner.exe” CMD /S
Vyššie uvedený príkaz sa používa na inštaláciu CCleaner na vzdialený počítač s názvom Desktop7743. Syntax -c sa používa na príkaz kopírovať inštalačný program CCleaner z localhost na vzdialený hostiteľ, zatiaľ čo CMD sa používa na aktiváciu CMD a /S je príkaz používaný na aktiváciu režimu tichej inštalácie pre CCleaner.
Spustite aplikáciu grafického používateľského rozhrania (GUI) na vzdialenom hostiteľovi
\PsExec -i \emote computer calculator
V predvolenom nastavení PsExec nespúšťa GUI aplikácie na vzdialenom hostiteľovi. Pomocou syntaxe -i však môžete spustiť aplikáciu GUI na pracovnej ploche vzdialeného hostiteľa.
Napríklad: Ak potrebujete otvoriť aplikáciu kalkulačky na vzdialenom hostiteľovi, stačí napísať príkaz na spustenie súboru calculator.exe s -i na začiatku a PsExec ho zapne.
Prajeme vám veľa úspechov a pozývame vás, aby ste si prečítali mnoho ďalších skvelých tipov na Quantrimangu: