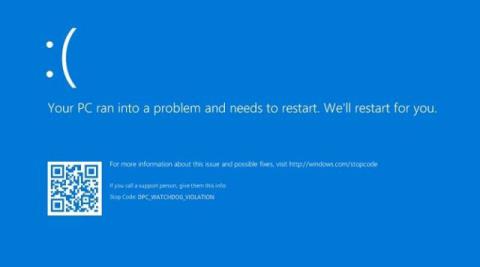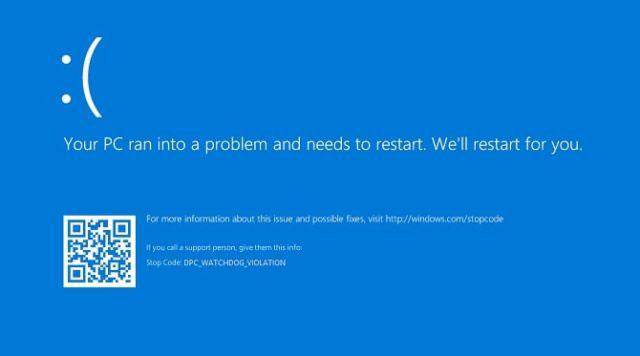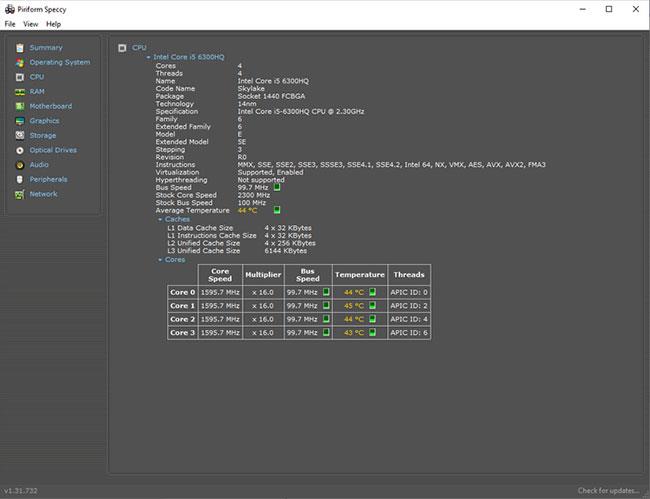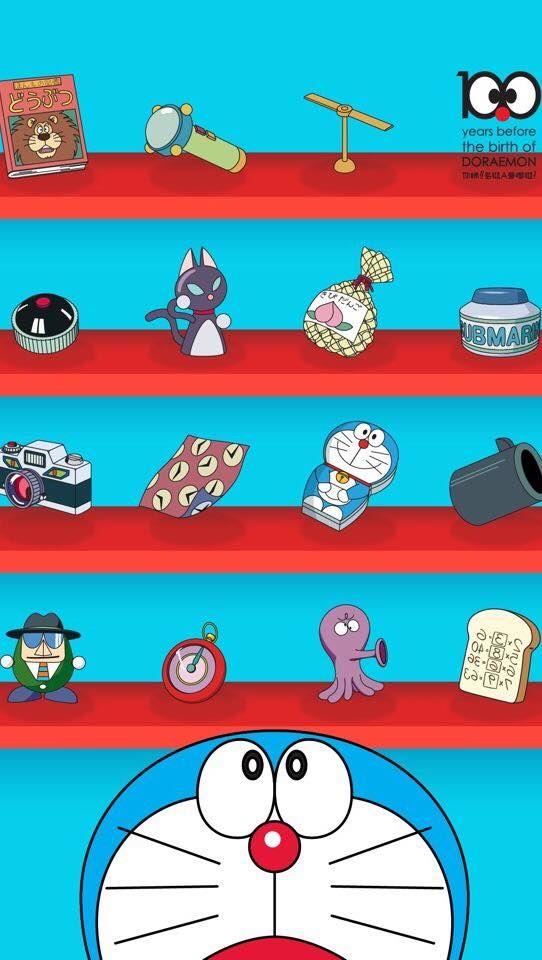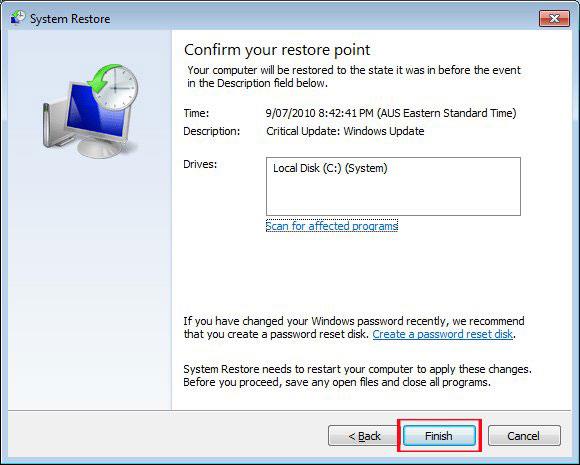Pracujete na počítači so systémom Windows 8, 8.1 alebo Windows 10 a zrazu zamrzne alebo sa zobrazí modrá obrazovka smrti , ktorá oznamuje, že váš počítač sa reštartuje o 5 sekúnd v dôsledku chyby DPC Watchdog Violation.
Ak sa to stane opakovane v priebehu času, je potrebné nájsť trvalé riešenie problému.
Ako opraviť chybu stop kódu DPC WATCHDOG VIOLATION v systéme Windows
Čo je porušenie DPC Watchdog?
Existuje veľa problémov súvisiacich so systémami Windows 8, 8.1 a Windows 10, rovnako ako ostatné verzie pred nimi. Jedným z takýchto problémov je chyba DPC Watchdog Violation, ktorá núti systém reštartovať sa, aby sa zabránilo akémukoľvek vážnemu alebo trvalému poškodeniu. Keď sa vyskytne chyba, obrazovka sa zmení na modrú a zobrazí sa chybový kód spolu s odpočítavacím časovačom, aby sa systém reštartoval.
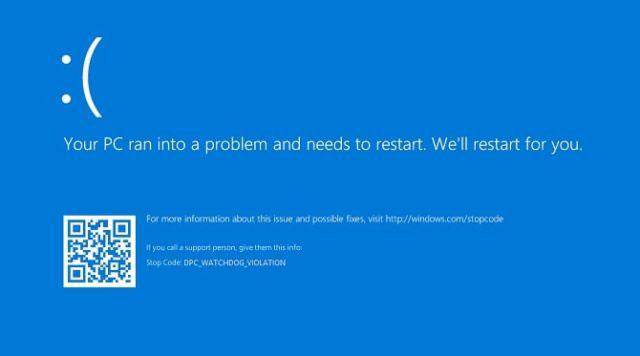
Chybové hlásenie DPC Watchdog Violation
Dôsledkom toho je, že systém sa náhle vypne a vy môžete stratiť to, čo ste neuložili.
Problém môže byť spôsobený mnohými dôvodmi, ale jedným z hlavných vinníkov sú ovládače zariadení, ktoré sú zastarané, problematické alebo nesprávne nainštalované. Ďalšou možnou príčinou chyby DPC Watchdog Violation sú nekompatibilné zmeny hardvéru. Ak máte dva alebo viac softvérových programov, ktoré sú vo vzájomnom konflikte alebo máte problémy so zvukovou kartou, môže to tiež spôsobiť chyby.
Ako opraviť chybu DPC Watchdog Violation v systéme Windows
Ak sa tento problém stále opakuje, musíte ho opraviť. Avšak, ako je uvedené vyššie, problém môže byť spôsobený rôznymi dôvodmi, nie všetky riešenia budú fungovať pre každého.
Pred rozhodnutím, ktoré riešenie použiť, by ste mali spustiť Zobrazovač udalostí (tento nástroj dokáže zistiť problémy, ktoré sa vyskytli, a upozorniť vás). Robiť to:
- Stlačte
Win+ Xa zo zoznamu vyberte Prehliadač udalostí .
- Na paneli vľavo kliknite na položku Denníky systému Windows > Systém . Zobrazí sa prehľad.
- Skontrolujte prípadné chybové hlásenia. Tu môžete zistiť, kedy a aký problém nastal.
Ak tam nevidíte nič dôležité, postupujte podľa nižšie uvedených metód a pokúste sa opraviť chybu DPC Watchdog Violation.
Metóda 1: Skontrolujte a znova usaďte hardvér systému
Prvá vec, ktorú musíte urobiť, je skontrolovať hardvér vášho systému, či neobsahuje niečo neobvyklé. Je možné, že je uvoľnený kábel, disk nie je v správnej polohe, pamäť RAM nie je správne nainštalovaná atď. Nasledujúce video vysvetľuje, ako preinštalovať hardvér a skontrolovať, či je všetko zabezpečené:
Vyčistite počítač
Pri otváraní skrinky počítača by ste mali vyčistiť aj hardvér. Samozrejme nepoužívajte mydlo a špongie! Namiesto toho by ste mali použiť stlačený vzduch na čistenie chladiaceho ventilátora a dokončenie niektorých všeobecných krokov údržby počítača. Pamätajte, že váš počítač je rovnaký ako akýkoľvek iný hardvér, ktorý vlastníte. Ak sa oň budete starostlivo starať, jeho životnosť bude dlhšia.
Metóda 2: Skontrolujte stav systému
Po fyzickom vyčistení by ste mali vykonať kontrolu stavu systému . Kontrola stavu systému používa nástroje tretích strán na označenie toho, či niektorý hardvér čoskoro zlyhá. Existuje mnoho nástrojov na podporu zdravia počítača so systémom Windows , ale jedným z najjednoduchších na použitie je Speccy. Speccy zobrazuje širokú škálu metrík zdravia počítača v jedinom programe, čo z neho robí skvelý nástroj na porovnávanie.
Po inštalácii môžete otvárať rôzne karty a rozbaľovacie ponuky na kontrolu stavu disku, prevádzkovej teploty, napätia atď. Ak má niektorý hardvér veľa chýb alebo pracuje pri vysokej teplote. komponent alebo ho úplne vymeníte.
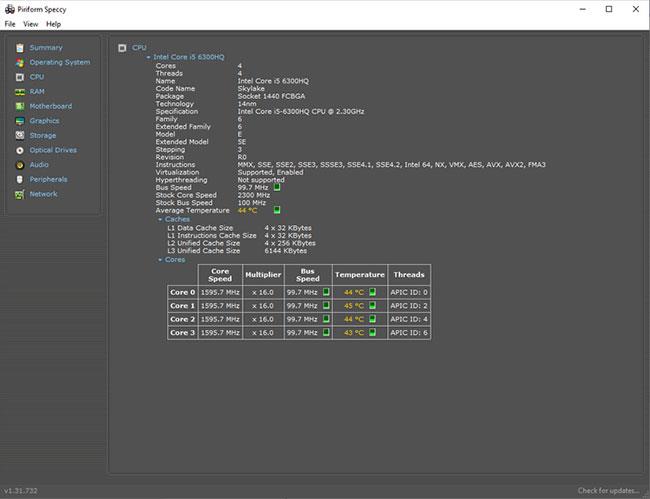
Speccy je jedným z najjednoduchších nástrojov na použitie
Ak Speccy vykazuje problémy s SSD, vždy sa môžete dozvedieť viac. Skontrolujte varovné signály, že váš SSD sa chystá zlyhať .
Metóda 3: Aktualizujte ovládač čipovej sady
Prvá vec, ktorú možno budete chcieť urobiť, je aktualizovať ovládač čipovej sady podľa nasledujúcich krokov:
1. Otvorte Správcu zariadení kliknutím na ponuku Štart a vyhľadávaním.
2. Dvakrát kliknite na IDE ATA/ATAPI Controllers .
3. Vyhľadajte SATA AHCI , kliknite naň pravým tlačidlom a vyberte Vlastnosti.
4. Kliknite na kartu Ovládač a vyberte Podrobnosti ovládača , čím potvrdíte, že máte ako ovládač uvedený storahci.sys .
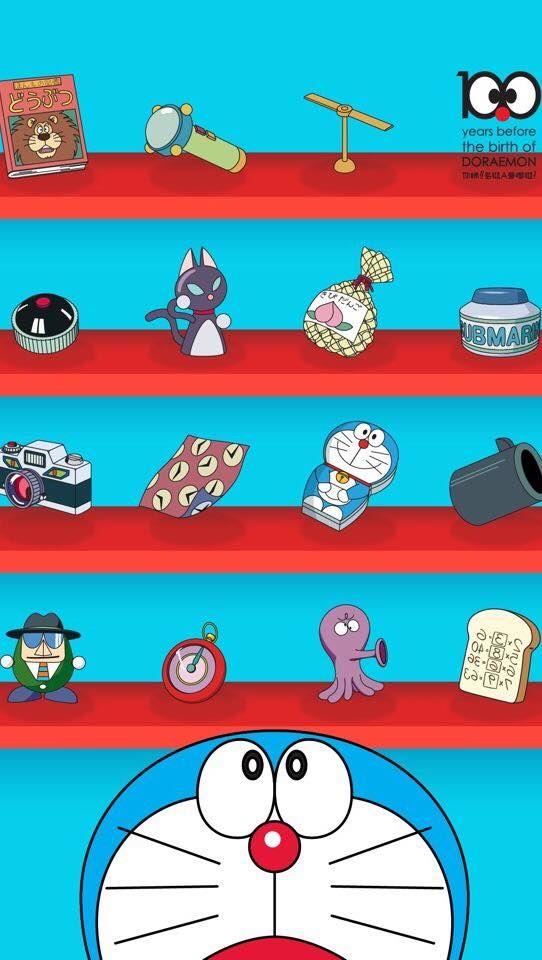
Kliknite na kartu Ovládač a vyberte Podrobnosti ovládača
5. Kliknite na tlačidlo OK a vrátite sa do predchádzajúceho poľa.
6. Teraz kliknite na tlačidlo Aktualizovať ovládač.
7. Kliknite na Browse my computer for driver software (Vyhľadať softvér ovládača v mojom počítači) a vyberte si zo zoznamu ovládačov.
8. Ďalšia vec je vybrať z poskytnutého zoznamu Štandardný SATA AHCI radič a kliknúť na Ďalej.
9. Po dokončení procesu reštartujte počítač.
Metóda 2: Aktualizujte ovládač
Ďalšia vec, ktorú možno budete musieť urobiť, je aktualizovať ovládač, pretože problémy s ovládačom sú jednou z príčin chyby. Môžete to urobiť manuálne alebo pomocou nástroja na aktualizáciu ovládačov skontrolovať a zistiť, či sú nejaké ovládače dostupné na aktualizáciu alebo či je potrebné ich zmeniť.
Referencia: 5 základných spôsobov aktualizácie a aktualizácie počítačových ovládačov, kde nájdete ďalšie podrobnosti.
Metóda 4: Konflikt softvéru alebo hardvéru
Niektoré softvérové programy, najmä antivírusové programy, nie je dovolené spúšťať spolu. Ak ste si nainštalovali nový softvér a začnete mať problémy, najlepšie urobíte, ak program odinštalujete. Okrem toho, ak máte v počítači spustené dva antivírusové programy, deaktivácia jedného môže pomôcť predísť problému.
Okrem toho, ak ste vykonali nejaké softvérové zmeny v počítači predtým, ako začal mať problémy, môžete zvážiť odstránenie tohto softvéru, aby ste zistili, či sa tým problém nevyrieši.
Ďalšou príčinou tejto chyby môže byť problém s jednotkou. Ak chcete skontrolovať, postupujte podľa týchto krokov:

Napíšte chkdsk /f /r a stlačte kláves Enter
- Vyberte
Y, aby sa pri ďalšom spustení počítača skontroloval disk.
Metóda 6: Obnovte počítač do predchádzajúceho bodu v čase
Ďalšia vec, ktorú môžete urobiť, ak vyššie uvedené metódy zlyhajú, je obnoviť systém do času, keď fungoval dobre. Ak je chyba spôsobená vykonanými zmenami, malo by byť možné problém vyriešiť.
Ak chcete obnoviť systém, postupujte podľa krokov v článku: Pokyny na vytváranie bodov zálohy a obnovenia (bod obnovenia) v systéme Windows 10 .
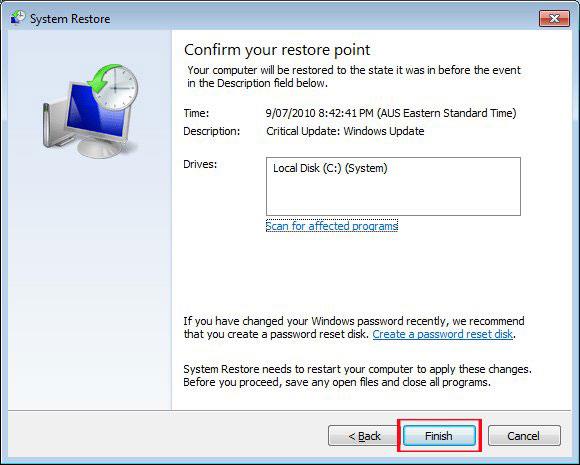
Vytvorte bod obnovenia
Problém DPC Watchdog Violation vám niekedy môže dokonca zabrániť v používaní počítača, pretože po zapnutí neustále padá. V takom prípade sa môžete pokúsiť opraviť chybu v núdzovom režime stlačením klávesov Ctrl+ , F8keď je systém v procese zavádzania.