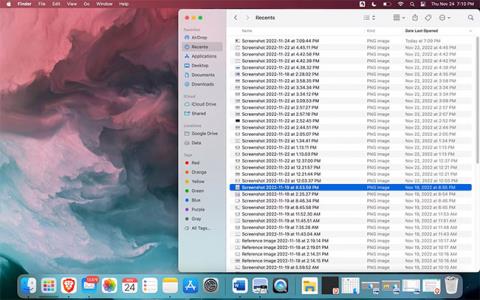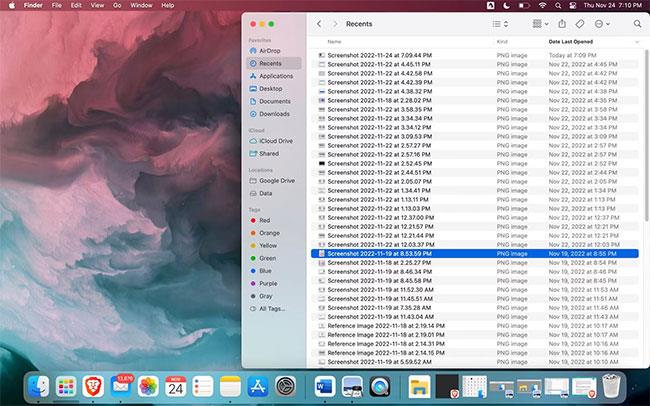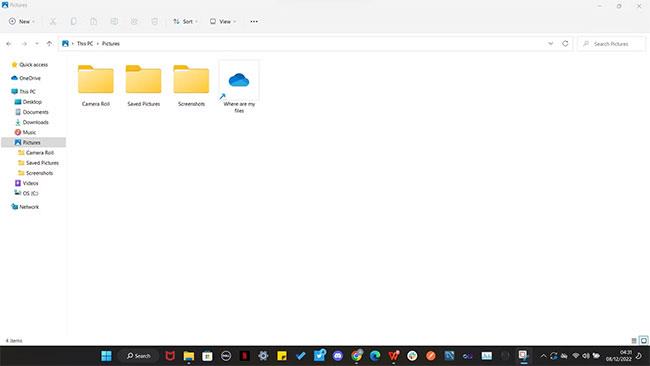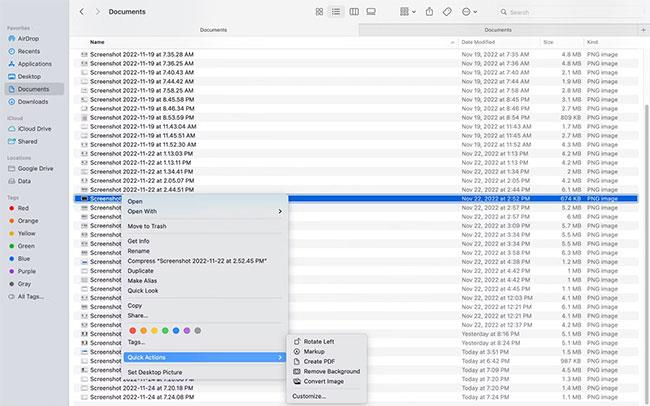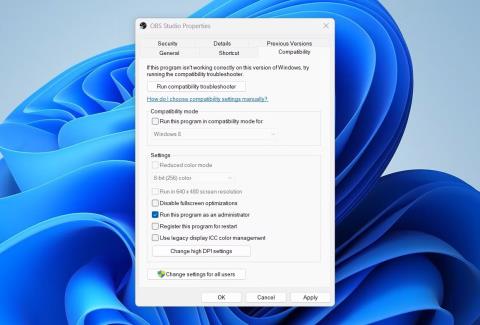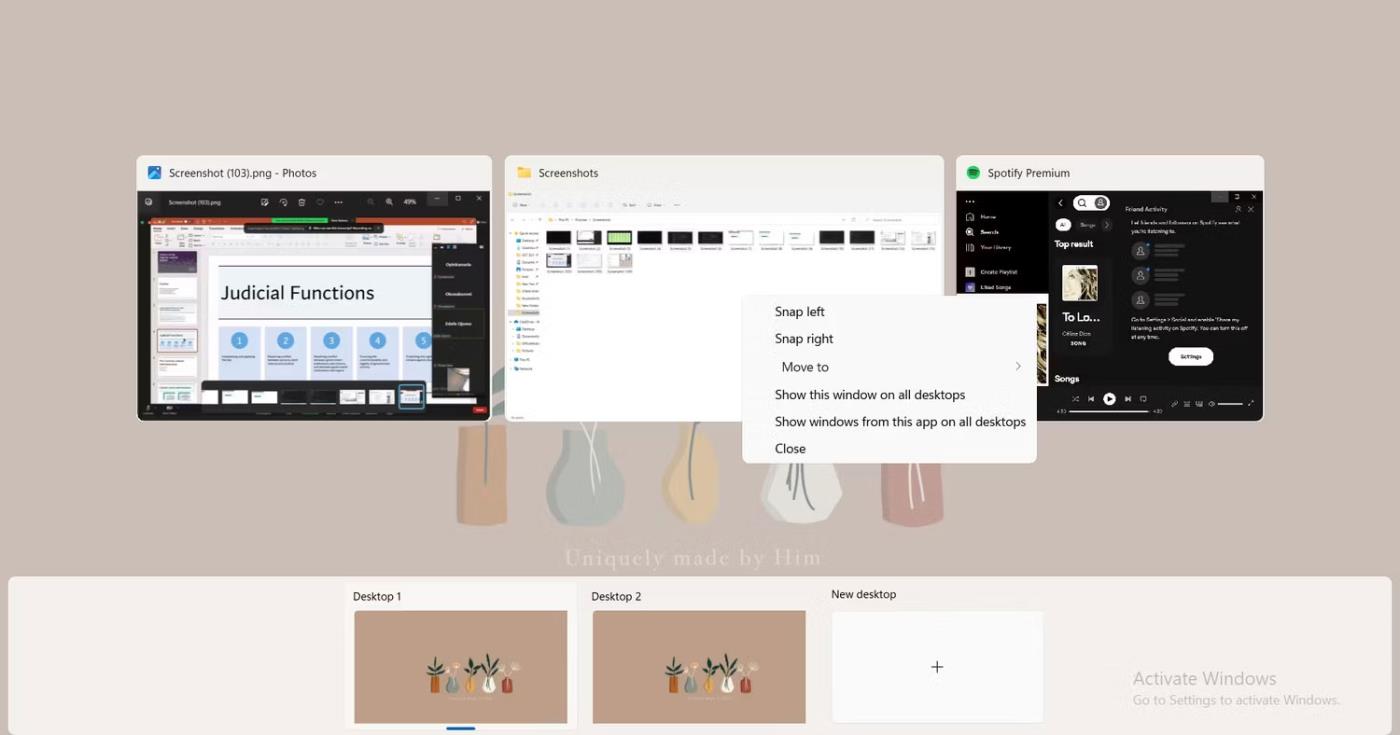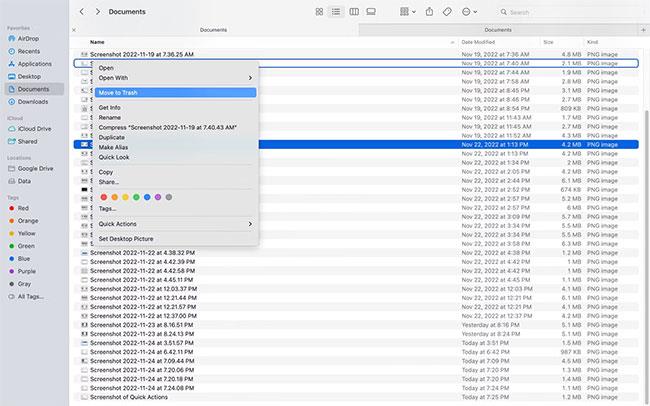Pravdepodobne poznáte predvoleného správcu súborov na MacBooku alebo Windows PC. Pre počítače Mac je to Finder a pre počítače so systémom Windows je to Prieskumník súborov. Každý správca súborov má svoje vlastné jedinečné funkcie.
Hoci Finder a File Explorer poskytujú podobné funkcie, v mnohých aspektoch sa líšia. Znamená tieto rozdiely, že jeden správca súborov je lepší ako druhý? Poďme ich porovnať, aby sme to zistili.
Predstavujeme Finder a File Explorer
Aj keď existuje veľa alternatív k Prieskumníkovi a Finderu, mnohí ľudia radšej používajú tieto predvolené nástroje na správu svojich súborov a priečinkov.
Finder je natívny nástroj na správu súborov systému macOS, ktorý vám umožňuje pristupovať k obsahu vášho Macu. Sedí na dokovacej stanici vášho Macu a zobrazuje sa ako logo Happy Mac, usmievavý modro-biely štvorec s kľukatou čiarou, ktorá prechádza stredom.
Na druhej strane, File Explorer, predtým Windows Explorer, je ekvivalentom Microsoft Windows Finder. Jeho ikona je žltý priečinok s modrým obdĺžnikom v spodnej časti, ktorý sa nachádza na paneli úloh vášho počítača so systémom Windows. Vizuálne sa tieto dva nástroje navzájom líšia, čo znamená, že ak prepnete z jedného na druhý, možno budete musieť vykonať nejaké úpravy.
Dizajn
Keď otvoríte každý nástroj, všimnete si, že oba majú rôzne štýly rozloženia. Priečinky vo Finderi sú na bočnom paneli usporiadané do niekoľkých kategórií vrátane Obľúbených, iCloud a Tagy.
Všetky súbory a aplikácie na vašom Macu sú v priečinkoch v rámci týchto kategórií. Vaše nedávno zobrazené súbory sa zobrazia v priečinku Nedávne , predvolenom priečinku Findera, zatiaľ čo stiahnuté súbory nájdete v určenom priečinku Stiahnuté súbory .
Vaše farebne označené položky sú v Tagoch. Okrem farebného označovania si môžete vytvoriť vlastné značky. Vyberte súbor a kliknite naň so stlačeným klávesom Control. Ďalej prejdite na Značky, zadajte novú značku a vyberte Vytvoriť novú značku . Váš nový štítok sa zobrazí na paneli pod štítkami.
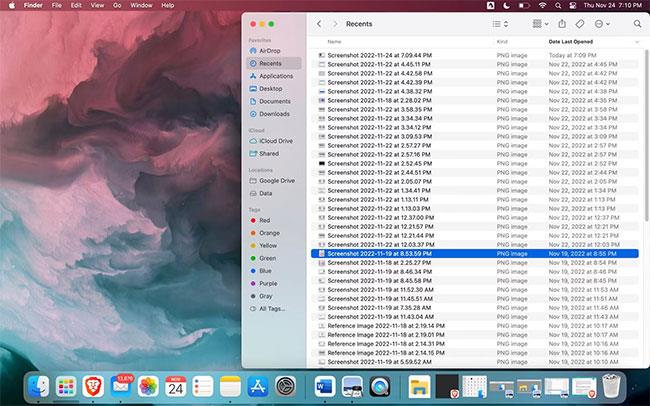
Sekcia Nedávne
Na druhej strane, keď otvoríte Prieskumníka , uvidíte Tento počítač , ktorý obsahuje všetky priečinky – Dokumenty, Stiahnuté súbory, Hudba, Obrázky a Videá . Ďalšie kategórie okrem tohto počítača sú OneDrive a Rýchly prístup .
Prieskumník zobrazuje Zariadenia a úložný priestor na jednotkách , ale Finder nie. Ak chcete zistiť kapacitu úložiska v systéme macOS, musíte prejsť do časti Nastavenia > Všeobecné > Úložisko .
Vďaka bočnému panelu Findera pôsobí minimalistickejšie ako Prieskumník. V Prieskumníkovi súborov môžete rozbaliť priečinok na navigačnej table kliknutím na ikonu šípky (>) vedľa neho. Prípadne môžete na priečinok dvakrát kliknúť. Obe akcie odhalia podpriečinky v priečinku.
Ak je však na navigačnej table Prieskumníka veľa podpriečinkov, veci sa môžu zamotať. Ale pretože Finder nemá podpriečinky na bočnom paneli, zdá sa, že je menej preplnený ako Prieskumník. V porovnaní s Prieskumníkom má Finder čistejšie a relatívne atraktívnejšie rozhranie.
Funkcia
Finder a File Explorer sú nástroje na správu súborov, ktoré vykonávajú podobné funkcie, len sú dostupné v rôznych operačných systémoch. Okrem dizajnu sa pozrime na funkcie, ktoré ich skutočne odlišujú.
Kategorizovať priečinky
V Prieskumníkovi súborov predvolené priečinky, ako sú Dokumenty a Obrázky , oddelia súbory v priečinku pomerne jednoduchým spôsobom. Svoje dokumenty nájdete v dokumentoch a fotografie v obrázkoch , vďaka čomu ich ľahko nájdete, keď ich potrebujete.
Finder nemá predvolený priečinok Video, Music alebo Photos . Ak chcete špeciálny priečinok s hudbou, videom alebo fotografiami, budete si ho musieť vytvoriť a potom ho pretiahnuť na bočný panel. Ak chcete vidieť svoje fotografie iCloud, musíte použiť aplikáciu Fotky. Ostatné obrázky je možné uložiť ako dokumenty do ľubovoľného priečinka vo Finderi.
Okrem toho Finder umiestňuje vaše snímky obrazovky do priečinka Pracovná plocha a rozpoznáva ich ako dokumenty. V Prieskumníkovi sú snímky obrazovky v predvolenom priečinku Snímky obrazovky , ktorý sa nachádza v časti Obrázky.
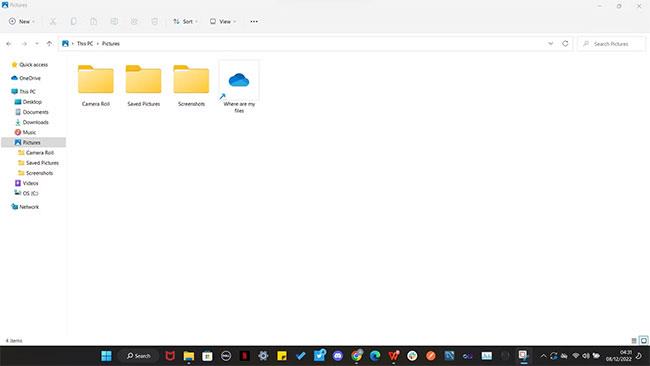
Priečinky sú rozbalené na navigačnej table
Značky sú kategóriou vo Finderi, ale nie v Prieskumníkovi. Prieskumník nemá kategóriu pre značky, ale môžete ich pridať otvorením vlastností súboru. Po pridaní značky môžete teraz použiť vyhľadávací nástroj Prieskumníka súborov na vyhľadanie súborov vyhľadaním značky. Ďalšie informácie nájdete v článku o pridávaní značiek do súborov v systéme Windows 10 .
Rýchle akcie
V aplikácii Finder a File Explorer môžete vykonať niekoľko rýchlych akcií z kontextovej ponuky, napríklad nastaviť obrázok ako pozadie pracovnej plochy, otvárať súbory s podporovanými aplikáciami a upravovať obrázky.
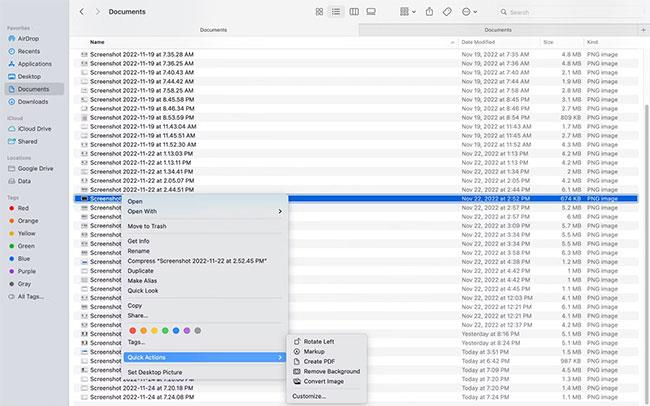
Rýchle akcie
Finder má oproti Prieskumníkovi výhodu vďaka funkcii Rýchle akcie. Rýchle akcie vám umožňujú vykonávať určité veci so súborom v závislosti od typu súboru. Môžete napríklad kliknúť na obrázok so stlačeným klávesom Control a kliknúť na obrázok v aplikácii Finder, vybrať položku Rýchle akcie z rozbaľovacej ponuky, vytvoriť súbor PDF, previesť obrázok a dokonca odtiaľ odstrániť pozadie obrázka.
Nájdite súbory
Bez správcu súborov bude vyhľadávanie súborov na notebooku veľmi únavné. V závislosti od počtu priečinkov budete musieť prechádzať mnohými priečinkami. Môže to chvíľu trvať. Pokiaľ ide o lokalizáciu súborov, Finder je rýchlejší.
Finder a File Explorer používajú podobné príkazy na prístup k vyhľadávaciemu nástroju. V Prieskumníkovi sa stlačením klávesov Control + F dostanete na panel vyhľadávania. Vo Finderi získate prístup k vyhľadávaciemu panelu kliknutím na Command + F .
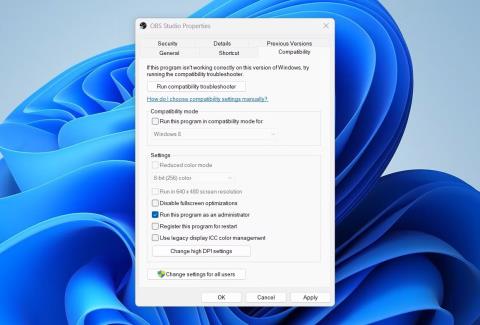
Výsledky vyhľadávania
Prieskumníkovi trvá nájdenie vecí dlhšie, čo môže byť obzvlášť nepríjemné, ak súbor potrebujete súrne. Čím viac súborov máte, tým dlhšie trvá Prieskumníkovi nájsť požadovaný súbor. Môžete však prechádzať súbormi a priečinkami v Prieskumníkovi rýchlejšie vykonaním vyhľadávania v systéme Windows na paneli úloh počítača.
Ak hľadáte súbory alebo priečinky v Prieskumníkovi súborov pomocou vyhľadávacieho nástroja na paneli úloh, proces je rovnako rýchly ako vo Finderi. Vyhľadávanie súborov a priečinkov v Prieskumníkovi je však pomalšie ako vo Finderi.
Vyberte súbory
Finder a File Explorer používajú mierne odlišné príkazy pre rovnakú úlohu, ako napríklad výber všetkých položiek v priečinku pomocou Command + A v prvom a Control + A v druhom. Prieskumník však robí lepšiu prácu pri výbere viacerých položiek pomocou klávesu Shift.
Pri prezeraní súboru ako zoznamu, dlaždice alebo ikony v Prieskumníkovi súborov môžete vybrať všetky položky v riadku kliknutím na Shift a ľavú šípku. Keď sa dostanete na koniec riadku, váš výber sa presunie na ďalší riadok.
Tieto kroky sú na Macu trochu iné. Ak si napríklad položky prezeráte ako ikony, môžete v aplikácii Finder vybrať viacero položiek za sebou stlačením klávesu Shift a klávesu so šípkou doľava. Na konci riadku musíte podržať klávesy Shift a šípka nadol, aby ste pokračovali na ďalší riadok. Potom, v závislosti od vašej orientácie, môžete pokračovať vo výbere položiek v riadku stlačením klávesu Shift a šípky doľava/doprava.
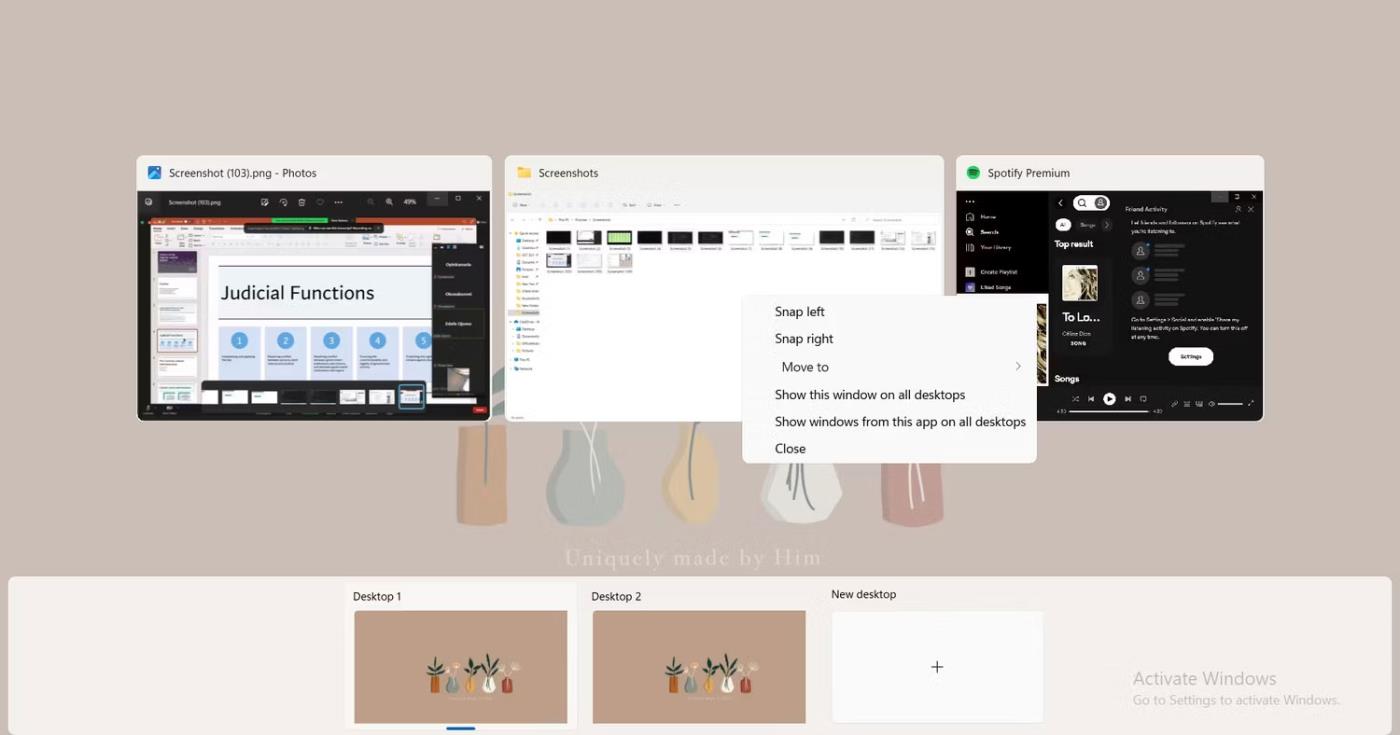
Vyberte súbory pomocou Shift
Našťastie to Quantrimang.com podrobne opísal v samostatnom článku. Prečítajte si teda viac o tom, ako vybrať viacero súborov na Macu .
Vymazať súbory
Odstraňovanie súborov je v Prieskumníkovi o niečo jednoduchšie. Všetko, čo musíte urobiť, je vybrať jeden alebo viac súborov a potom stlačiť kláves Delete , čím ich odošlete do koša ; Je to užitočné, keď chcete vyčistiť priečinky v počítači so systémom Windows. Môžete tiež stlačiť Shift + Delete , ak chcete súbory natrvalo odstrániť namiesto ich presunu do koša .
Na druhej strane, používatelia počítačov Mac budú musieť stlačiť dve klávesy - Command + Delete - na odoslanie súborov z Findera do koša. A ak ich chcete natrvalo odstrániť, budete musieť stlačiť tri klávesy - Option + Command + Delete . Prípadne môžete naň kliknúť so stlačeným klávesom Control a vybrať položku Presunúť do koša alebo jednoducho použiť funkciu presunutia myšou.
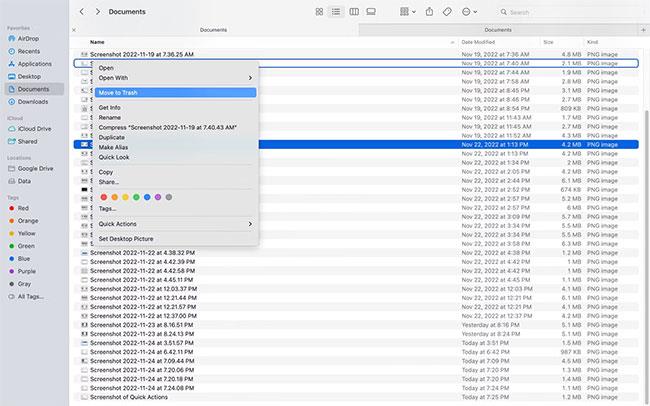
Presuňte sa do koša
Čo je lepšie, Finder alebo File Explorer?
Či je Finder lepší ako Prieskumník, závisí od toho, čo považujete v správcovi súborov za najdôležitejšie. Z hľadiska rýchlosti a dizajnu Finder určite nesklame. Ak vám však nevadí kategorizovať súbory a urýchliť ich vyhľadávanie, potom môže byť lepšou voľbou Prieskumník súborov.
Pokiaľ ide o navigáciu, Prieskumník súborov je zrozumiteľnejší. Na rozdiel od toho môže Finder trvať trochu si zvyknúť na nových používateľov. V konečnom dôsledku je najdôležitejšie, čo každý správca súborov dokáže a či uprednostňujete jeden pred druhým.