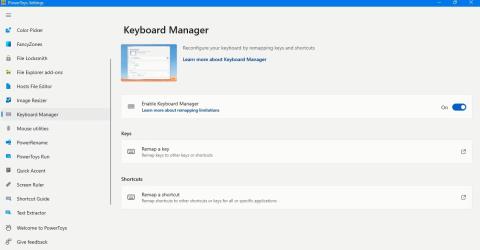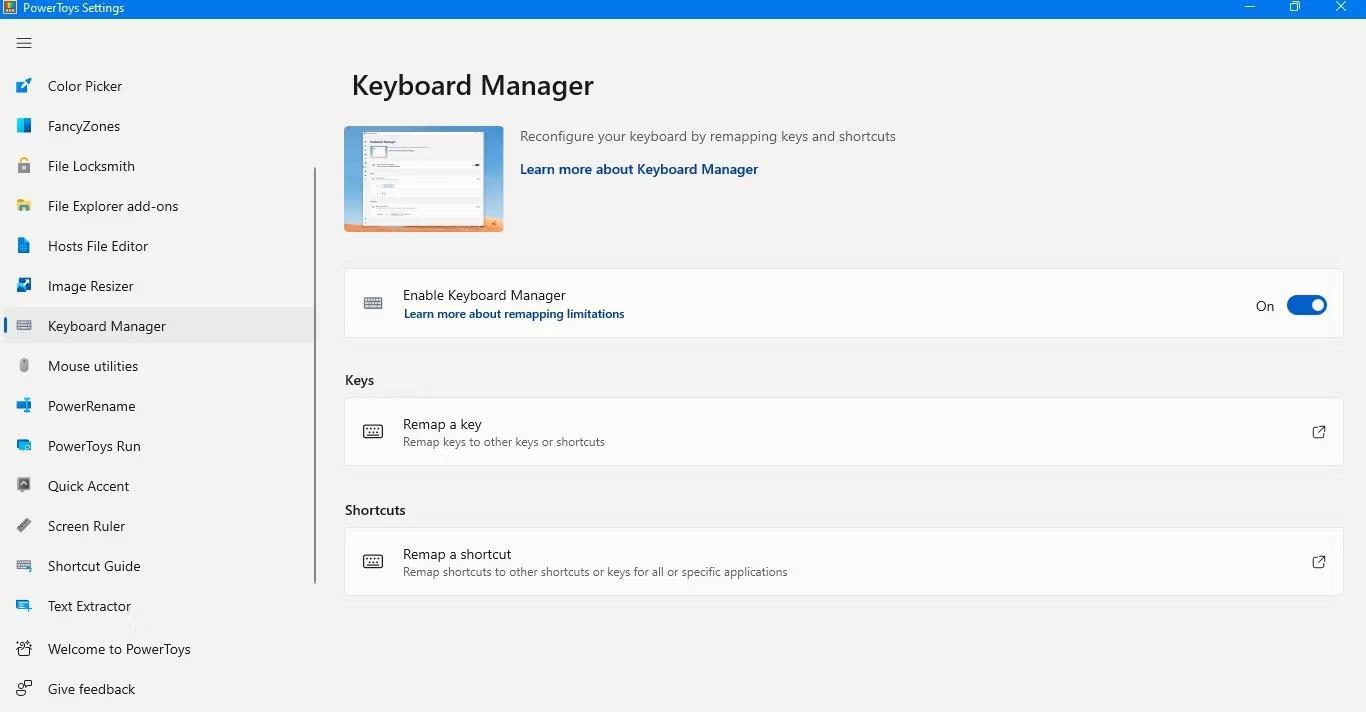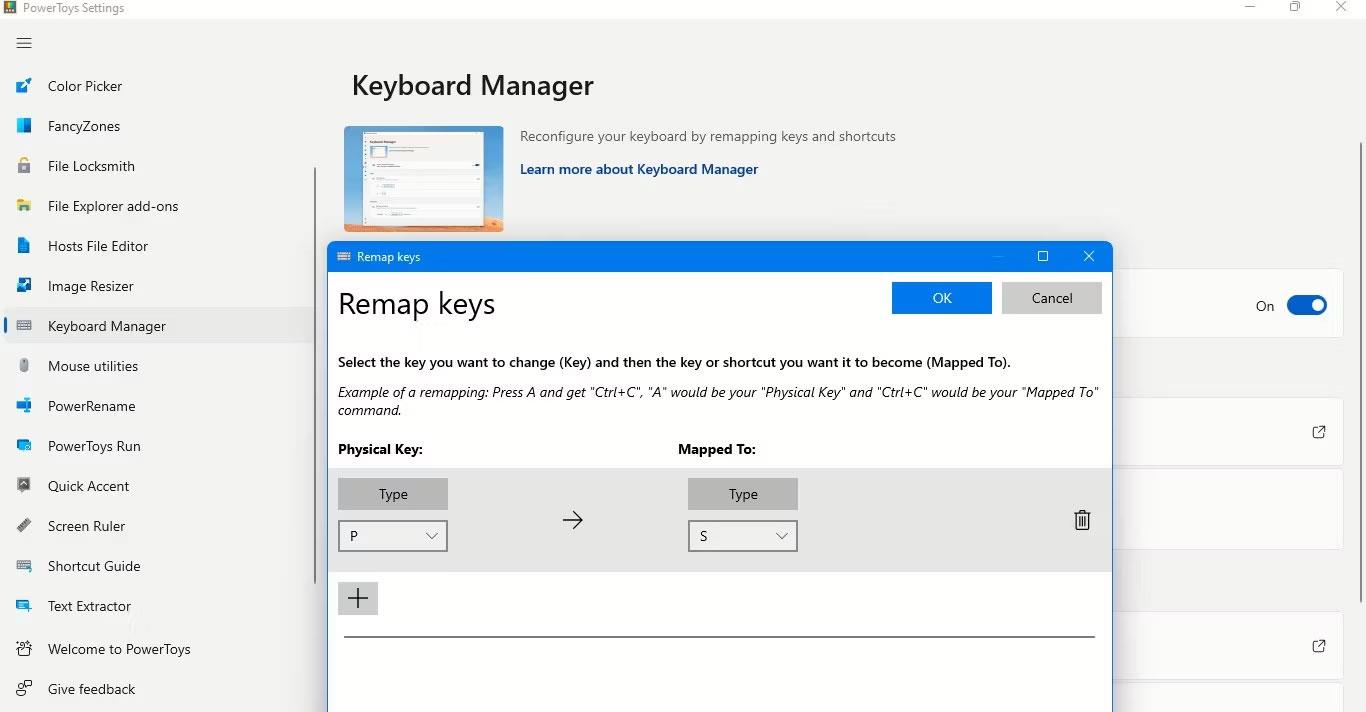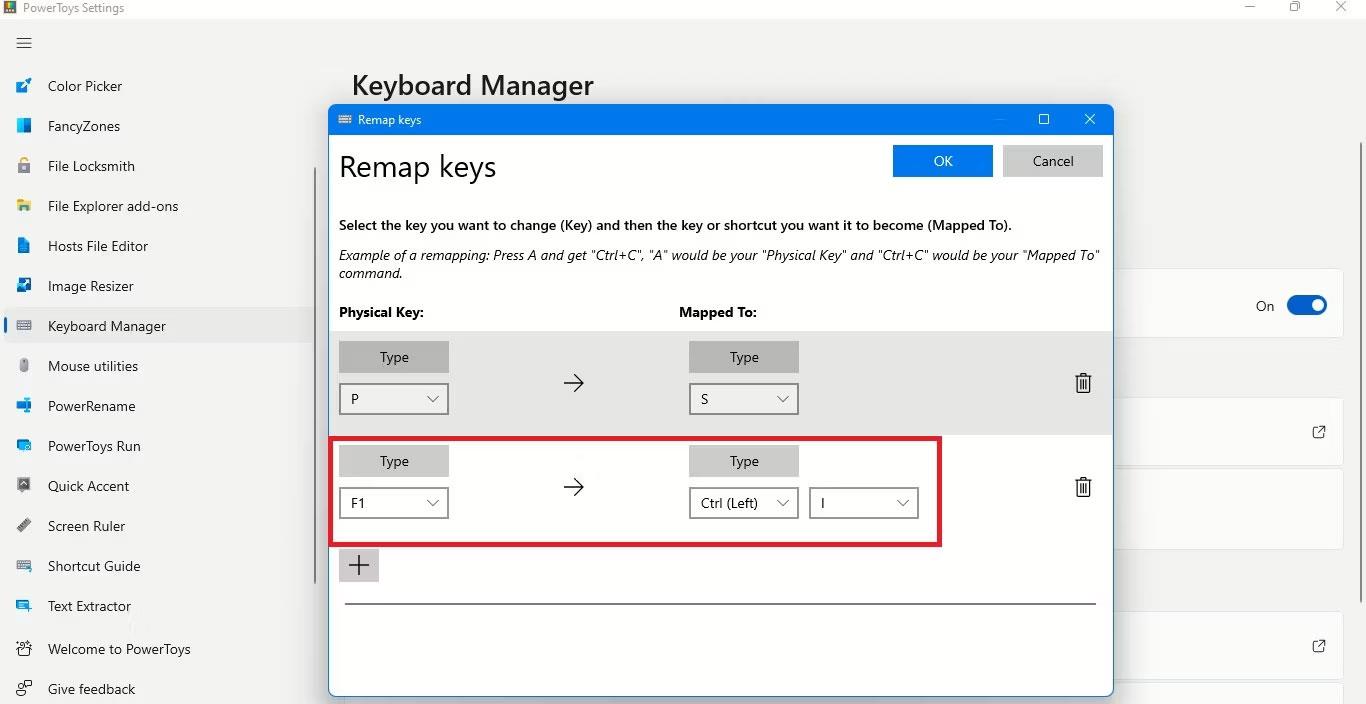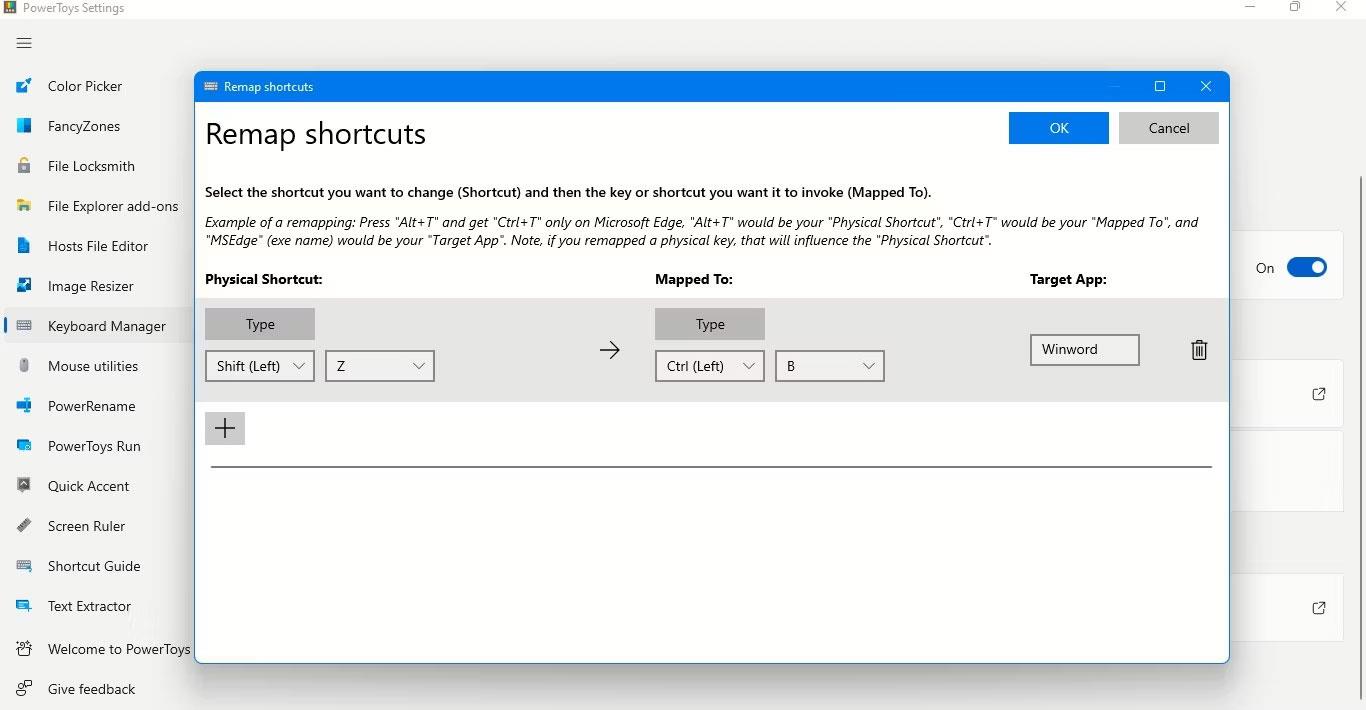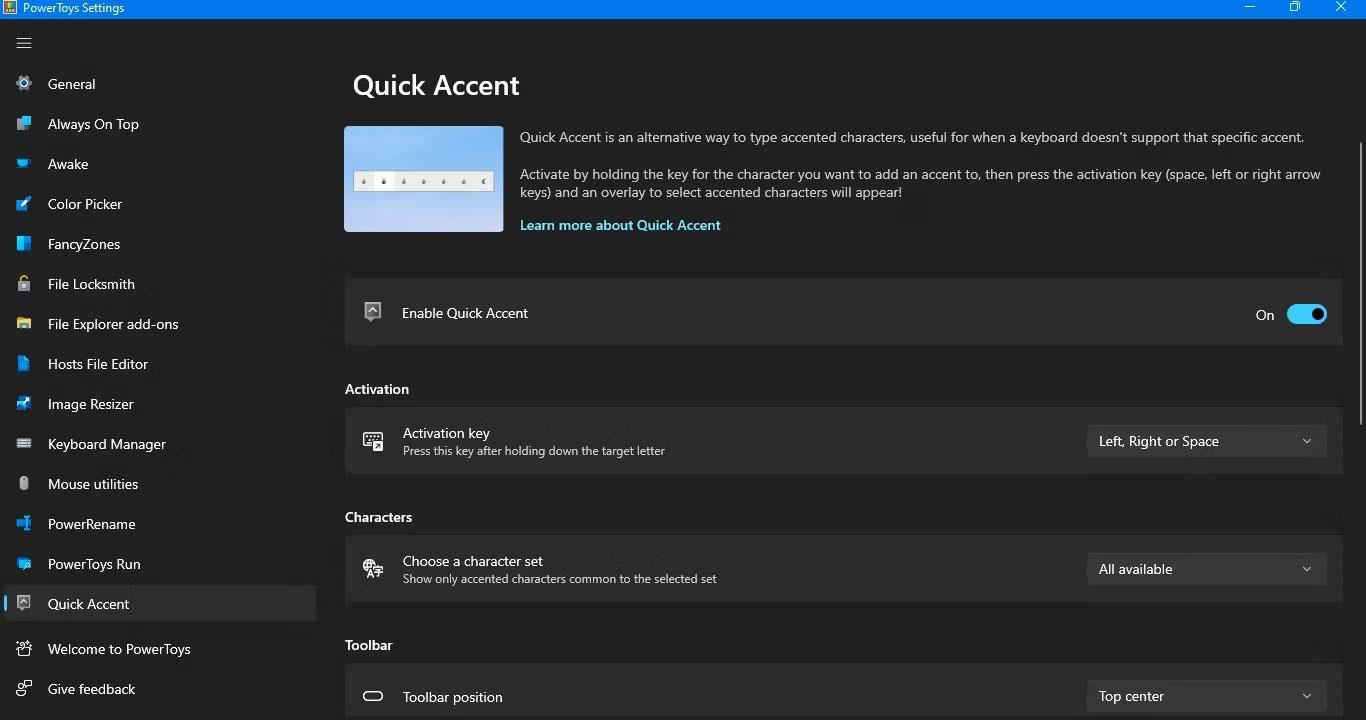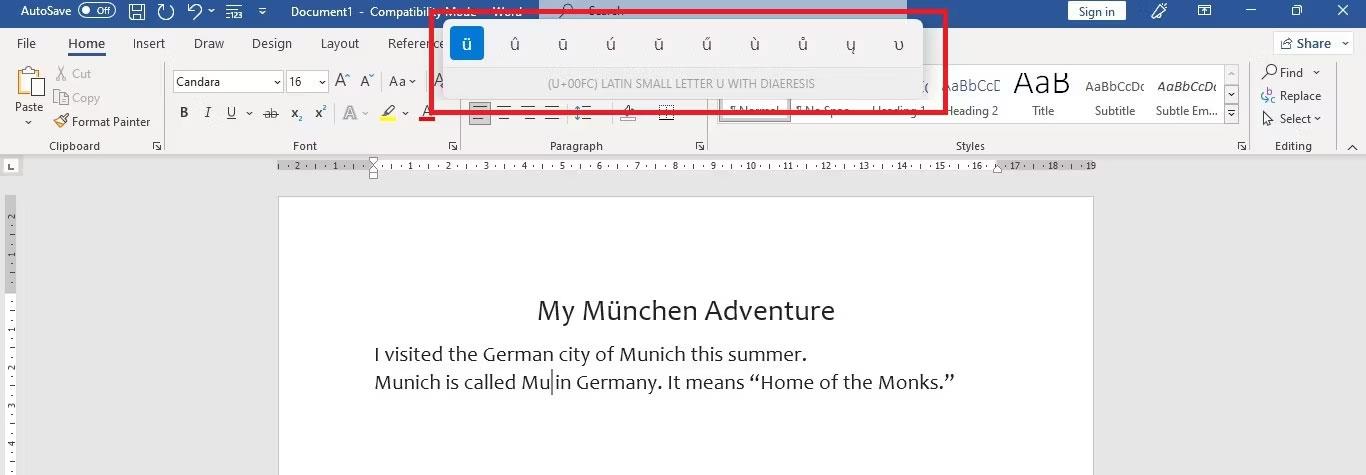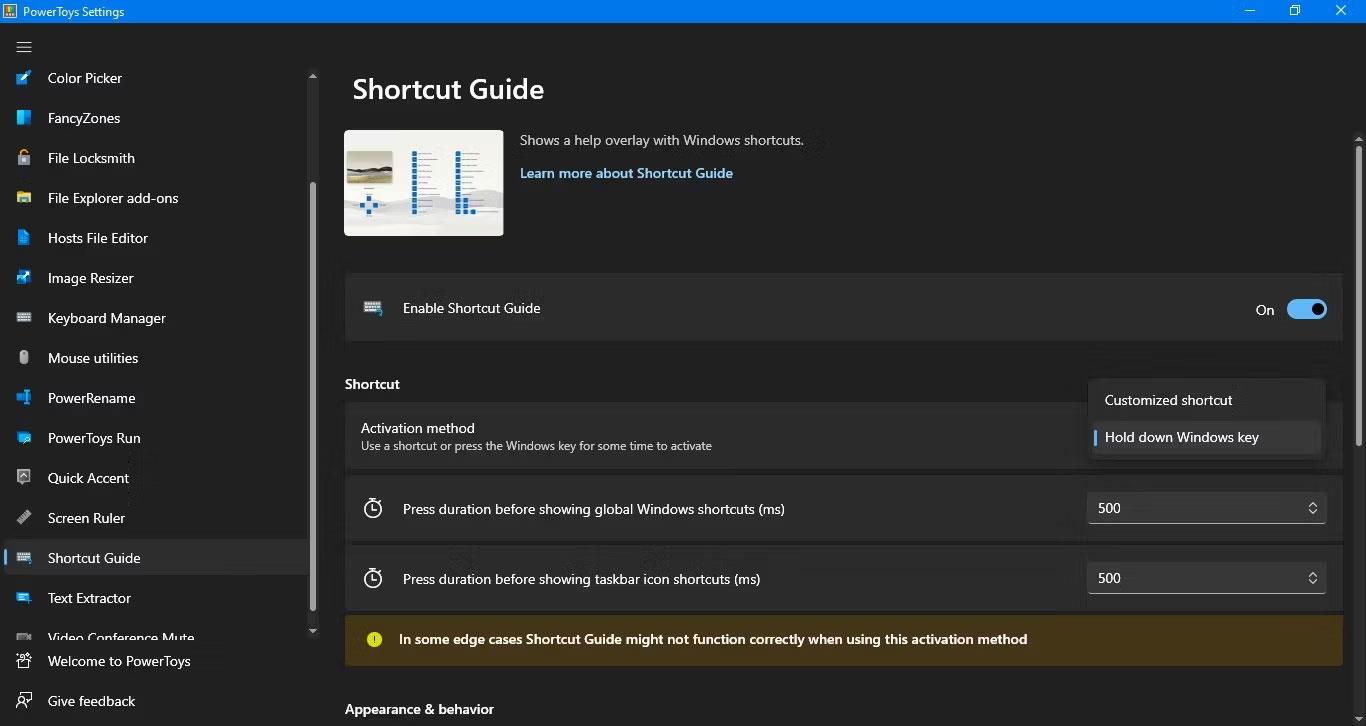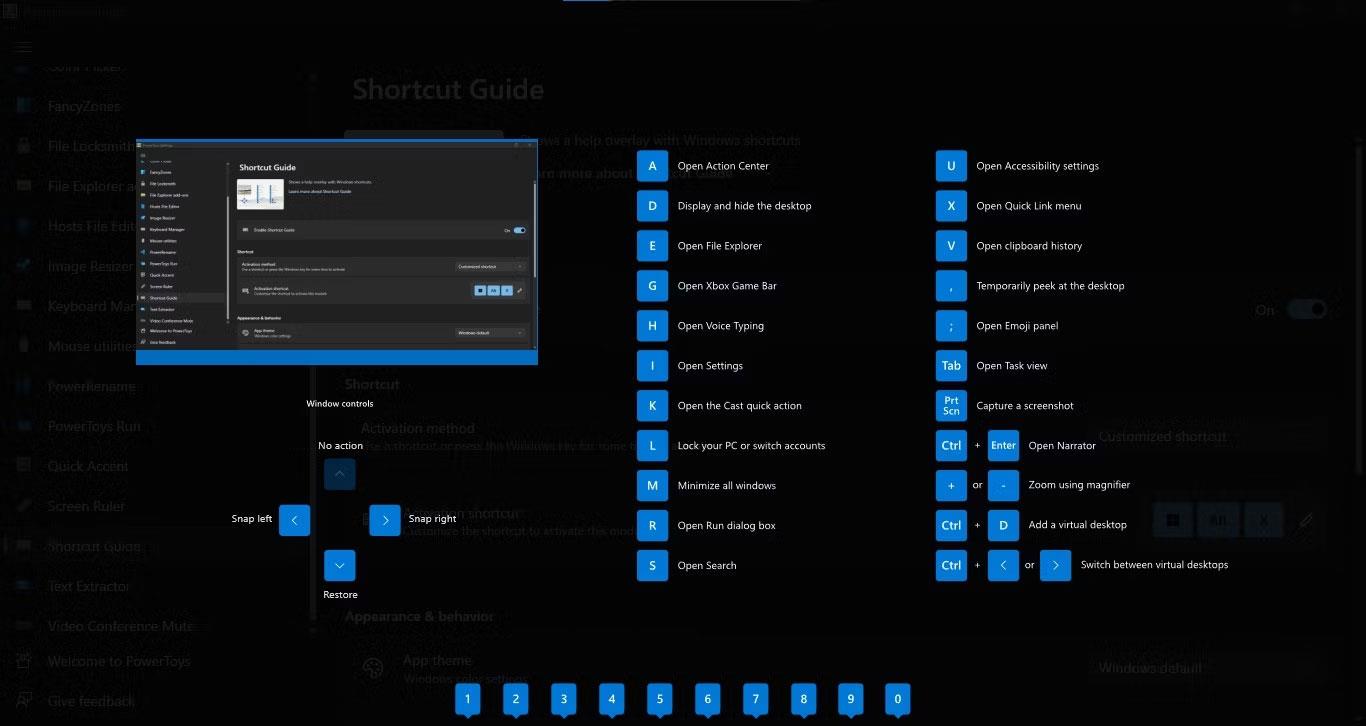Keď je toho za deň toľko, mali by ste hľadať skratky alebo riešenia, ktoré môžu urýchliť vašu prácu. Jedným zo spôsobov, ako rýchlejšie vykonať prácu v systéme Windows, je skrátiť čas strávený písaním pomocou aplikácie Microsoft PowerToys.
PowerToys má niekoľko nástrojov, ako napríklad Keyboard Manager, Quick Accent a Shortcut Guide, ktoré vám môžu pomôcť urýchliť písanie.
Ako premapovať klávesy a skratky pomocou Správcu klávesnice
Keyboard Manager vám umožňuje preusporiadať klávesy a skratky na klávesnici s klávesmi, na ktorých sa vám písanie najviac páči.
Ako premapovať klávesy na rýchlejšie písanie
Premapovanie klávesov pomocou Správcu klávesnice:
1. Otvorte PowerToys na PC tak, že ho vyhľadáte vo Windows Search a kliknete na PowerToys v časti Najlepšia zhoda . Alebo dvakrát kliknite na ikonu PowerToys na systémovej lište. Otvorí sa obrazovka PowerToys Settings .
2. Kliknite na Keyboard Manager v ľavej časti okna. Potom zapnite prepínač Povoliť správcu klávesnice na pravej table.
3. Kliknutím na Premapovať kľúč otvoríte okno Premapovať kľúče .
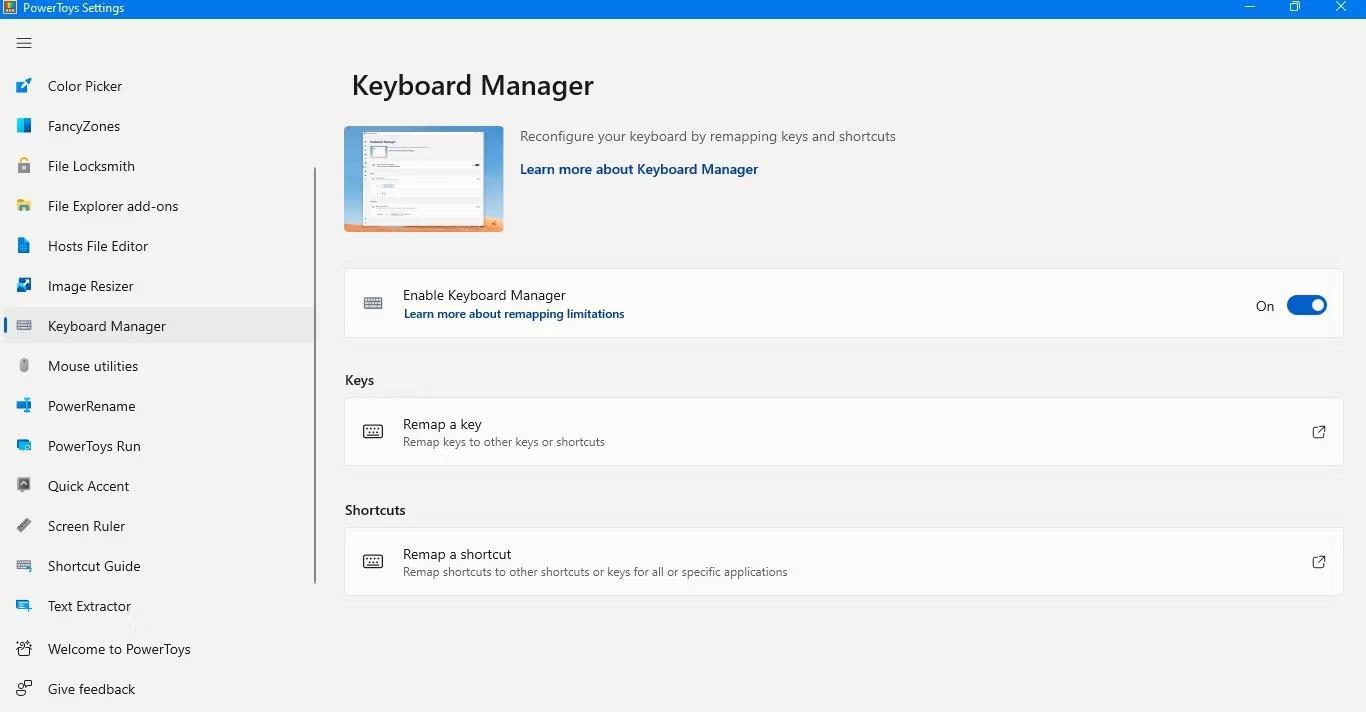
Nainštalujte Keyboard Manager v PowerToys
4. Kliknite na šípku nadol pod tlačidlom Typ v časti Fyzický kľúč a vyberte kľúč, napríklad P. Potom v časti Mapované na kliknite na šípku nadol pod tlačidlom Typ a vyberte kľúč, napríklad mapovanie klávesu S na fyzický kľúč. .
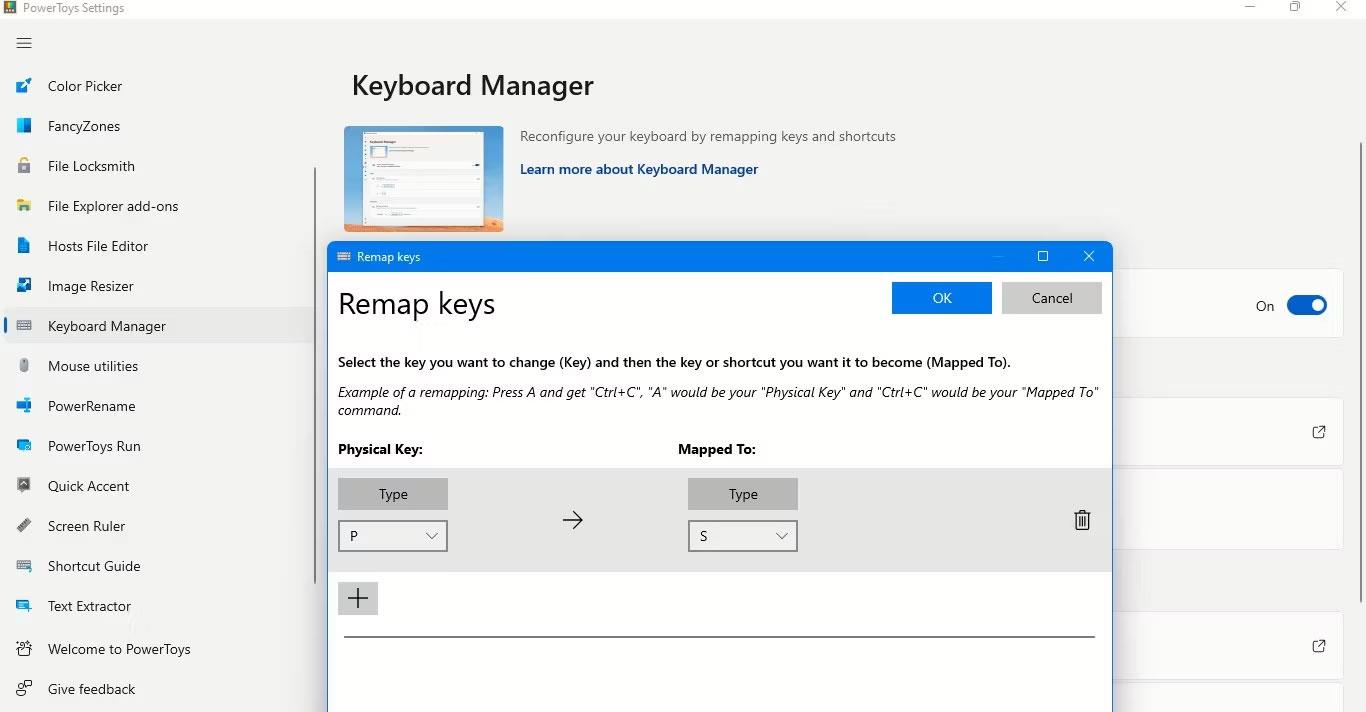
Kláves P sa premapuje na kláves S v okne Remap keys
5. Nakoniec kliknite na modré tlačidlo OK v hornej časti a vo výzve na upozornenie vyberte Pokračovať . Teraz, keď na klávesnici napíšete P , napíše sa písmeno S.
Premapovanie kľúča je tiež užitočné, ak kľúč prestane fungovať. Môžete ho namapovať na iný kláves, kým neopravíte chybný kláves alebo si nekúpite novú klávesnicu.
Na kláves môžete mapovať aj skratky ako Ctrl + I. Kliknite na znamienko plus pod Fyzickým kľúčom . Potom kliknite na tlačidlo Typ. Potom vyberte kláves, napríklad F1 , stlačením na klávesnici. Potom kliknite na tlačidlo OK.
Teraz v časti Mapované na kliknite na tlačidlo Typ. Teraz stlačte Ctrl + I alebo klávesovú skratku kurzívy , aby ste k nej priradili kláves F1 .
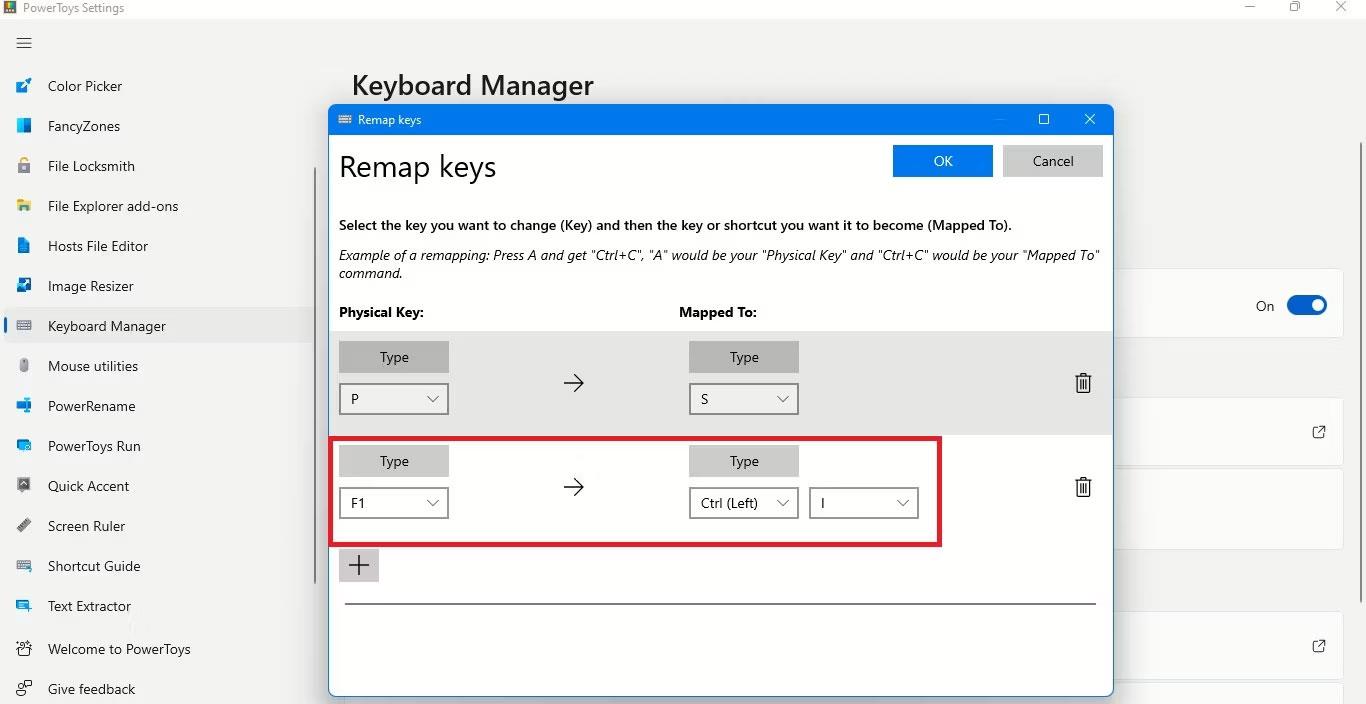
Kláves F1 je premapovaný na skratku Ctrl + I
Teraz, keď potrebujete napísať kurzívou, namiesto Ctrl + I , stačí stlačiť jeden kláves F1. Takže budete automaticky písať rýchlejšie.
Týmto spôsobom môžete premapovať mnohé klávesy s písmenami a číslicami a dokonca aj funkčné klávesy, aby ste urýchlili prácu.
Ako premapovať skratky pre rýchlejšie písanie
Pod možnosťou Premapovať kľúč nájdete možnosť Premapovať skratku . Kliknutím naň otvoríte okno premapovania skratiek . Bežné skratky môžete zmeniť na iné skratky, ktoré chcete použiť.
Napríklad namiesto stláčania kláves Ctrl + B na tučný text by ste mali použiť Shift (vľavo) + Z - Klávesy Shift (vľavo) + Z sú vedľa seba, takže ich stláčanie je jednoduchšie a rýchlejšie. Takže v okne Premapovať skratky zadajte Shift (vľavo) + Z do fyzickej skratky a Ctrl + B do sekcie Mapované na.
Ako Cieľovú aplikáciu môžete vybrať Všetky aplikácie alebo aplikáciu, napríklad Word, kde chcete, aby táto premapovaná skratka fungovala. Nezabudnite však zadať názov spustiteľného súboru alebo názov EXE aplikácie Word, čo je Winword. Názvy EXE aplikácií môžete ľahko nájsť pomocou vyhľadávania Google.
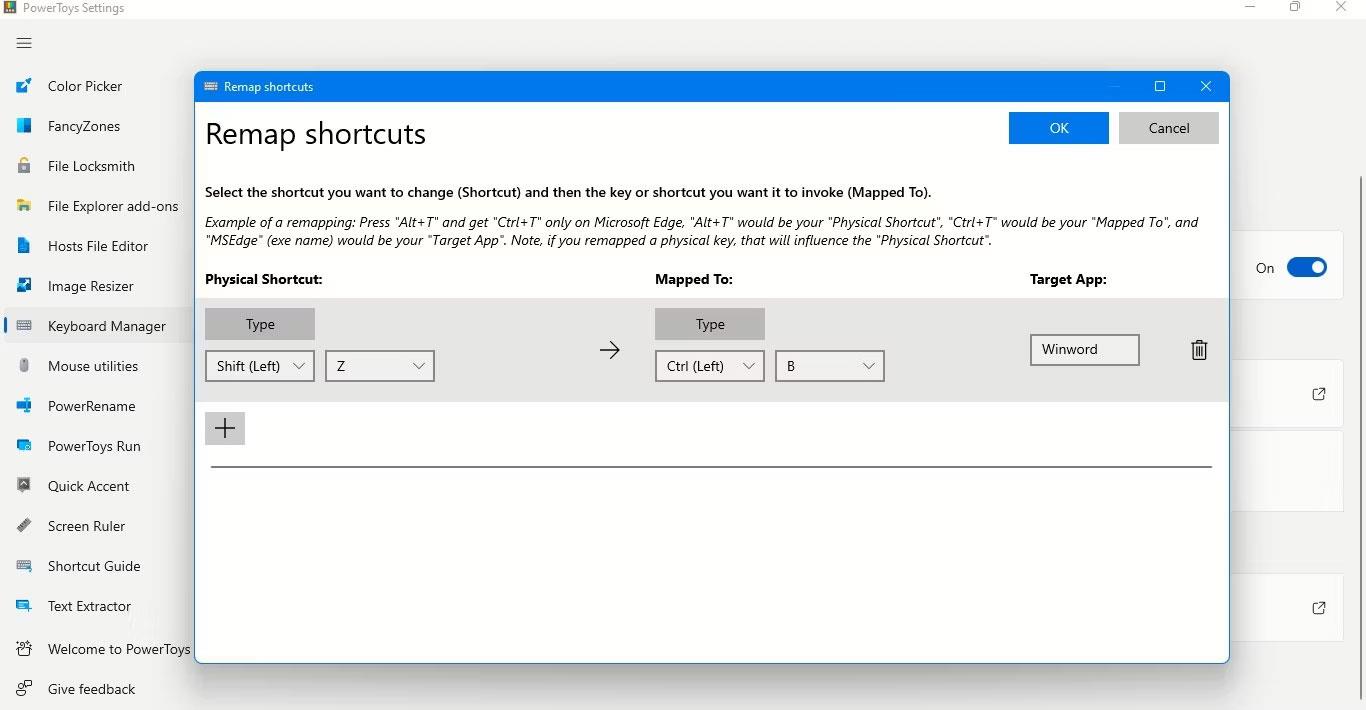
Fyzická skratka Shift + Z je namapovaná na skratku Ctrl + B
Nakoniec kliknite na modré tlačidlo OK a vo výzve vyberte možnosť Pokračovať .
Teraz môžete použiť tučné písmo pomocou svojich obľúbených skratiek a rýchlejšie písať vo svojich obľúbených aplikáciách.
Ako rýchlo písať akcenty pomocou funkcie Rýchle zvýraznenie
Môžu nastať situácie, keď budete musieť pri písaní pridať znak s diakritikou. Možno pri zdieľaní názvu dovolenkovej destinácie alebo pri uisťovaní sa, že priezvisko hosťa je napísané správne.
Vďaka funkcii Rýchle akcenty to zvládnete v okamihu pri písaní na anglickej klávesnici. Je ľahké použiť tento rýchly spôsob zadávania znakov s diakritikou.
V nastaveniach PowerToys kliknite na položku Rýchle zvýraznenie v ľavom paneli a povoľte možnosť Povoliť rýchle zvýraznenie . Ako aktivačný kľúč môžete použiť šípky doľava, doprava alebo medzerník .
V časti Znaky vyberte sadu znakov, ktorú chcete použiť, v časti Vybrať sadu znakov , napríklad katalánčinu, holandčinu, francúzštinu, nemčinu, španielčinu atď., alebo vyberte Všetky dostupné , aby ste vybrali všetky možnosti.
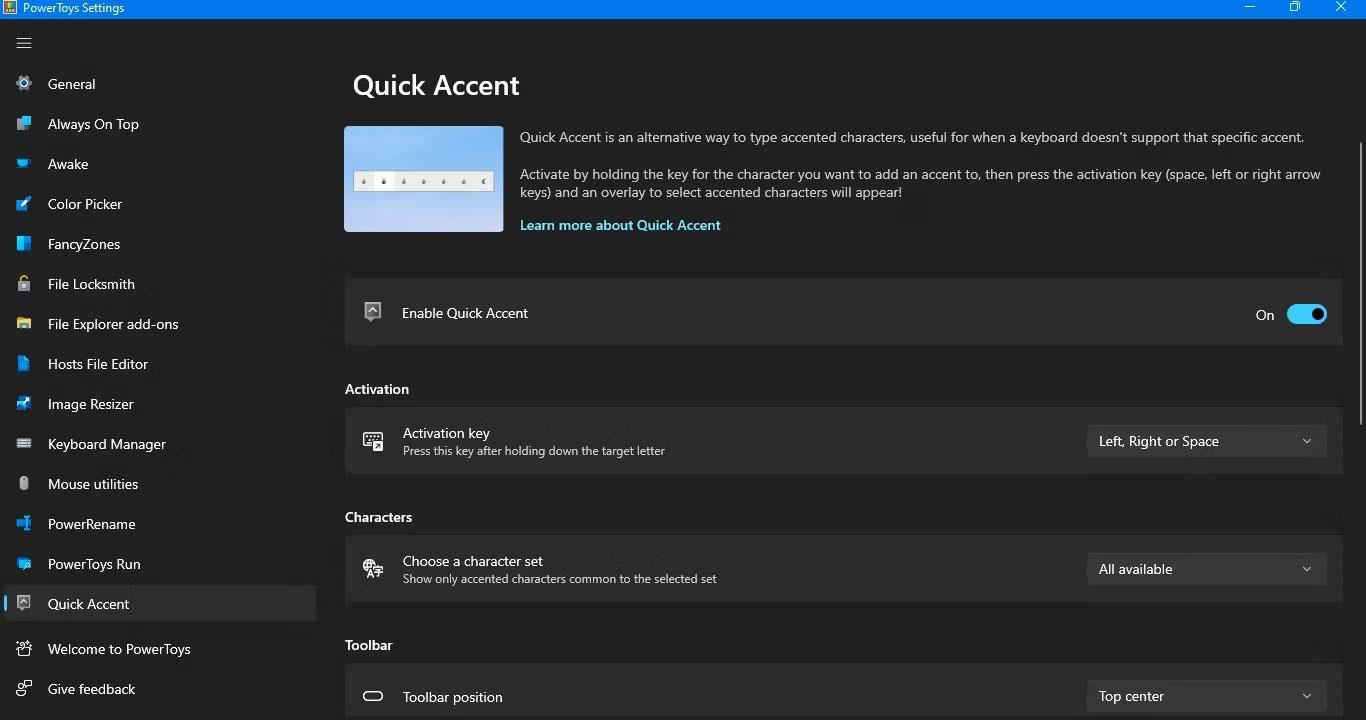
Nainštalujte Quick Accent do PowerToys
Ak chcete použiť Rýchly prízvuk, najprv stlačte a podržte tlačidlo znaku, ku ktorému chcete pridať prízvuk. Potom stlačte Aktivačný kľúč.
Napríklad, ak chcete použiť znak ü na napísanie München, nemeckého názvu pre Mníchov, stlačte a podržte kláves u a potom stlačte medzerník alebo šípku doľava alebo doprava. Na obrazovke počítača sa zobrazí panel nástrojov s diakritikou pre písmeno u.
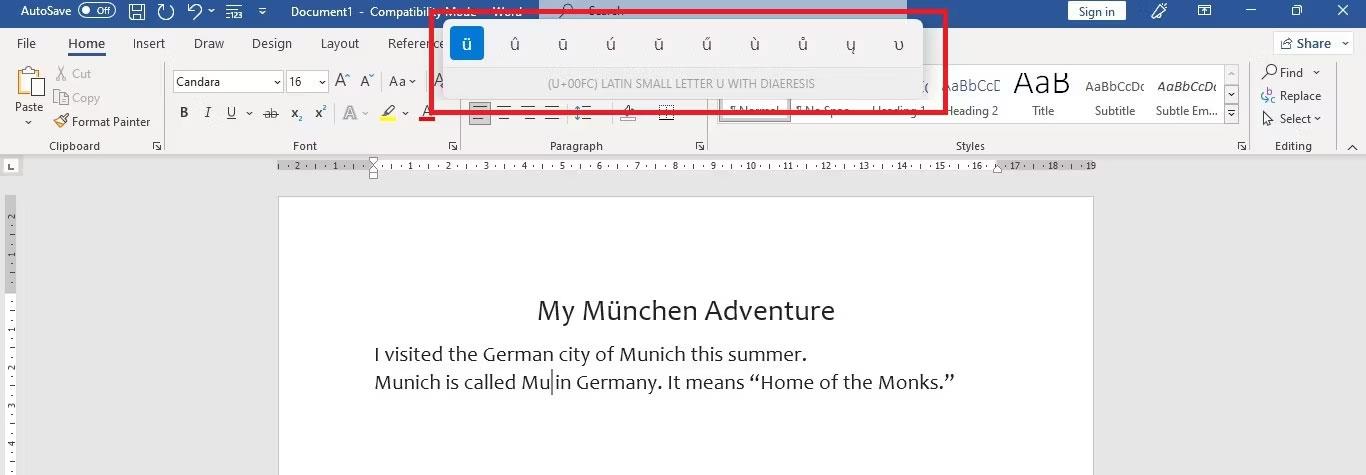
Panel nástrojov s diakritikou pre kláves U na obrazovke
Pohybujte sa po paneli nástrojov pomocou medzerníka alebo šípok doľava/doprava, aby ste zvýraznili znaky so značkou ü. Potom uvoľnite kláves u na klávesnici a zadá sa ü.
Ako využiť skratky pomocou Sprievodcu skratkami
Nie je vždy možné zapamätať si rôzne klávesové skratky systému Windows , aj keď ste profesionálnym používateľom systému Windows. Sprievodca skratkami vám pomôže.
Najprv povoľte Sprievodcu skratkami v nastaveniach PowerToys. Potom aktivujte Sprievodcu skratkami podržaním klávesu Win na nastavený čas alebo použitím vlastnej klávesovej skratky.
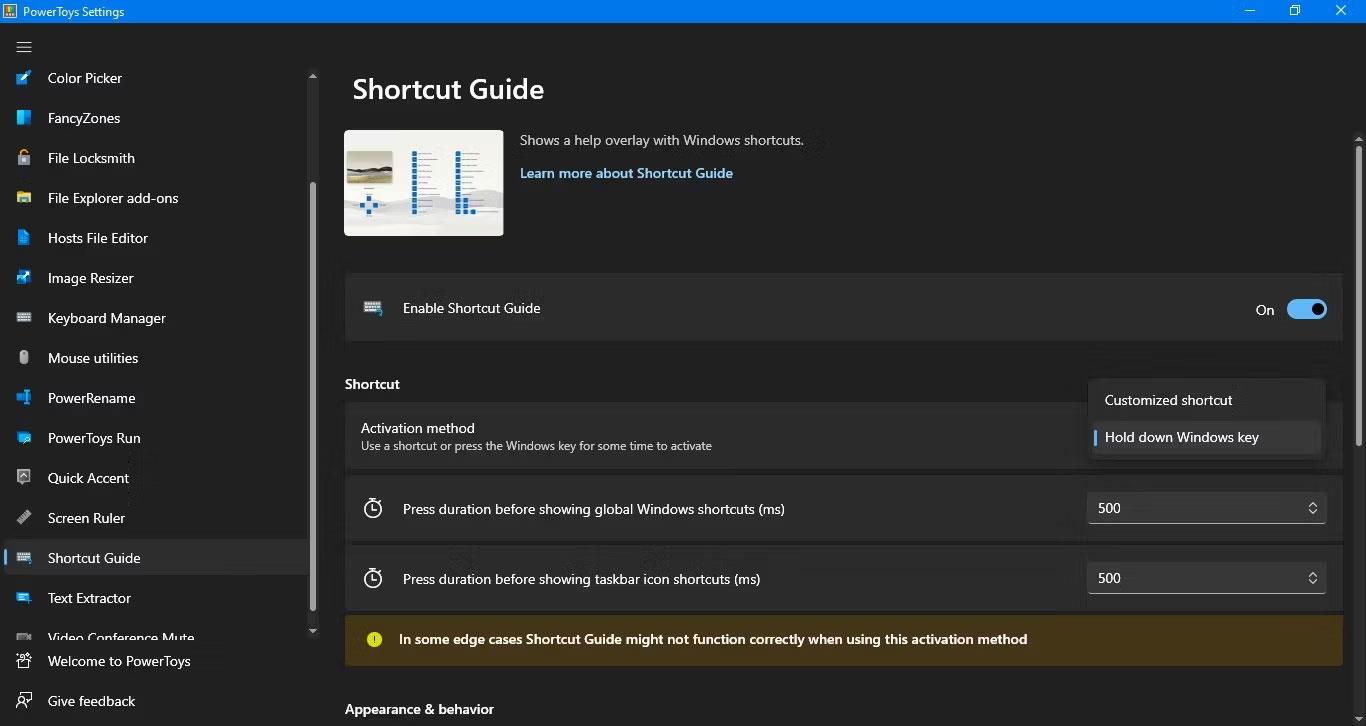
Nainštalujte si skratku v PowerToys
Počas písania povoľte Sprievodcu skratkami. Na obrazovke sa zobrazí prekrytie s klávesovými skratkami pomocou klávesu Win. V návode uvidíte aj výsledky každej skratky.
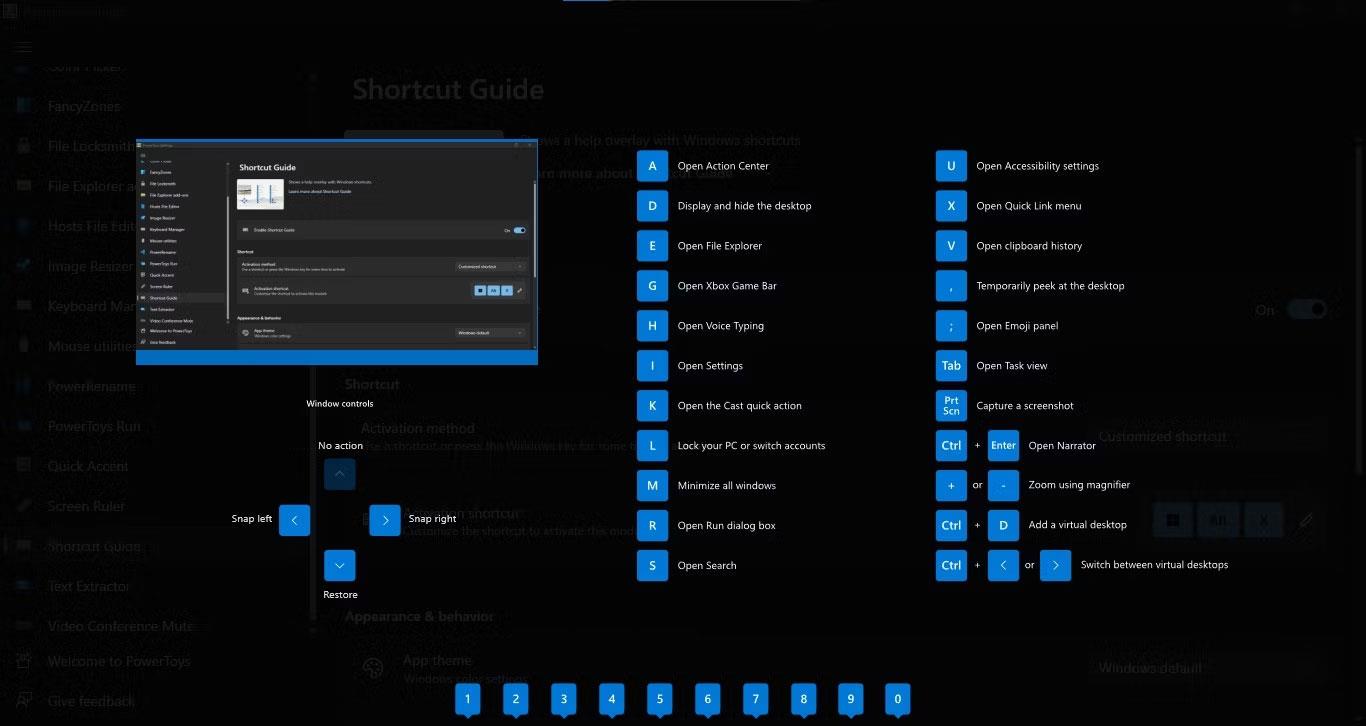
Overlay Shortcut Guide v PowerToys
Počas zobrazenia sprievodcu môžete používať skratky. Ak teda držíte kláves Win, stačí stlačiť písmeno ako E – čo sa zmení na Win + E a otvorí sa Prieskumník . Uvoľnením klávesu Win zatvorte prekrytie.
Ak ste na aktiváciu použili klávesovú skratku, na obrazovke sa budú stále zobrazovať pokyny. Najprv teda zadajte kláves Win a potom zadajte ďalší kláves na použitie skratky.
Po dokončení znova stlačte skratku, aby ste zatvorili prekrytie výukového programu.