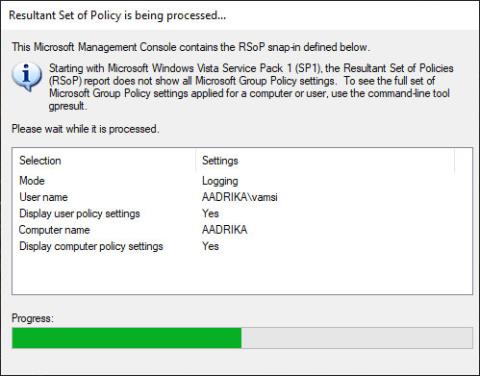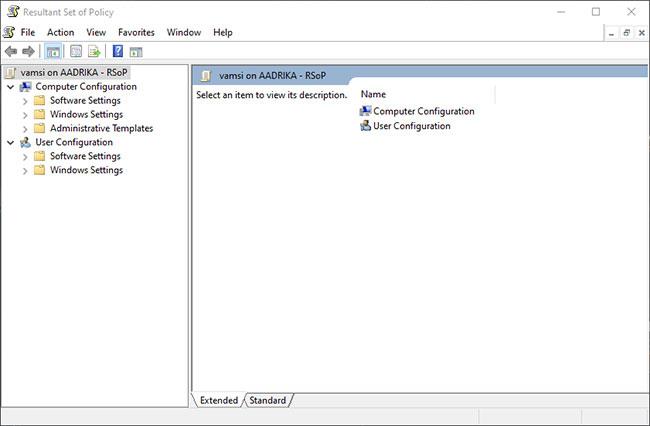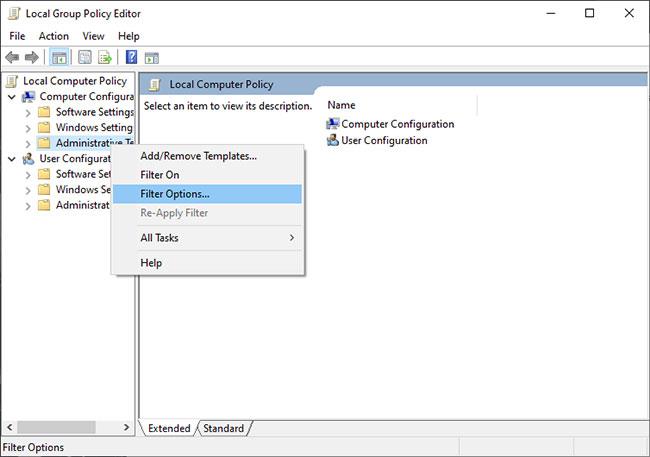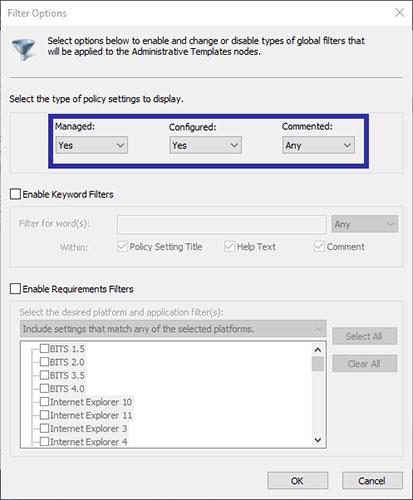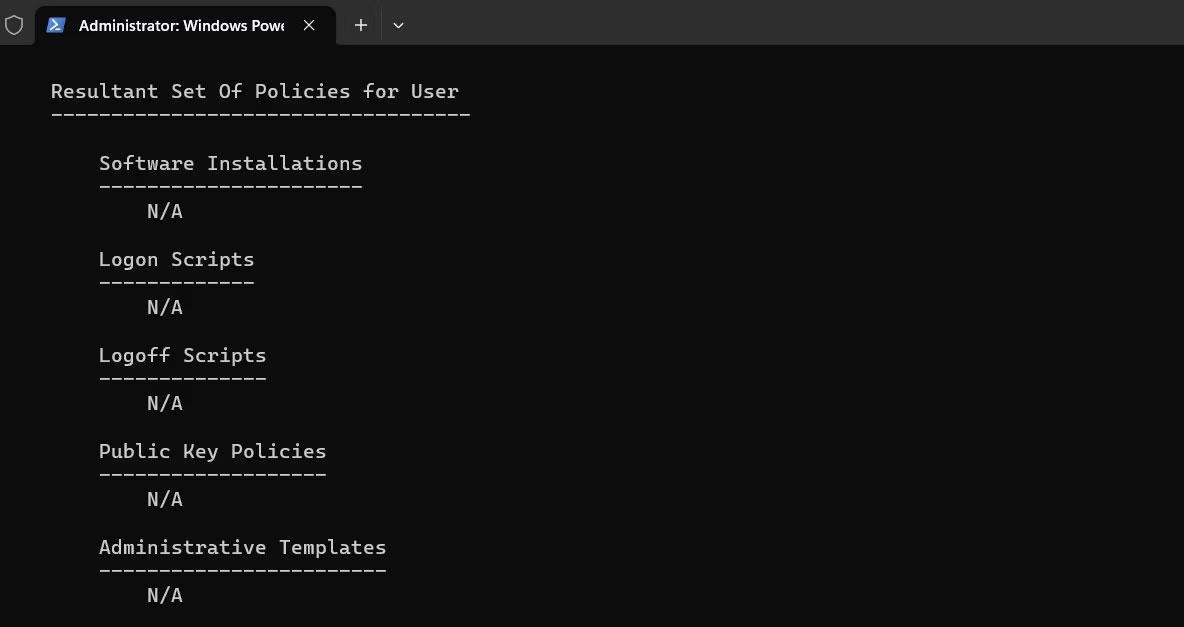Ak potrebujete vedieť, aké zásady sa používajú v systéme Windows, tu je jednoduchý spôsob, ako zobraziť všetky použité skupinové zásady v Editore zásad skupiny.
Editor zásad skupiny zabudovaný v systéme Windows vám umožňuje rýchlo použiť zásady a funkcie pre celý systém alebo pre používateľa pomocou niekoľkých kliknutí. V skutočnosti vás veľa inštrukcií systému Windows často žiada o úpravu objektov skupinovej politiky.
Ak ste niekto, kto mení veľa politík, aby Windows fungoval tak, ako chcete, je dôležité sledovať všetky tieto zmeny pravidiel. To platí najmä pre nových používateľov. Hlavne preto, že ak sa niečo pokazí v procese zmeny politiky, rýchle nájdenie politiky vám pomôže obnoviť systém. Nehovoriac o tom, že rýchly prehľad o všetkých použitých alebo zmenených politikách vám pomôže lepšie pochopiť konfiguráciu systému.
V tomto rýchlom článku sa teda pozrime na to, ako nájsť všetky aplikované skupinové politiky v systéme Windows.
Použite nástroj Výsledná sada zásad
Systém Windows má vstavaný nástroj s n��zvom Výsledná sada zásad . Tento nástroj zobrazuje iba politiky, ktoré sú povolené alebo zakázané. Keďže všetky politiky, ktoré sú aplikované alebo zmenené, budú v jednom z týchto dvoch stavov, môžete použiť tento jednoduchý nástroj na nájdenie použitých skupín politík.
1. Najprv otvorte ponuku Štart , vyhľadajte „rsop.msc“ a kliknite na výsledok. Alebo otvorte dialógové okno Spustiť pomocou klávesovej skratky Win+ R, zadajte „rsop.msc“ a stlačte Enter.
2. Hneď ako to urobíte, otvorí sa nástroj Výsledná sada zásad. Okamžite prehľadá systém. Môže to trvať niekoľko sekúnd.
Otvorí sa výsledná sada zásad
3. Po dokončení môžete zobraziť všetky použité zásady rozbalením priečinkov na ľavom paneli.
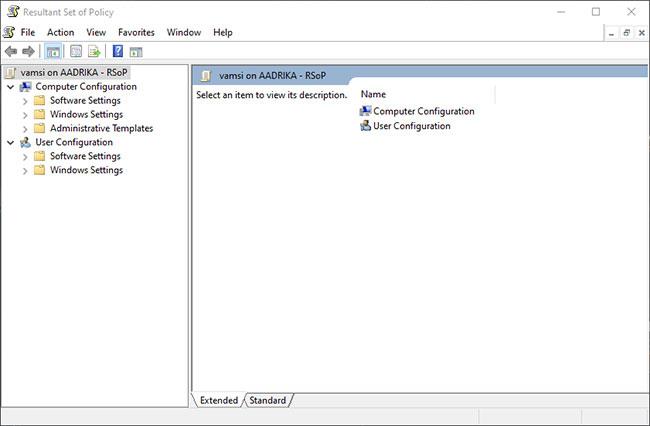
Všetky použité zásady si môžete pozrieť rozbalením priečinkov na ľavom paneli
Veľmi jednoduché, však? V jedinom nástroji máte všetky potrebné informácie o aplikovaných politikách.
Použite Možnosti filtra v GPEdit na nájdenie použitej politiky
Namiesto toho môžete použiť aj funkciu filtrovania v Editore zásad skupiny. Jedinou nevýhodou tejto metódy je, že musíte filtrovať všetky tri hlavné priečinky oddelene: Nastavenia softvéru, Nastavenia systému Windows a Šablóny pre správu , ktoré sa zobrazujú v častiach Konfigurácia počítača a Konfigurácia používateľa . Najužitočnejšie a konfigurovateľné politiky sa nachádzajú v šablónach pre správu.
1. Najprv otvorte ponuku Štart , vyhľadajte položku Upraviť skupinovú politiku a kliknutím na výsledok otvorte Editor zásad skupiny .
2. V Editore zásad skupiny kliknite pravým tlačidlom myši na priečinok, ktorý sa zobrazí na ľavom paneli, a vyberte možnosť Možnosti filtra.
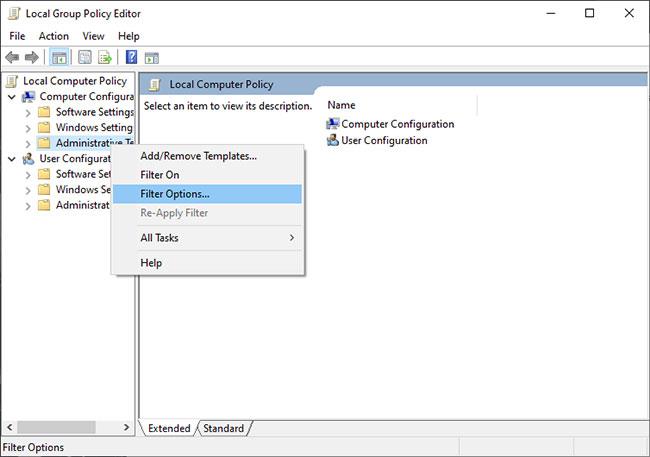
Vyberte možnosť Možnosti filtra
3. V okne Možnosti filtra nastavte možnosti v časti Vyberte typ nastavení politiky, ktoré sa majú zobraziť , a kliknutím na tlačidlo OK uložte zmeny.
- Spravované → Áno
- Nakonfigurované → Áno
- Komentované → Akékoľvek
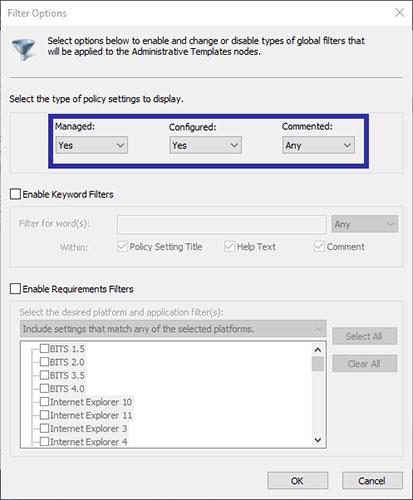
Kliknutím na tlačidlo OK uložte zmeny
Odteraz bude Editor zásad skupiny zobrazovať iba povolené a zakázané zásady.
Ako zobraziť skupinovú politiku použitú v prostredí PowerShell
Ďalšou metódou na určenie, ktorá politika sa použije na používateľa alebo počítač systému Windows, je použitie prostredia PowerShell . Ak ste niekto, kto rád používa nástroje príkazového riadka na interakciu s počítačom alebo na vykonávanie zmien v ňom, táto metóda môže byť užitočná.
Ak chcete zobraziť skupinové pravidlá použité pomocou prostredia PowerShell, postupujte takto:
- Stlačením Win + S otvorte ponuku vyhľadávania.
- Do textového poľa napíšte powershell a vyberte Spustiť ako správca .
- Keď sa zobrazí výzva Kontrola používateľských kont (UAC), vyberte možnosť Áno .
- V okne PowerShell zadajte nasledujúci príkaz a stlačte kláves Enter :
gpresult /Scope User /v
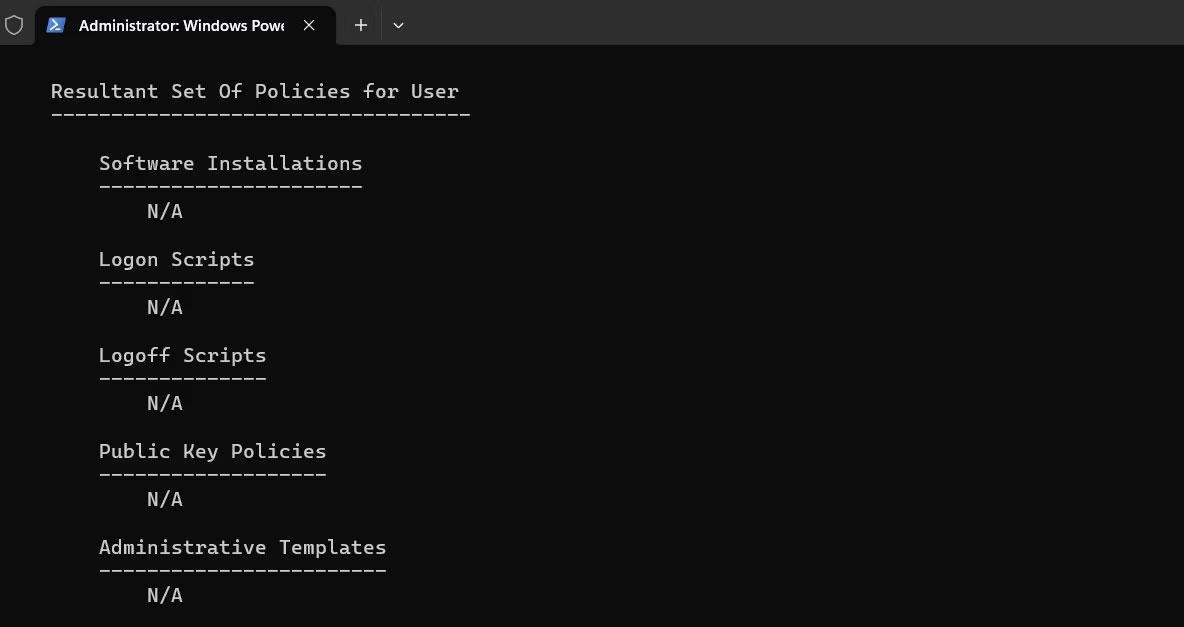
Pozrite si pravidlá platné pre používateľov systému Windows
Keď spustíte vyššie uvedený príkaz, uvidíte všetky použité politiky v sekcii Výsledná množina politík pre používateľa . Ak chcete vidieť všetky politiky aplikované na počítač, použite namiesto toho nasledujúci príkaz:
gpresult /Scope Computer /v
Ak chcete získať viac užitočných príkazov, prečítajte si príručku Quantrimang.com s najlepšími príkazmi PowerShell pre Windows .
Vedieť, ako skontrolovať zásady aplikované na váš počítač so systémom Windows, môže byť užitočné pri riešení problému s programom alebo funkciou, alebo ak máte obavy o svoje súkromie alebo bezpečnosť. Našťastie je to jednoduché pomocou vyššie uvedených metód.