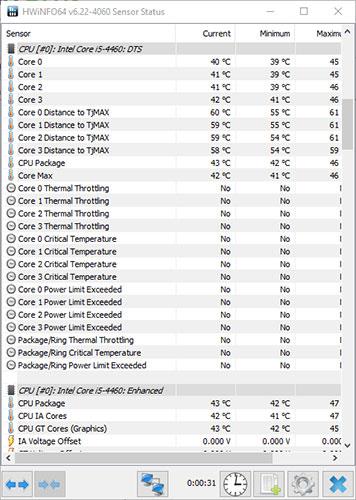Ak potrebujete monitorovať teplotu CPU a GPU, postupujte podľa týchto krokov na zobrazenie teploty CPU a GPU na paneli úloh v systéme Windows 10 .
Kroky na zobrazenie teploty CPU a GPU na paneli úloh
Keďže systém Windows nemá vstavanú možnosť, použijeme bezplatný nástroj tretej strany s názvom HWiNFO. Tento bezplatný nástroj vám poskytuje množstvo informácií o celom hardvéri pripojenom k systému Windows.
1. Najprv si stiahnite HWiNFO . Po stiahnutí ho nainštalujte ako bežný softvér Windows.
2. Po nainštalovaní HWiNFO ho spustite z ponuky Štart alebo dvojitým kliknutím na odkaz na pracovnej ploche. V hlavnom okne kliknite na tlačidlo "Spustiť".
3. Hneď ako stlačíte tlačidlo, HWiNFO prehľadá systém a zobrazí všetky relevantné informácie. Po dokončení kliknite na tlačidlo "Snímače" v hlavnom okne.
4. Táto akcia zobrazí zoznam stavov senzorov.

Zoznam stavov senzorov
5. Tu nájdite senzor „CPU Package“ , kliknite naň pravým tlačidlom myši a vyberte možnosť „Pridať do zásobníka“ .

Vyberte možnosť „Pridať do zásobníka“.
6. Rovnakým spôsobom nájdite snímač „Teplota GPU“ , kliknite naň pravým tlačidlom myši a vyberte možnosť „Pridať do zásobníka“ .

Urobte to isté s "Teplota GPU"
7. Teraz môžete na paneli úloh vidieť teplotu CPU a GPU.

Teploty CPU a GPU na paneli úloh
Pokiaľ je aplikácia HWiNFO spustená, parametre teploty uvidíte priamo na paneli úloh. Nezatvárajte teda zoznam senzorov ani aplikáciu HWiNFO, len minimalizujte aplikáciu.
Prispôsobte si farbu ikony HWiNFO na systémovej lište (voliteľné)
Ak predvolená farba ikony na paneli úloh nevyhovuje vašim preferenciám, môžete prispôsobiť jej vzhľad. V skutočnosti, ak je to potrebné, môžete použiť dve rôzne farebné schémy pre dva údaje zo senzorov.
Ak to chcete urobiť, kliknite pravým tlačidlom myši na ľubovoľný snímač a vyberte „Nastavenia ikony zásobníka“ .
Teraz sa uistite, že ste na karte „Systémová lišta“. Tu nájdite cieľové snímače teploty, v tomto prípade „CPU Package“ alebo „GPU Temperature“ a prispôsobte si farebnú schému v časti „Farba“ .

Nájdite teplotné senzory a prispôsobte farby
V tomto prípade príklad použil zelenú Nvidia a modrú Intel ako farbu pozadia pre príslušné meranie teploty. To uľahčuje rozlíšenie medzi týmito dvoma typmi teploty. Po dokončení kliknite na tlačidlo OK , aby ste uložili zmeny.
Spustite HWiNFO so systémom Windows (voliteľné)
Ak chcete, aby boli teploty CPU a GPU vždy viditeľné, dokonca aj po reštarte systému, musíte pridať HWiNFO do Windows Startup. Týmto spôsobom sa aplikácia spustí so systémom Windows a bude neustále zobrazovať teplotu na paneli úloh.
Najprv otvorte aplikáciu HWiNFO. Tu kliknite na možnosť Program > Nastavenia .
V okne Nastavenia na karte „Všeobecné/Používateľské rozhranie“ začiarknite políčka nižšie. Po dokončení kliknite na tlačidlo OK , aby ste uložili zmeny.
- Zobraziť senzory pri spustení
- Minimalizujte hlavné okno pri spustení
- Minimalizujte senzory pri spustení
- Automatický štart

Začiarknite príslušné políčka
Odteraz sa HWiNFO spustí s Windowsom.