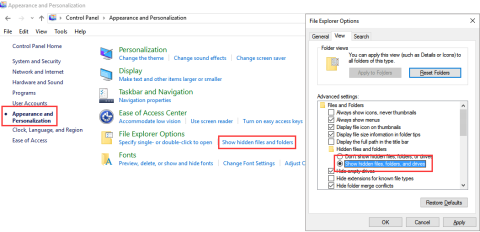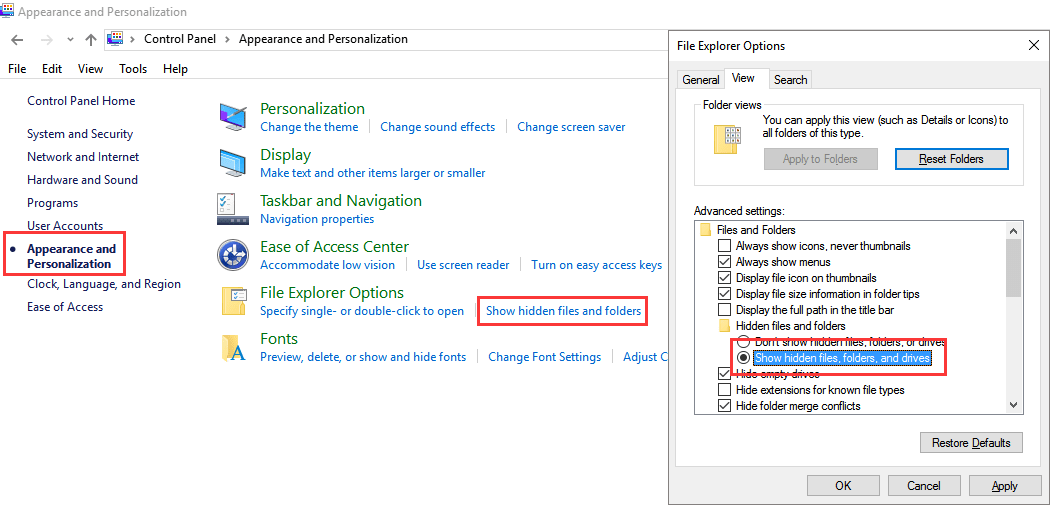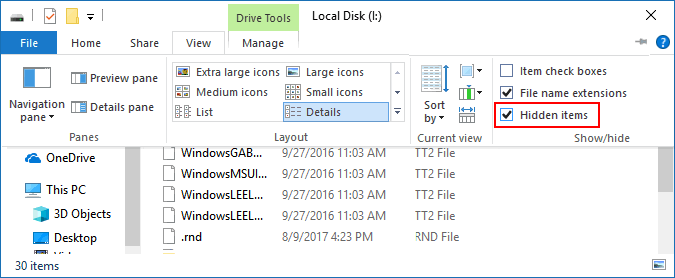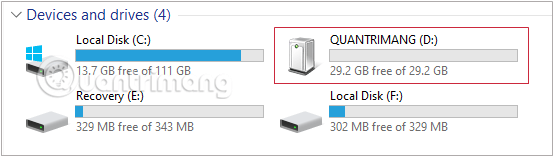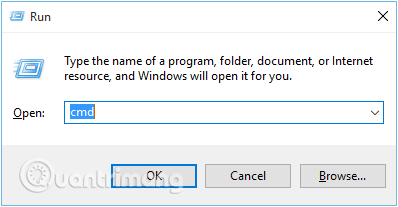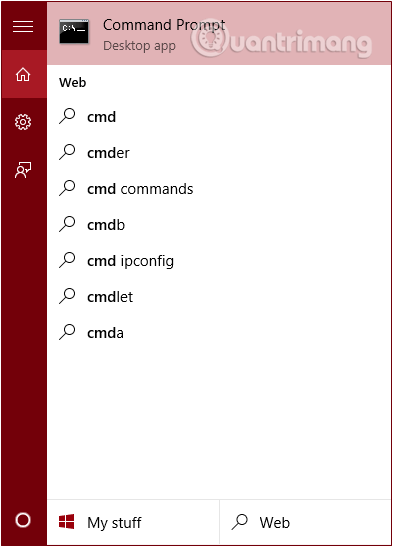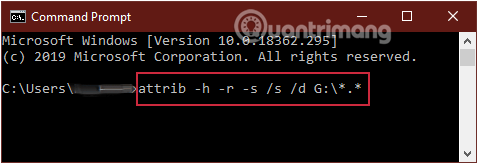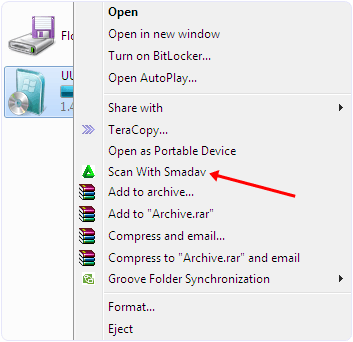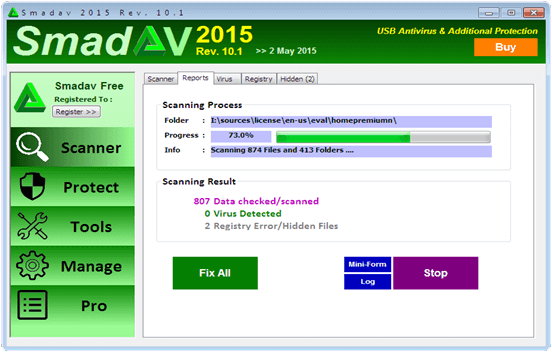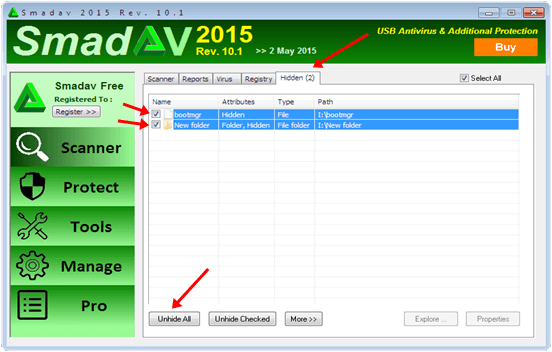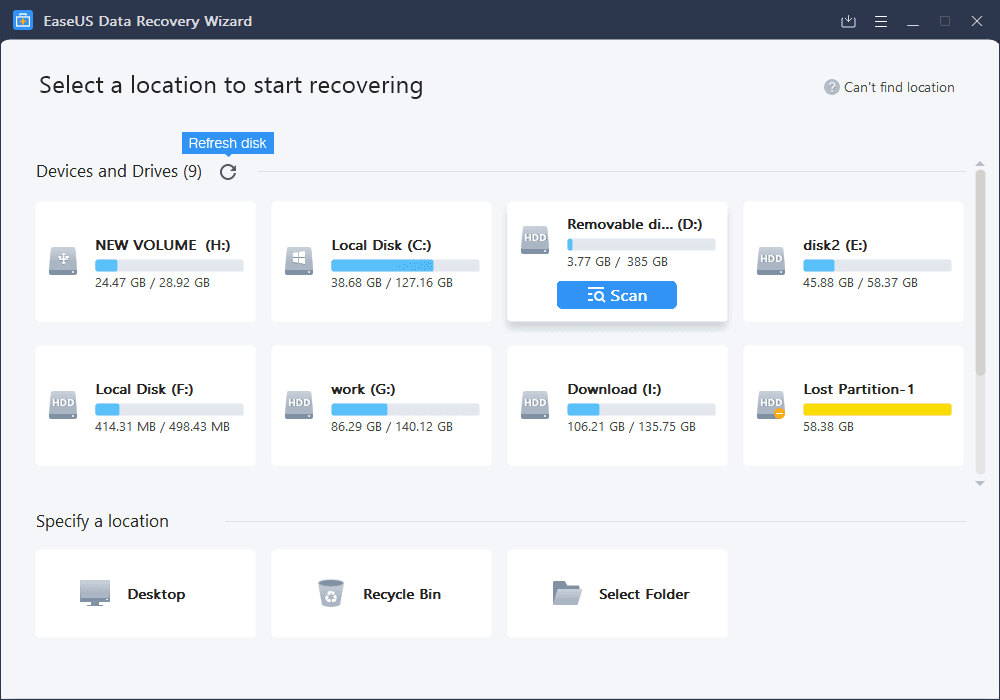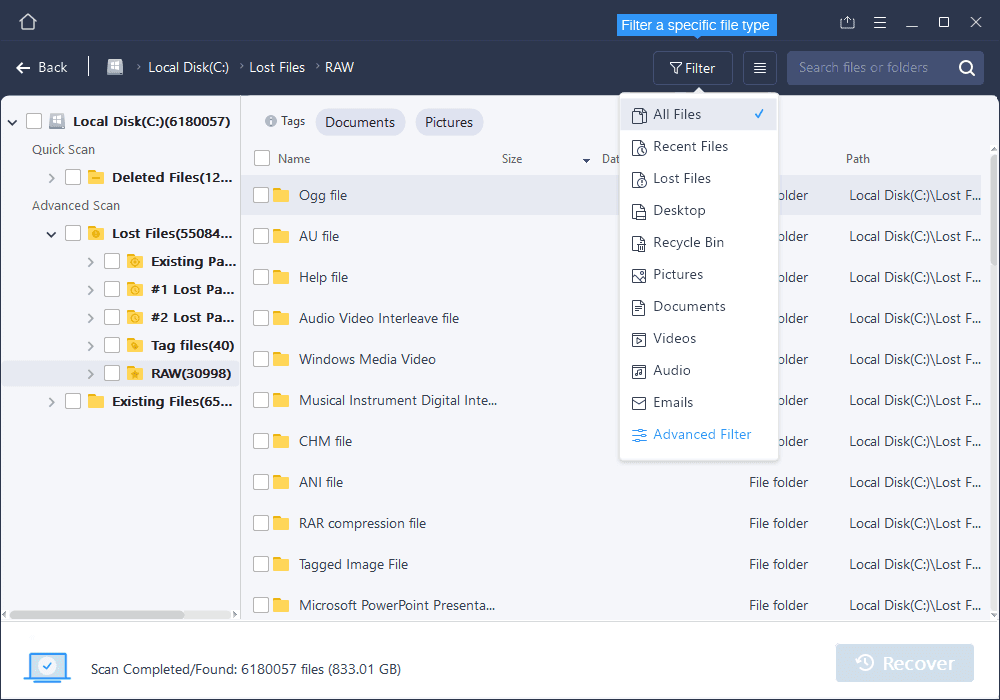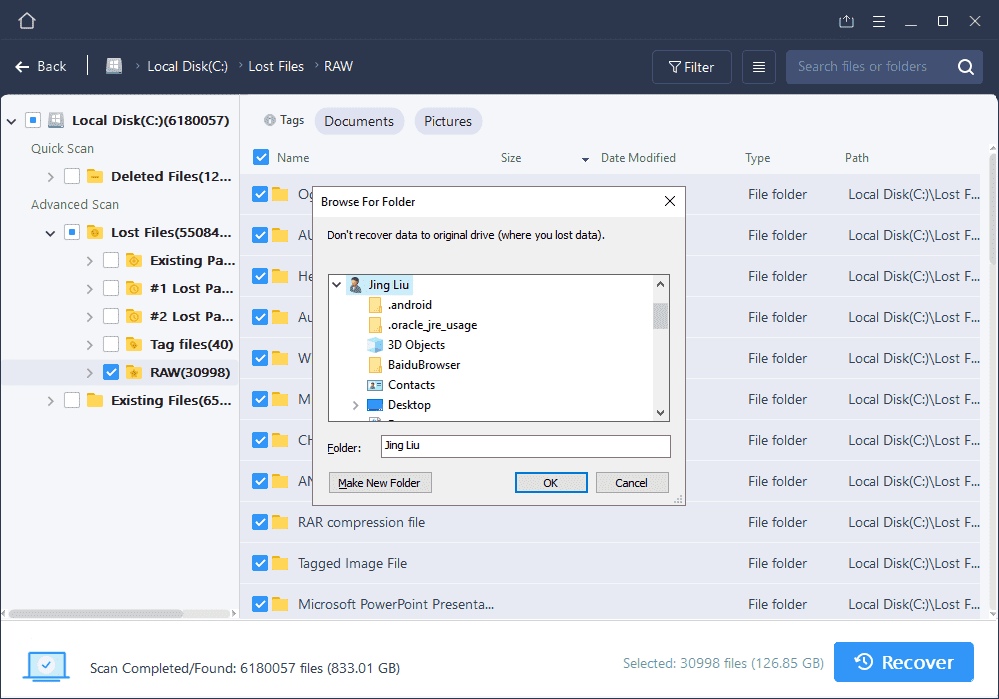Pri používaní USB na kopírovanie dát z jedného počítača do druhého je normálne a veľmi bežné, že USB je napadnuté vírusmi. A keď už vírus napadne USB disk, môže „zožrať“ alebo skryť akékoľvek dáta na vašom USB disku. Ako teda zobraziť skryté súbory a priečinky na jednotke USB, pozrite si nižšie uvedený článok od Wiki.SpaceDesktop.
Ako zobraziť skryté súbory na USB
1. Zobrazte skryté súbory pomocou možností Prieskumníka súborov
Krok 1: Zapojte USB kľúč do počítača a počkajte niekoľko sekúnd, kým sa USB kľúč zobrazí na obrazovke počítača.
Krok 2: Prejdite do ovládacieho panela v počítači , prepnite režim zobrazenia na Kategória a vyberte položku Vzhľad a prispôsobenie.
Poznámka: Táto metóda platí pre oba operačné systémy Windows 10/8/8.1/7.
Krok 3: V tomto rozhraní nájdite a kliknite na položku Zobraziť skryté súbory a priečinky v časti Možnosti prieskumníka súborov.
Krok 4: V zobrazenom okne Možnosti prieskumníka súborov prejdite na kartu Zobraziť, prejdite nadol do časti Skryté súbory a priečinky a kliknite na možnosť Zobraziť skryté súbory, priečinky a jednotky .
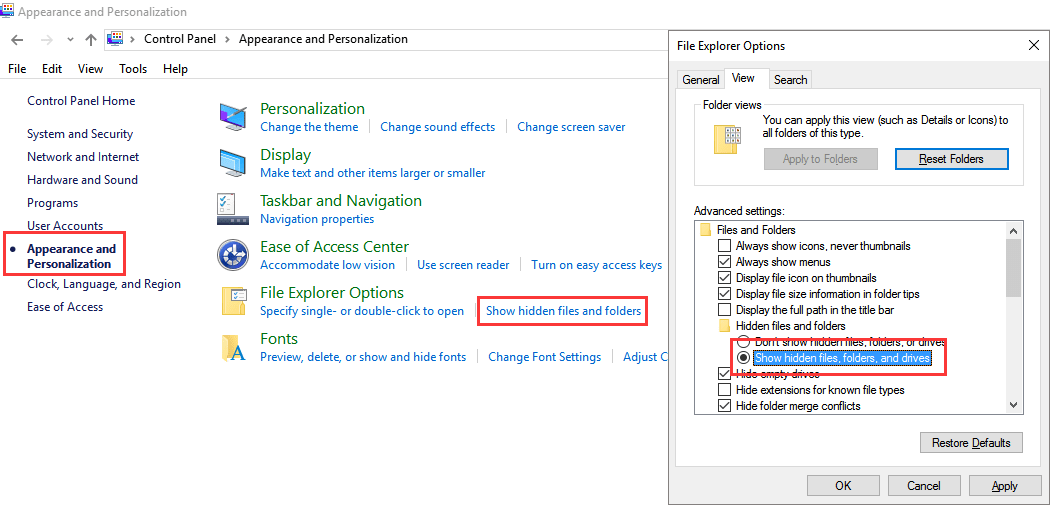
Zobrazte skryté súbory na USB pomocou možností Prieskumníka súborov
Krok 5: Kliknite na tlačidlo Použiť a potom kliknite na tlačidlo OK . Teraz môžete vidieť skryté súbory a priečinky na vašom USB kľúči.
2. Ako zobraziť skryté súbory na USB z panela s ponukami v Prieskumníkovi
Najprv zapojte USB kľúč do počítača a počkajte niekoľko sekúnd, kým sa USB kľúč nezobrazí na obrazovke počítača.
Potom otvorte priečinok USB ako Prieskumník súborov , prejdite na paneli s ponukami na kartu Zobraziť, vyberte položku Skryté položky a zobrazte skryté súbory a skryté priečinky na USB.
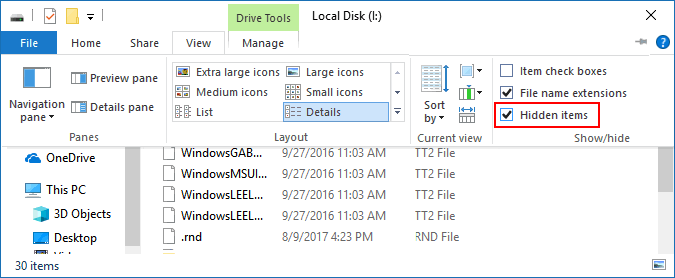
Zobraziť skryté súbory na USB z panela s ponukami v Prieskumníkovi súborov
3. Ako zobraziť skryté súbory na USB pomocou príkazového riadka
Ďalším spôsobom, ktorý môžete použiť, je použiť príkaz Attrib v príkazovom riadku systému Windows na zobrazenie skrytých súborov a priečinkov na vašom USB.
Najprv zapojte USB flash disk alebo pero do počítača. Skontrolujte, či sa zobrazuje názov vašej jednotky USB.
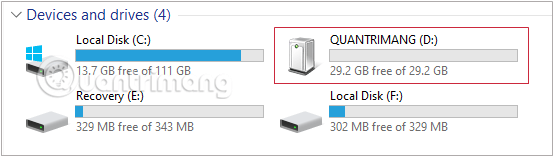
Skontrolujte názov jednotky USB
Potom stlačením kombinácie klávesov Windows+ vyvolajte Rpríkazové okno Spustiť , zadajte cmda stlačte kláves Enter, čím otvoríte príkazový riadok .
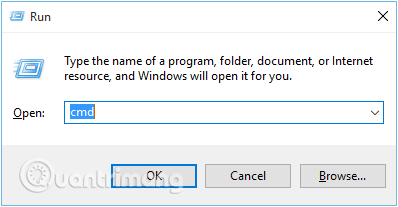
Vyvolajte príkazové okno Spustiť a zadajte cmd
Alebo môžete tiež prejsť na Štart a zadať frázu cmddo vyhľadávacieho panela, rovnaký výsledok.
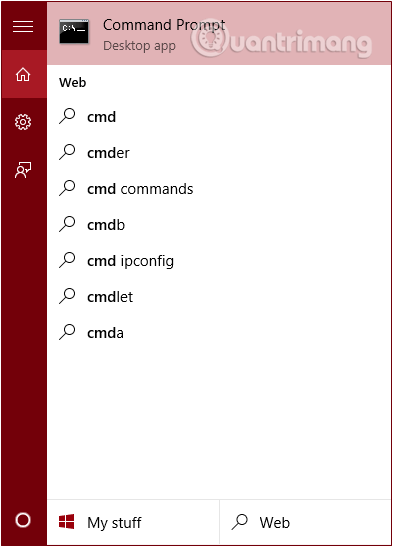
Prejdite na Štart a do vyhľadávacieho panela zadajte frázu cmd
V tomto okamihu sa na obrazovke zobrazí okno príkazového riadka , kde zadajte nasledujúci príkaz a stlačte kláves Enter:
attrib -h -r -s /s /d G:\*.*
V tomto prípade Gje to jednotka USB, na ktorej chcete zobraziť skryté súbory. Zmeňte túto hodnotu podľa vášho počítača.
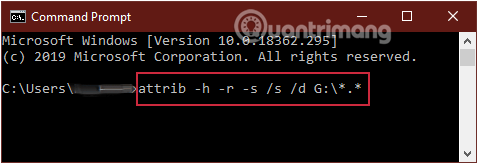
Zadajte príkaz attrib -h -r -s /s /d G:\*.*
Skontrolujte, či USB dokáže zobraziť súbor tak, ako chcete.
4. Zobrazte skryté súbory pomocou Smadav Antivirus
Smadav je jedným z účinných offline antivírusových programov. Program dokáže automaticky zistiť a naskenovať váš USB disk zakaždým, keď ho pripojíte k počítaču. Okrem toho je Smadav tiež jedným zo spôsobov, ako zobraziť skryté súbory na vašom počítači a USB disku, čím chráni váš počítač pred útokmi vírusov.
Krok 1: Stiahnite si Smadav Antivirus do svojho počítača a nainštalujte.
Krok 2: Pripojte jednotku USB k počítaču a počkajte niekoľko sekúnd, kým sa jednotka USB nezobrazí na obrazovke.
Krok 3: Kliknite pravým tlačidlom myši na jednotku USB a na obrazovke sa zobrazí kontextová ponuka.
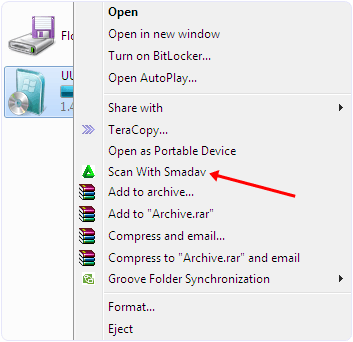
Krok 4: V tejto ponuke vyberte možnosť Skenovať pomocou Smadava a vaša jednotka USB sa začne skenovať.
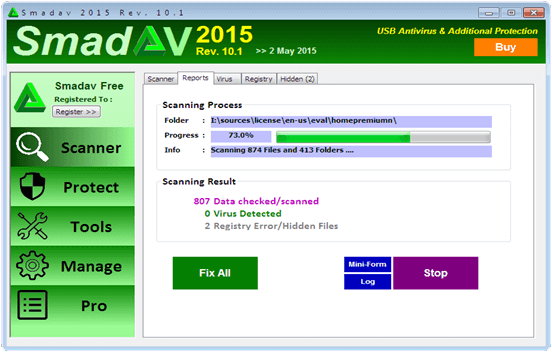
Krok 5: Po dokončení procesu skenovania kliknite na kartu Skryté .
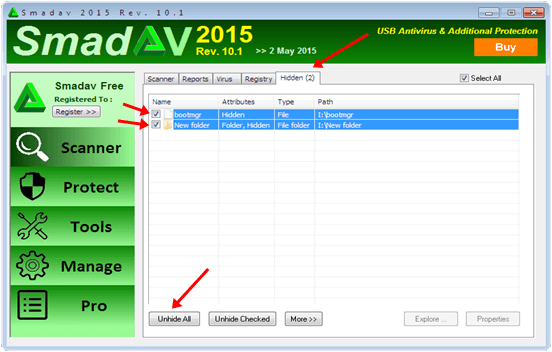
Krok 6: Na karte Skryté začiarknite súbor, ktorý chcete zobraziť, alebo začiarknite všetky možnosti.
Teraz môžete vidieť skryté súbory a priečinky na vašom USB kľúči.
5. Použite EaseUS Data Recovery Wizard na odhalenie skrytých súborov
Ďalším softvérom, ktorý môžete použiť, je EaseUS Data Recovery Wizard. Tento program dokáže obnoviť a zobraziť skryté súbory a skryté priečinky z USB Flash disku, Pen Drive, pamäťovej karty, externého pevného disku... veľmi rýchle a jednoduché použitie.
Krok 1: Pripojte USB flash disk, Pen Drive, pevný disk k počítaču a potom spustite EaseUS Data Recovery Wizard.
Krok 2: Umiestnite kurzor myši na jednotku USB, na ktorej chcete zobraziť skryté súbory, a kliknite na tlačidlo Skenovať.
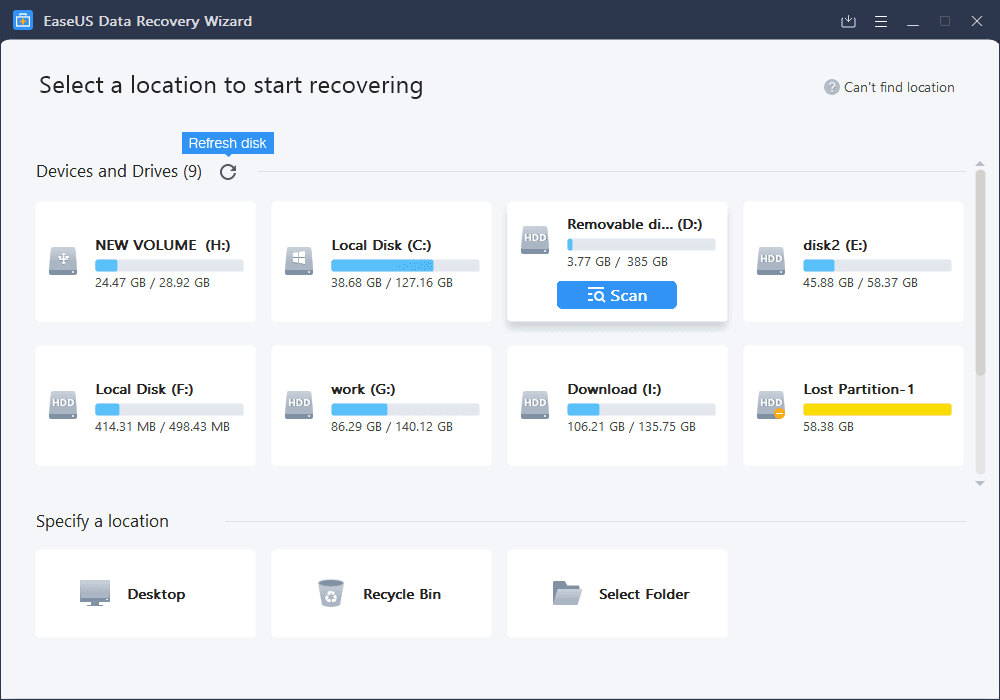
Naskenujte jednotku USB, na ktorej chcete odhaliť skryté súbory
Krok 3: Počkajte na dokončenie skenovacieho programu a potom vyberte skryté súbory, ktoré chcete obnoviť. Ak chcete súbor skontrolovať, dvojitým kliknutím naň zobrazíte náhľad jeho obsahu.
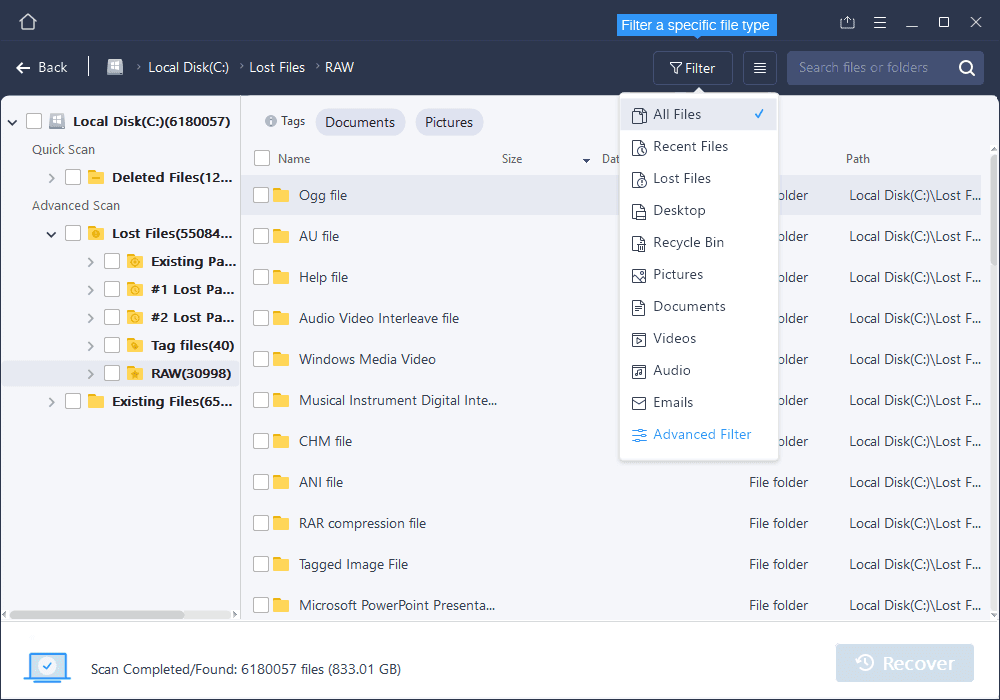
Počkajte, kým softvér naskenuje, a potom vyberte skryté súbory a priečinky, ktoré chcete obnoviť
Krok 4: Po výbere kliknite na Obnoviť a zobrazte skryté súbory na USB.
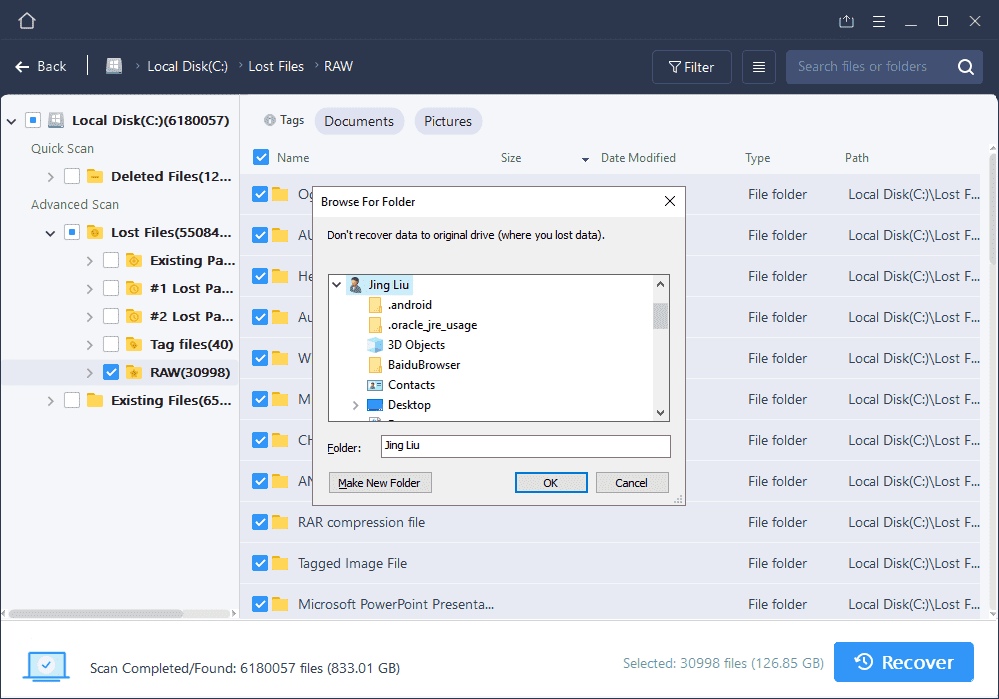
Kliknutím na Obnoviť zobrazíte skryté súbory na USB
Pozrite si niekoľko ďalších článkov nižšie:
Veľa štastia!