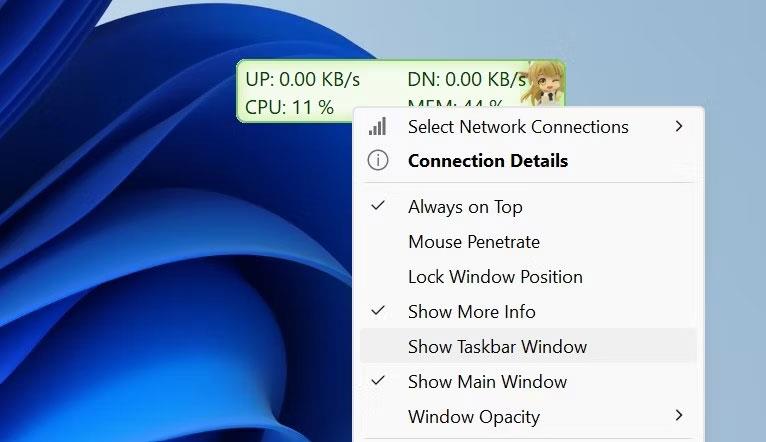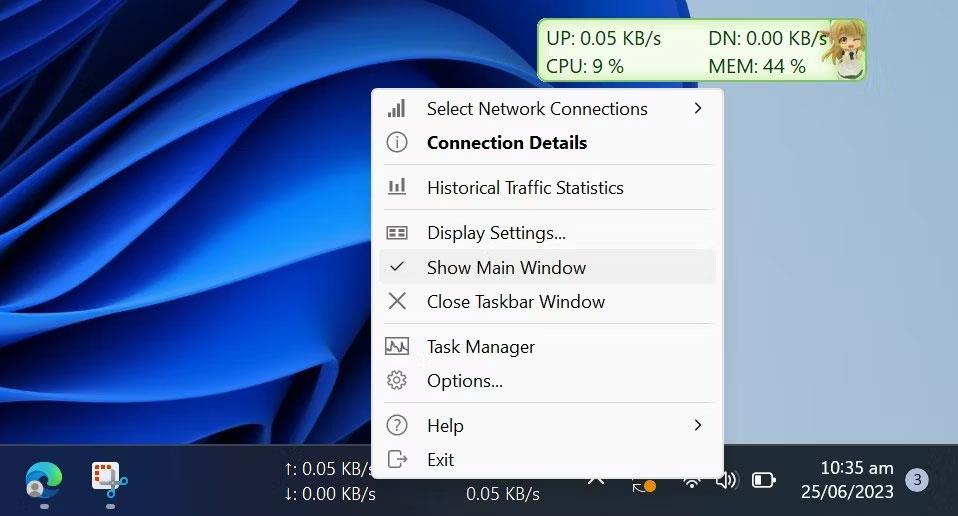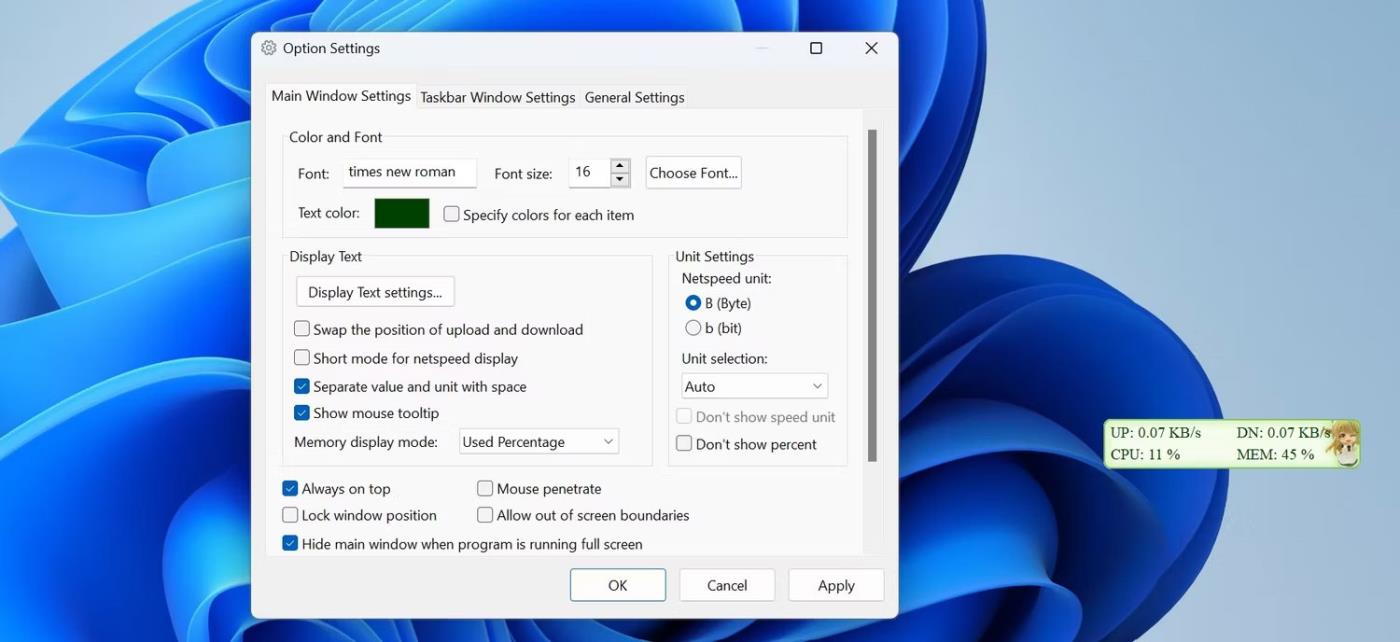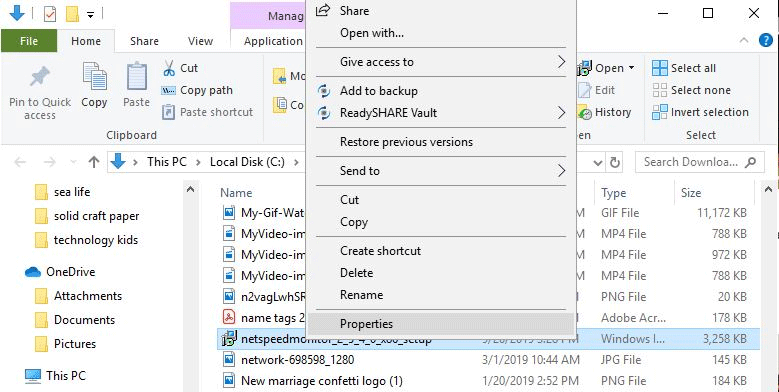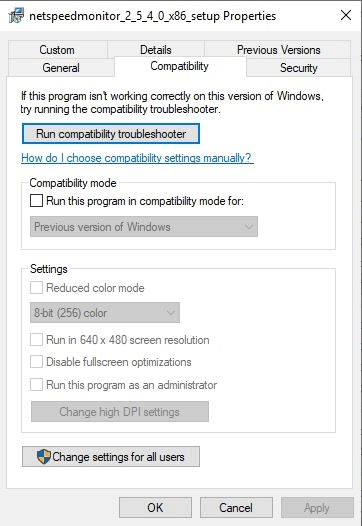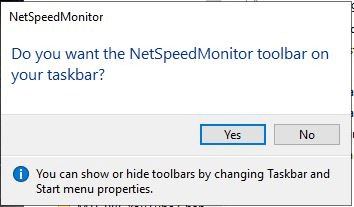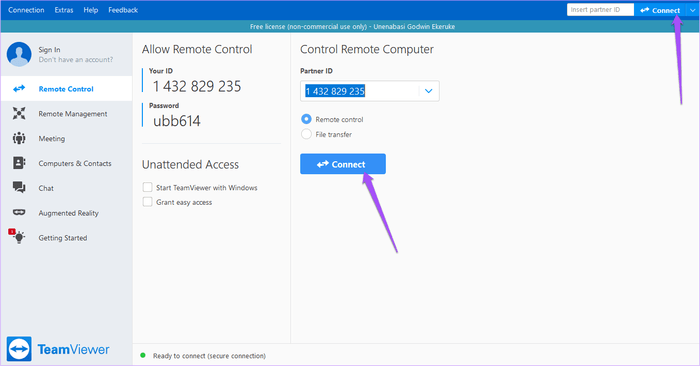Počítač beží pomaly ? Chcete vedieť, či ide o problém s internetom alebo s počítačom? Spomaľujú všetko programy bežiace na pozadí alebo je rýchlosť internetu pomalá? Chcete rýchlo skontrolovať rýchlosť internetu, ale systém Windows neposkytuje natívnu aplikáciu na monitorovanie rýchlosti. Našťastie existuje niekoľko riešení, ktoré vám s tým pomôžu.

Zobrazte rýchlosť internetu na paneli úloh systému Windows pomocou aplikácie TrafficMonitor
Ak chcete zobraziť rýchlosť internetu na paneli úloh systému Windows, postupujte takto:
1. Navštívte oficiálnu webovú stránku MajorGeek a stiahnite si TrafficMonitor .
2. Rozbaľte stiahnutý priečinok (pozri rôzne spôsoby extrahovania súborov ZIP v systéme Windows ) a zobrazí sa spustiteľný súbor na spustenie nástroja, takže nástroj nemusíte inštalovať.
3. Kliknite na tlačidlo Áno v okne UAC.
4. Na začiatku sa v hlavnom okne aplikácie zobrazí rýchlosť sťahovania a odosielania z internetu.
5. Ak chcete zobraziť tieto čísla na paneli úloh, kliknite pravým tlačidlom myši na hlavné okno nástroja a vyberte položku Zobraziť okno panela úloh .
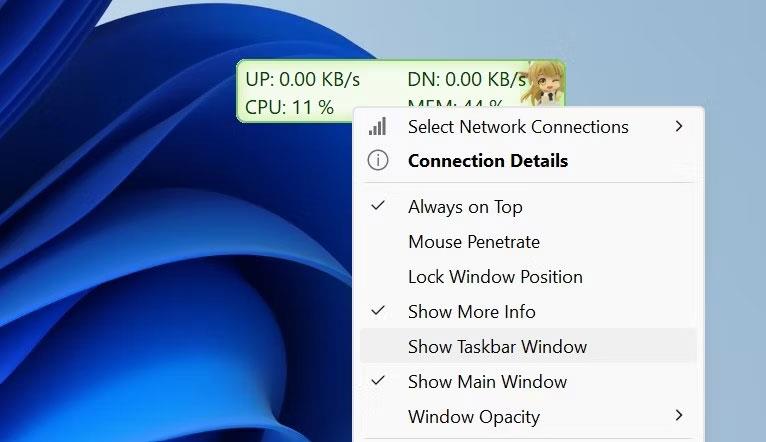
Kliknutím na možnosť Zobraziť okno panela úloh zobrazíte rýchlosť internetu na paneli úloh v systéme Windows
6. Keď sa na paneli úloh zobrazí rýchlosť internetu, kliknite pravým tlačidlom myši na hlavné okno alebo panel úloh a zrušte začiarknutie políčka Zobraziť hlavné okno . Toto skryje hlavné okno nástroja.
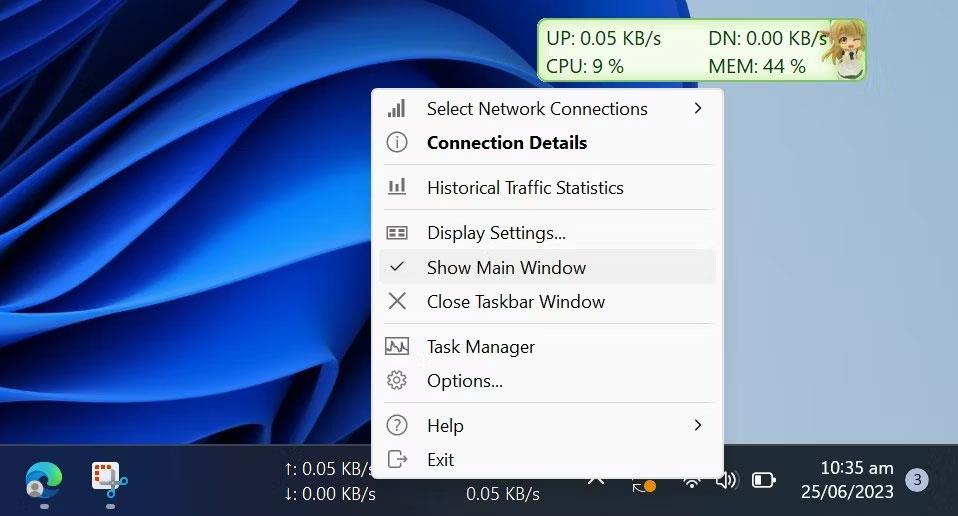
Zrušte začiarknutie možnosti Zobraziť hlavné okno v zobrazení rýchlosti internetu TrafficMonitor na paneli úloh
Takto TrafficMonitor zobrazuje rýchlosť internetu na paneli úloh. Tento nástroj vám okrem iného umožňuje vybrať sieťové pripojenie, ktoré chcete monitorovať, a zmeniť písmo, veľkosť písma, farbu pozadia a zobrazovaciu jednotku obrazovky. V závislosti od vašich preferencií môžete zmeniť nastavenia zobrazenia v okne Nastavenia možností .
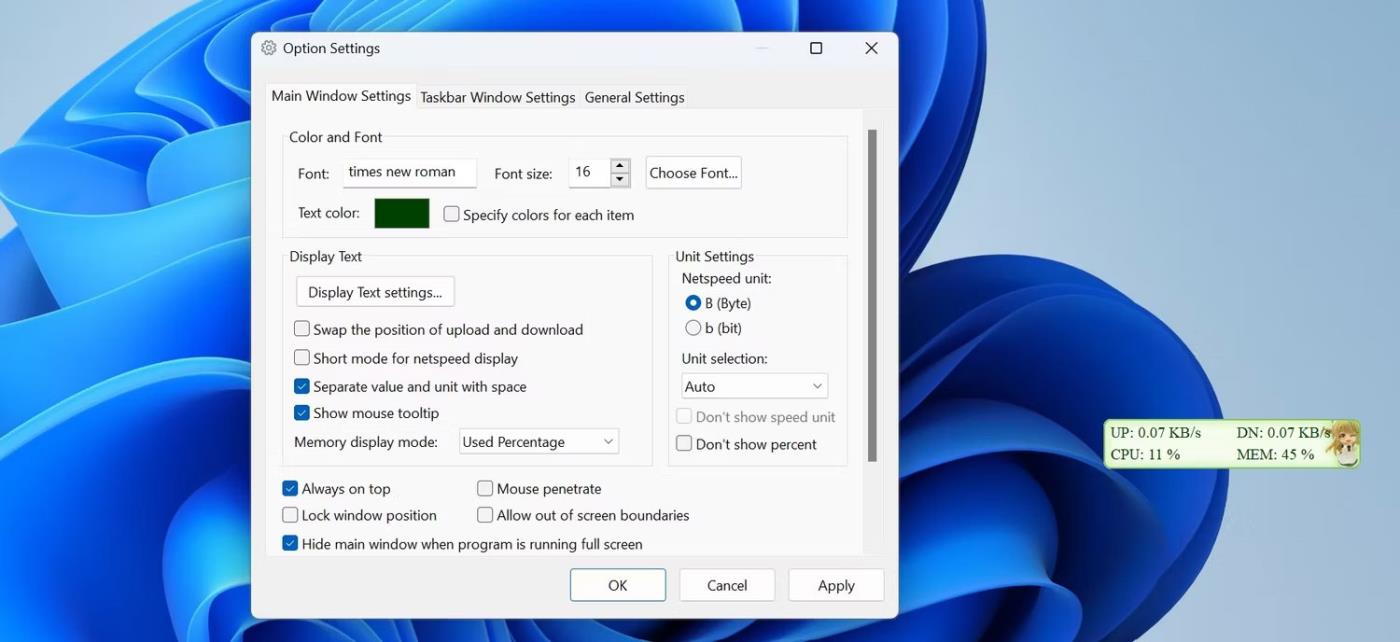
Zmeňte nastavenia zobrazenia TrafficMonitor v časti Nastavenia možností
Nástroj TrafficMonitor veľmi uľahčuje sledovanie a zobrazovanie rýchlosti internetu na paneli úloh. Teraz by ste už mali lepšie rozumieť tomu, ako nastaviť nástroj a prispôsobiť jeho obrazovky. Pomocou TrafficMonitor môžete rýchlo skontrolovať, či je váš internet stabilný alebo či si vyžaduje okamžitú pozornosť.
Zobrazte rýchlosť internetu na paneli úloh systému Windows pomocou aplikácie NetSpeedMonitor
Rýchlosť nahrávania a sťahovania môžete sledovať na paneli úloh nainštalovaním malého jednoduchého nástroja s názvom NetSpeedMonitor. Toto je starý program, ale stále efektívny a úplne zadarmo.
Funkcie NetSpeedMonitor
Ak chcete používať NetSpeedMonitor, musíte mať operačný systém Windows XP alebo vyšší. Program bol vyvinutý pre staršiu verziu systému Windows, ale ak používate Windows 10, môžete program spustiť v režime kompatibility bez jeho inštalácie.
Musíte sa uistiť, že ste si stiahli správny program. Názov súboru bude končiť x64_setup. Ak použijete súbor končiaci na x86_setup, v systéme Windows 10 sa nespustí, aj keď ste použili režim kompatibility.
NetSpeedMonitor nemá veľa ďalších funkcií, takže je veľmi jednoduché ho používať. Tiež nemá žiadne reklamy.
Nainštalujte NetSpeedMonitor
Krok 1 . Stiahnite si a nainštalujte NetSpeedMonitor . Ak sú nastavenia správne, môžete preskočiť a prejsť na krok 8.
Krok 2 . Ak sa zobrazí hlásenie Chyba operačného systému nie je podporovaná , musíte aplikáciu spustiť v režime kompatibility.
Krok 3 . Ak ho chcete spustiť v režime kompatibility, nájdite stiahnutý súbor v Prieskumníkovi a kliknite pravým tlačidlom myši a vyberte položku Vlastnosti .
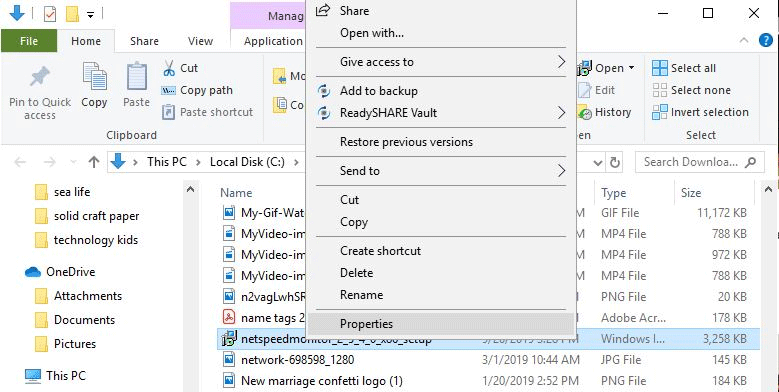
Krok 4 . Kliknite na kartu Kompatibilita .
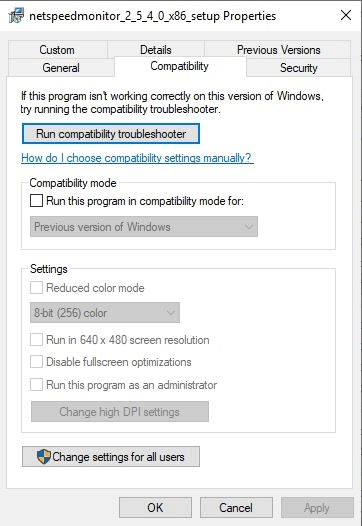
Krok 5. Začiarknite políčko Spustiť tento program v režime kompatibility pre a uistite sa, že nižšie uvedená možnosť je Predchádzajúce verzie systému Windows .
Krok 6 . Kliknutím na tlačidlo Použiť a OK uložte zmeny.
Krok 7 . Preinštalujte program.
Krok 8. Pri inštalácii programu sa zobrazí hlásenie s otázkou, či chcete pridať panel s nástrojmi na monitorovanie šírky pásma na panel úloh. Kliknite na tlačidlo Áno .
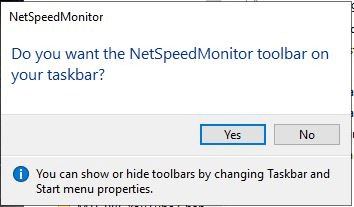
Krok 9 . Zobrazí sa konfiguračné okno, v ktorom môžete zmeniť jazyk a sieťový adaptér. Ak je nastavenie správne, kliknite na tlačidlo Uložiť .
Krok 10 . Keď stlačíte tlačidlo Uložiť , na pravej strane panela úloh sa zobrazí panel rýchlosti nahrávania a sťahovania.
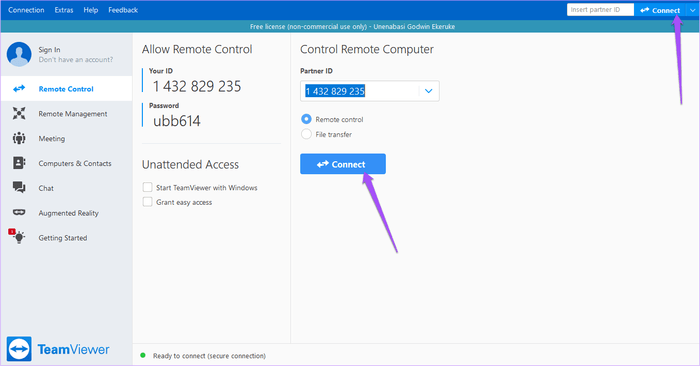
Použite NetSpeedMonitor
V predvolenom nastavení meria NetSpeedMonitor rýchlosť internetu pomocou Kbit (Kilobit). Môžete ho zmeniť na Mbit (Megabit), pretože väčšina poskytovateľov internetových služieb uvádza rýchlosť v megabitoch za sekundu. Ak chcete toto nastavenie zmeniť, kliknite pravým tlačidlom myši na obrazovku rýchlosti, vyberte možnosť Konfigurácia , potom kliknite na rozbaľovaciu ponuku vedľa Bitrate a vyberte Mbit/s . Kliknutím na tlačidlo Použiť použijete zmeny.
Keď otvoríte konfiguračné okno, môžete upraviť ďalšie veci, ako napríklad písmo, veľkosť a zarovnanie panela s nástrojmi.
NetSpeedMonitor je jednoduchý a ľahko použiteľný na sledovanie rýchlosti nahrávania a sťahovania priamo na paneli úloh. Môžete ich kedykoľvek otestovať, aby ste sa uistili, že internet funguje správne.
Prajem vám úspech!