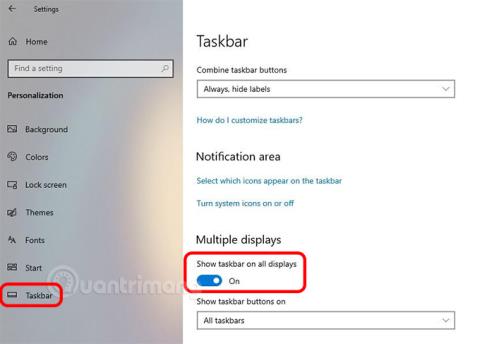V nastavení s viacerými monitormi vám systém Windows umožňuje zobraziť panel úloh na všetkých monitoroch. Túto možnosť je možné nakonfigurovať pomocou aplikácie Nastavenia. Tu je návod.
Nainštalujte panel úloh na viacero monitorov
1. Systém Windows umožňuje zobrazenie panela úloh na viacerých obrazovkách
S vlnou práce z domu, ktorá prebieha po celom svete, sa zo dňa na deň zvyšuje počet nastavení viacerých monitorov. Jednou z najobľúbenejších kombinácií je notebook pripojený k externému displeju. Práca na malej obrazovke po dlhú dobu nie je jednoduchá. Problém je ešte komplikovanejší, ak musíte prepínať medzi viacerými aplikáciami alebo oknami na malej 13 - 15 palcovej obrazovke.
Keď je k počítaču pripojených viacero monitorov , Windows 10 robí celkom dobrú prácu pri konfigurácii škálovania DPI z viacerých monitorov. V prípade potreby vám systém Windows dokonca umožňuje zobraziť panel úloh na všetkých displejoch. Ako väčšina ľudí vie, panel úloh v systéme Windows je dôležitým nástrojom, ktorý vám umožňuje rýchly prístup k akejkoľvek pripnutej alebo otvorenej aplikácii. V závislosti od konfigurácie systému môže systém Windows zobraziť alebo skryť panel úloh.
Ak nevidíte panel úloh na druhom displeji alebo iných pripojených displejoch, musíte nakonfigurovať nastavenia panela úloh v aplikácii Nastavenia, aby sa panel úloh zobrazoval na všetkých obrazovkách. Našťastie je to celkom jednoduché.
2. Ako zobraziť panel úloh na všetkých obrazovkách
Ak chcete zobraziť panel úloh na všetkých obrazovkách, postupujte podľa krokov uvedených nižšie.
1. Stlačte Windows + I pre prístup k aplikácii Nastavenia . Môžete tiež vyhľadať položku Nastavenia v ponuke Štart alebo kliknúť na ikonu Nastavenia na paneli úloh.
2. V Nastavenia > nájdite a kliknite na Prispôsobenie > vyberte kartu Panel úloh v ľavom stĺpci. Tu nájdete všetky nastavenia panela úloh v systéme Windows 10.
3. Na pravej strane sa posuňte nadol a nájdite časť Viaceré zobrazenia > v rozbaľovacej ponuke pod tlačidlom Zobraziť panel úloh v záhlaví vyberte položku Všetky panely úloh .

V rozbaľovacej ponuke vyberte možnosť „Všetky panely úloh“.
4. Nastavenia sa automaticky uložia. Po výbere možnosti, ako je uvedené vyššie, zatvorte Nastavenia.
Odteraz uvidíte panel úloh na všetkých obrazovkách. Ak zmeny neuvidíte okamžite, mali by ste reštartovať prieskumníka alebo reštartovať systém.

Panel úloh uvidíte na všetkých obrazovkách
3. Ako zmeniť polohu panela úloh na druhej obrazovke
Panel úloh je možné umiestniť na ľubovoľnú stranu obrazovky (hore, dole, vľavo alebo vpravo). Toto je dlhotrvajúca funkcia v systéme Windows a používatelia mohli zmeniť polohu panela úloh priamo zo systému Windows 7. Systém Windows 10 túto možnosť stále zachováva a polohu panela úloh môžete zmeniť zo samotného panela úloh. Toto nastavenie však neumožňuje nastaviť vlastnú polohu panela úloh na viacerých monitoroch.
Stále však môžete panel úloh umiestniť na jeden monitor hore a na druhý dole. Tu je postup:
- Kliknite pravým tlačidlom myši na panel úloh
- Zrušte začiarknutie políčka Zamknúť celý panel úloh

Zrušte začiarknutie políčka Zamknúť všetky panely úloh
- Na obrazovke, ktorá potrebuje zmeniť polohu panela úloh, kliknite a podržte ľavé tlačidlo myši na paneli úloh, potiahnite na ľubovoľný okraj obrazovky a potom pustite myš, aby ste zmenili polohu panela úloh na každej obrazovke. Systémová lišta sa bude pohybovať aj s panelom úloh, pretože je súčasťou panela úloh.
- Opakujte pre všetky obrazovky.
Keď odomknete panel úloh, medzi tlačidlom multitaskingu a pripnutými ikonami panela úloh sa zobrazí ikona oddeľovača, ktorá označuje, že panely úloh sú odomknuté.
Nebudete musieť odomykať panel úloh na každej obrazovke, ale musíte kliknúť na každý panel a potiahnuť ho na požadované miesto. Poloha panela úloh na každej obrazovke je nezávislá od ostatných obrazoviek.

Poloha panela úloh na každej obrazovke je nezávislá od ostatných obrazoviek
Po dokončení znova kliknite pravým tlačidlom myši na panel úloh a v kontextovej ponuke vyberte možnosť Zamknúť všetky panely úloh . To vám pomôže vyhnúť sa náhodnému presunu a zmene veľkosti panela úloh.
Ak chcete vrátiť Panely úloh do ich predvolenej polohy v spodnej časti obrazovky, môžete ich po odomknutí presunúť do tejto polohy. Môžete tiež prejsť do aplikácie Nastavenia a vybrať Panel úloh v skupine nastavení prispôsobenia a odtiaľ zmeniť umiestnenie. Rozbaľovacia ponuka zmení polohu panela úloh na všetkých obrazovkách.
Avšak práve tento rozbaľovací zoznam núti používateľov myslieť si, že Panely úloh musia byť umiestnené na rovnakej strane na všetkých obrazovkách. Neexistuje žiadna možnosť nastaviť vlastnú pozíciu panela úloh na každej obrazovke, takže používatelia o tejto funkcii nevedia. O existencii tejto možnosti vedia len dlhoroční používatelia Windows.
4. Niekoľko poznámok
Domovská obrazovka bude mať panel rýchleho spustenia, ale ostatné obrazovky budú mať iba hodiny na pravej strane panela úloh. V súčasnosti Windows 10 nemá možnosť zobraziť panel Rýchle spustenie na všetkých obrazovkách.
Okrem toho veľkosť ikony na paneli úloh, t. j. či sú ikony malé alebo veľké, závisí od nastavení hlavného panela úloh. Neexistuje spôsob, ako zmeniť veľkosť ikony na paneli úloh pre každý monitor.
Takže v závislosti od nastavenia DPI vášho monitora sa ikony na paneli úloh môžu zdať príliš veľké alebo príliš malé. V takom prípade všetko, čo môžete urobiť, je vybrať najlepšie možné nastavenie pre konfiguráciu vášho monitora.
Dúfam, že budete úspešní.