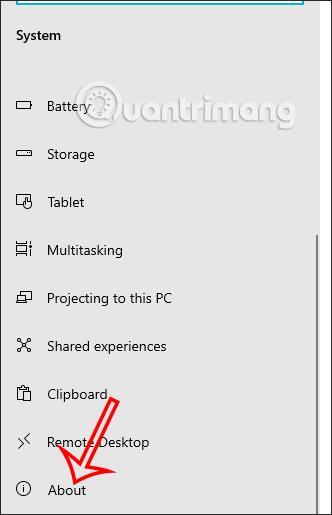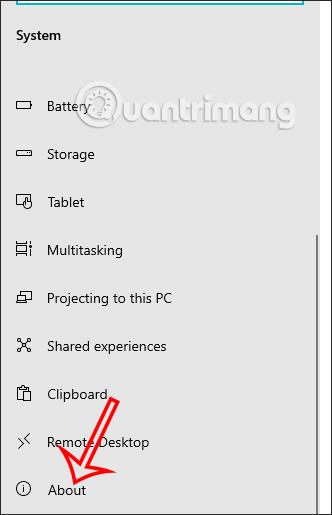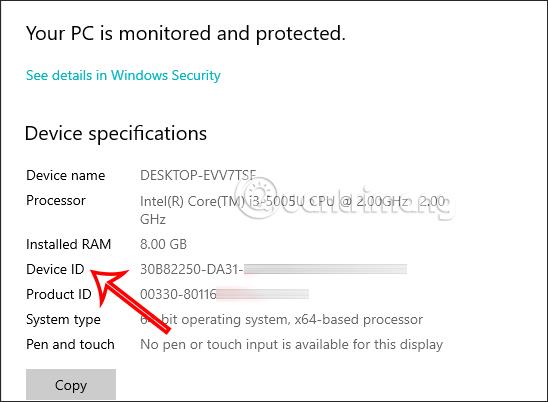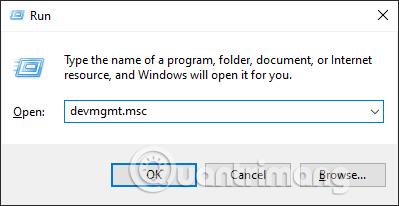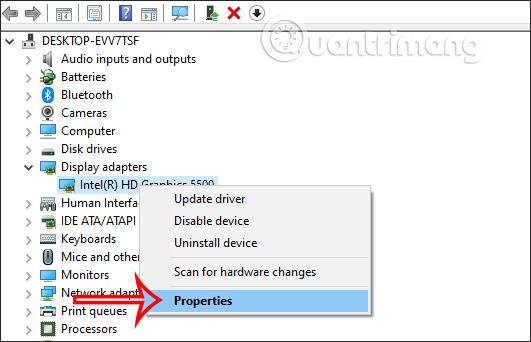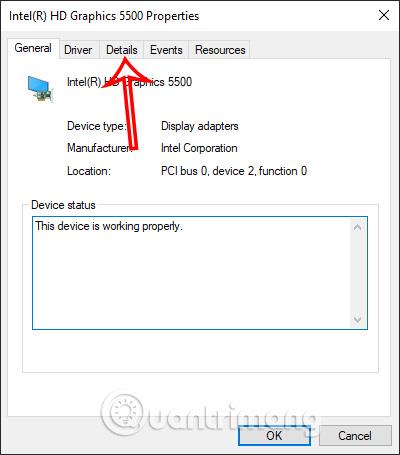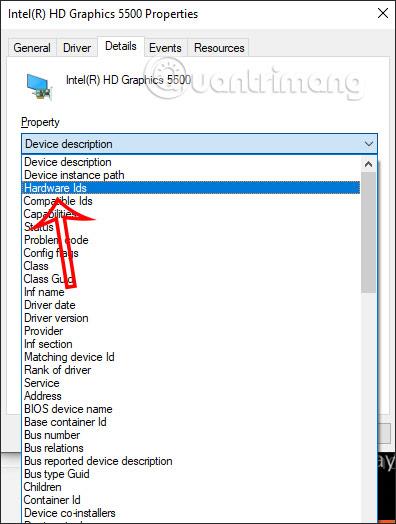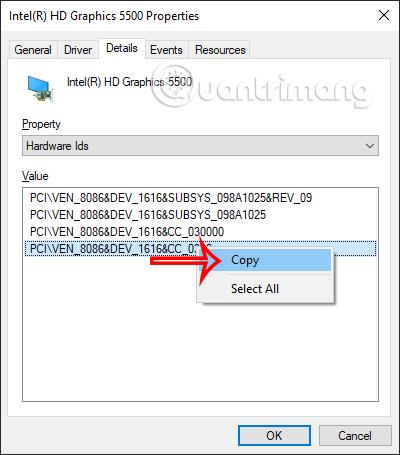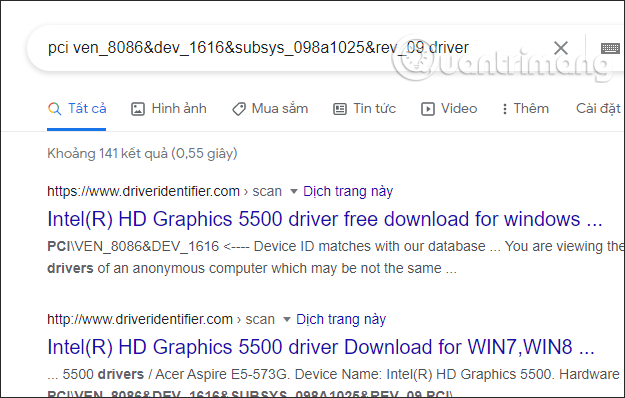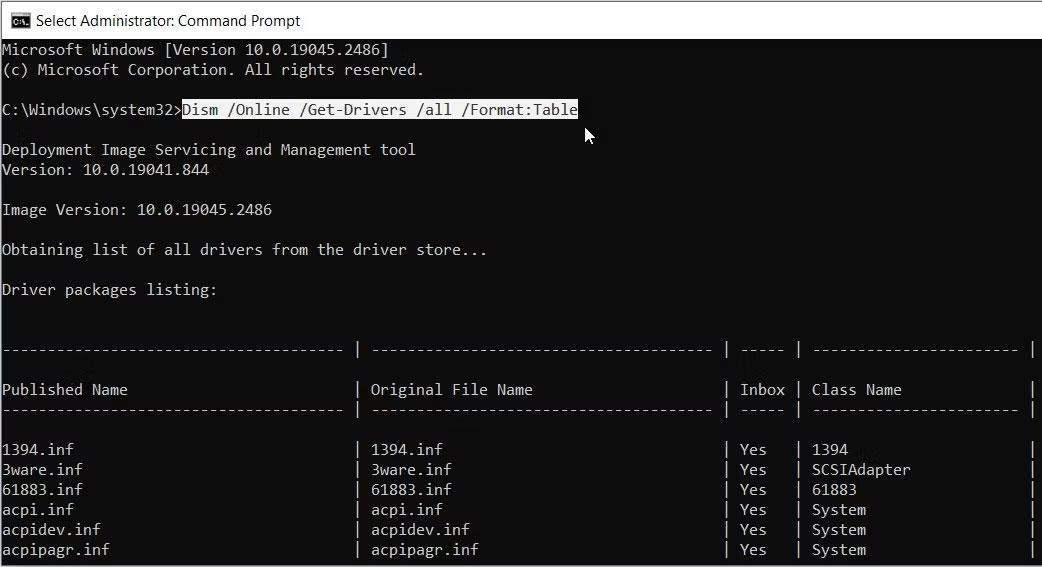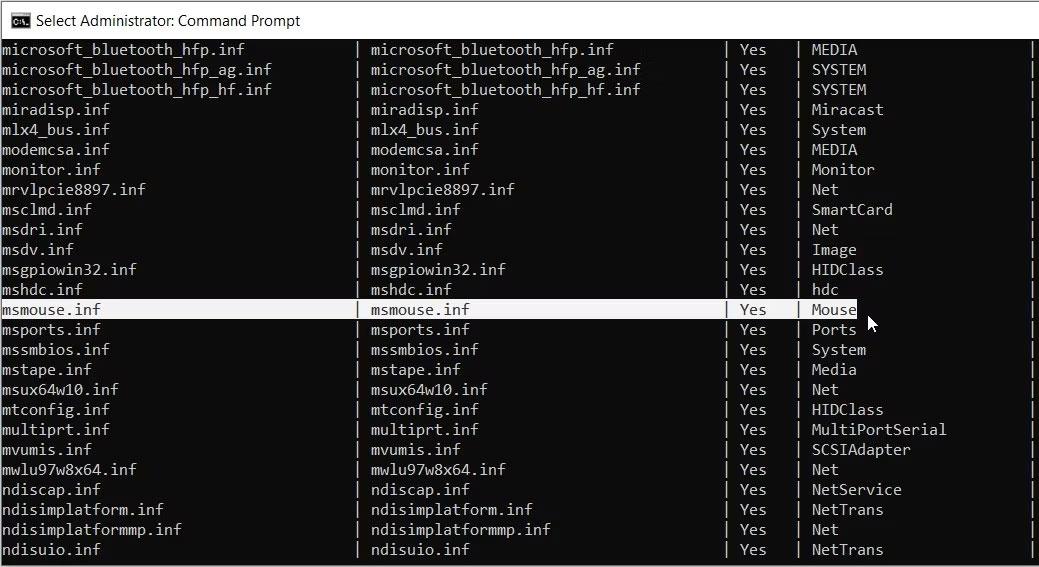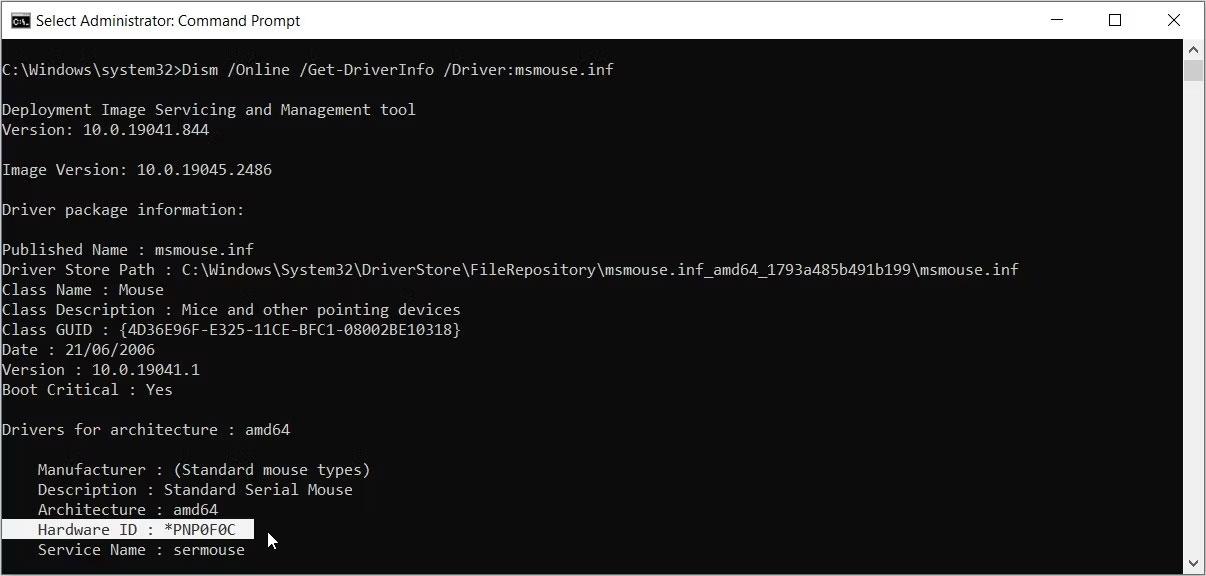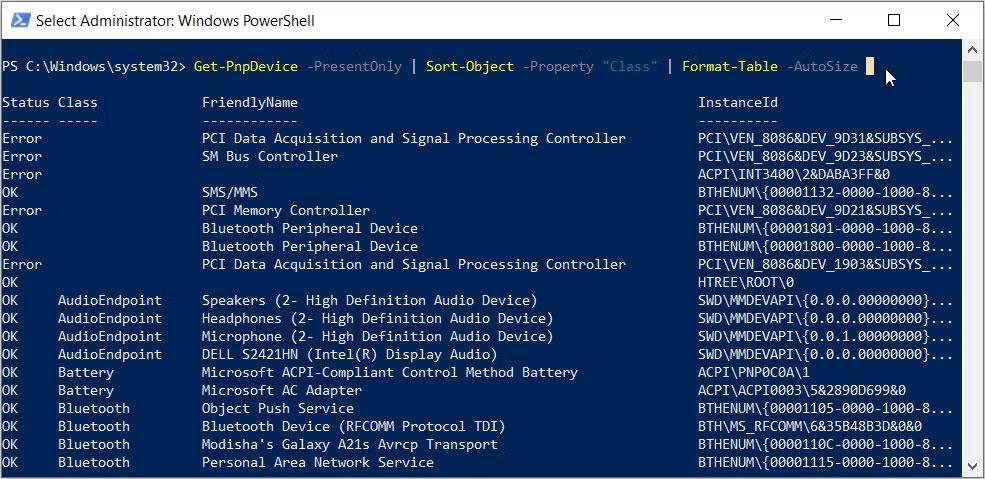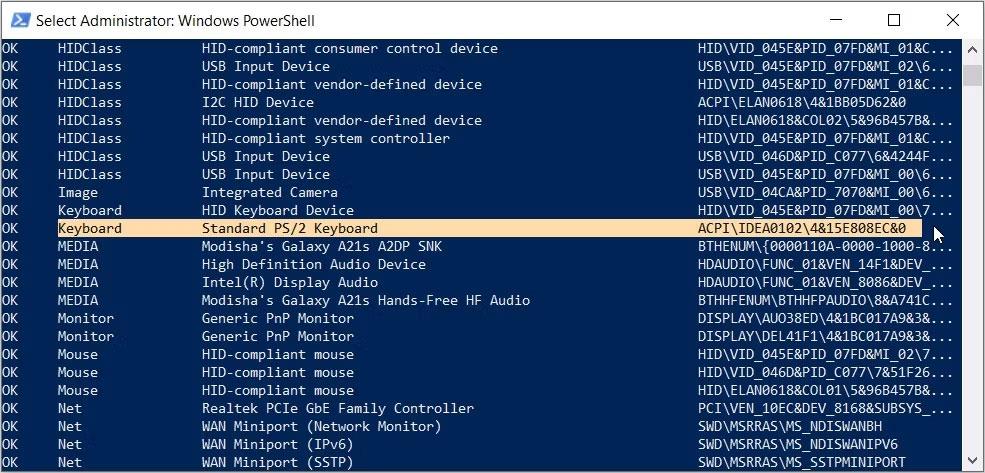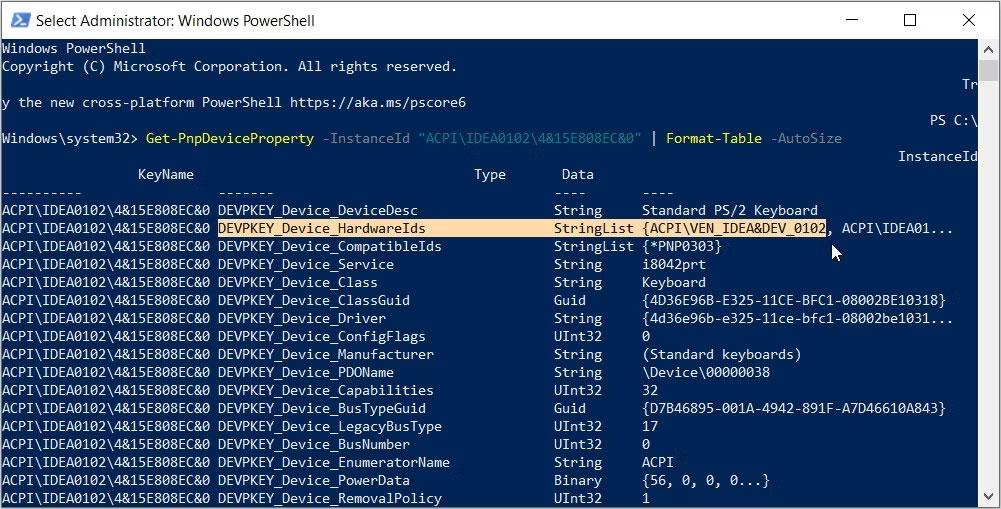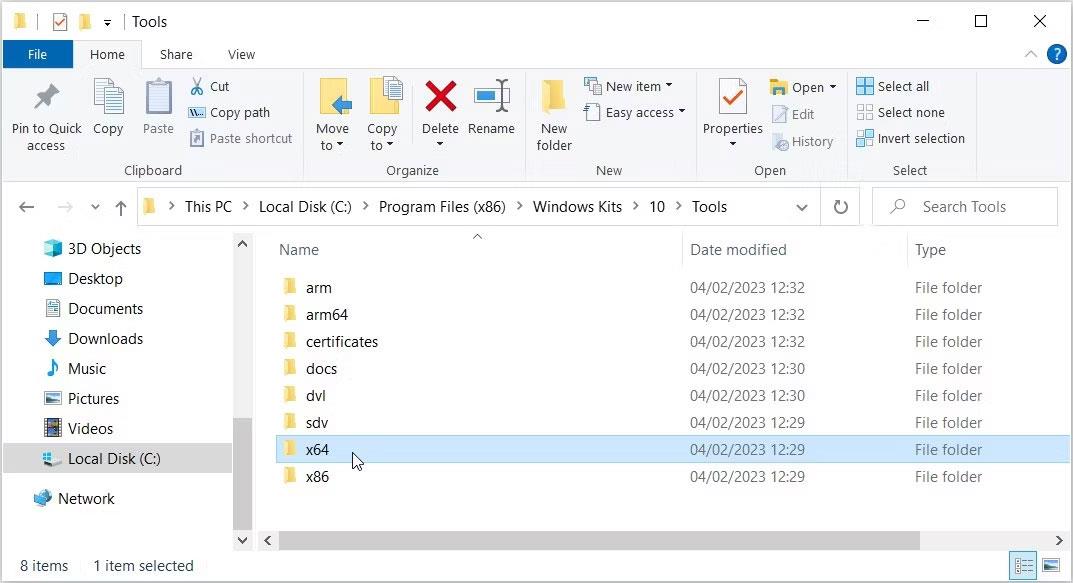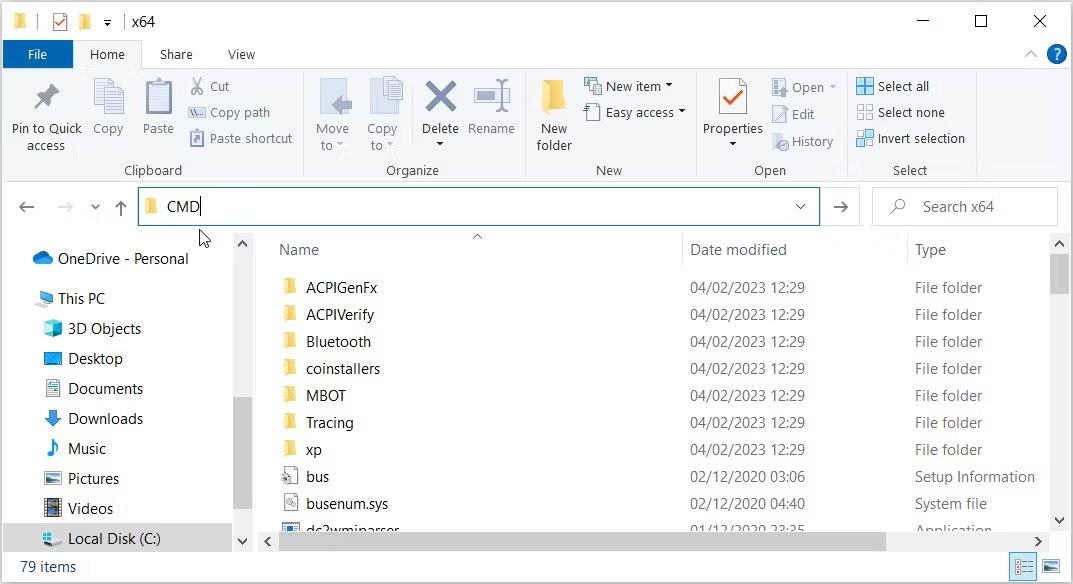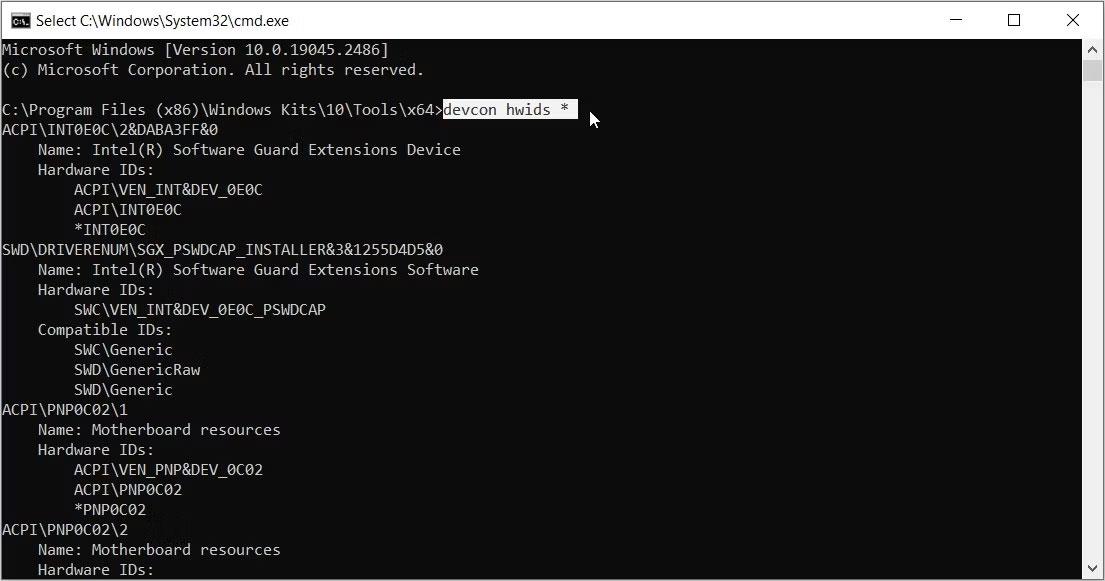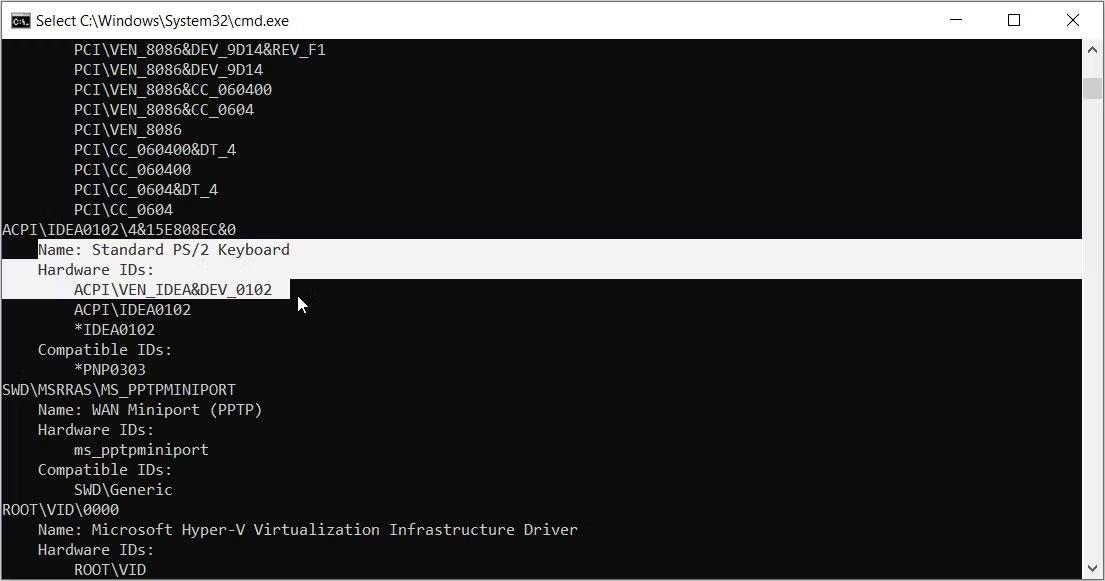Kontrola informácií o počítači, kontrola konfigurácie notebooku alebo PC pomáha používateľom jasne porozumieť hardvéru vybavenému počítačom. Okrem kontroly týchto základných informácií je zistenie ID hardvéru (Hardware ID) potrebné aj na jednoduché vyhľadanie informácií o výrobcovi a modeli hardvéru. Pomôže nám to skontrolovať záruku alebo aktualizovať ovládač pre počítač .
Okrem toho, vďaka informáciám ID hardvéru vrátane informácií o výrobcovi a modeli môžete kontrolovať a diagnostikovať chyby hardvéru okrem použitia nástrojov na diagnostiku chýb hardvéru, ako sú Memory Diagnostic Tool, CrystalDiskInfo, ... Článok nižšie vás prevedie zobrazte ID počítača a skontrolujte ID hardvéru.
Obsah článku
1. Ako skontrolovať ID počítača
Najprv stlačením kombinácie klávesov Windows + I otvorte Nastavenia systému Windows a potom kliknite na Systém .
Po prepnutí na nové rozhranie používatelia kliknú na O mne v zozname na ľavej strane obrazovky.
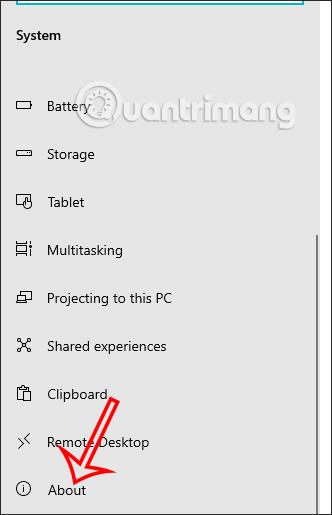
Pri pohľade na obsah vpravo uvidíte časť Špecifikácie zariadenia a potom časť ID zariadenia, čo je ID počítača .
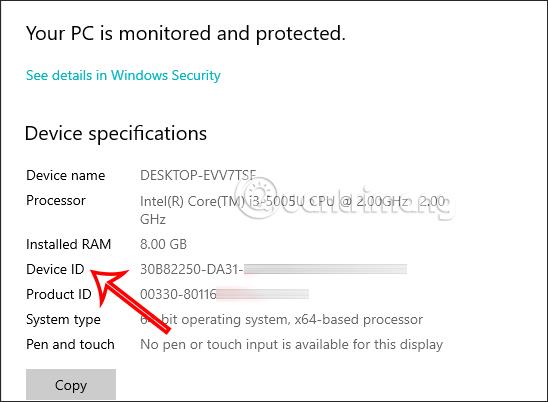
2. Pokyny na nájdenie ID hardvéru (Hardware ID) pomocou Správcu zariadení
Krok 1:
V rozhraní počítača stlačte kombináciu klávesov Windows + R a potom stlačte kľúčové slovo devmgmt.msc .
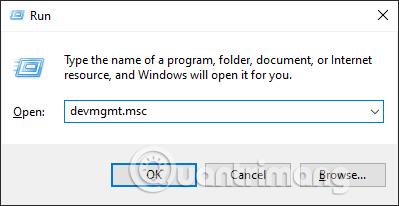
Krok 2:
V rozhraní Správcu zariadení nájdite časť Zobrazovacie adaptéry , potom kliknite pravým tlačidlom myši na zariadenie, ktoré chcete skontrolovať, a vyberte položku Vlastnosti .
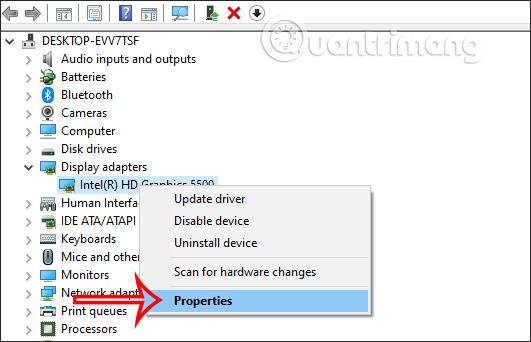
Ak chcete zobraziť nové rozhranie, kliknite na Podrobnosti .
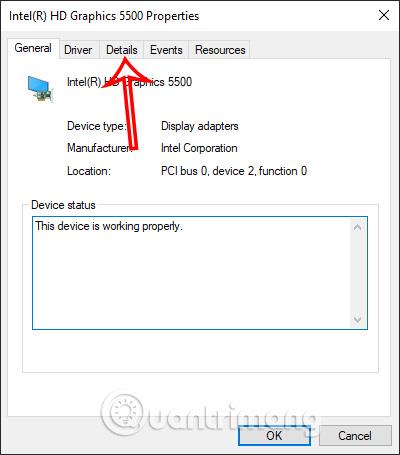
Krok 3:
V tomto rozhraní v časti Vlastnosť kliknite na ikonu šípky rozbaľovacej ponuky a potom kliknite na ID hardvéru .
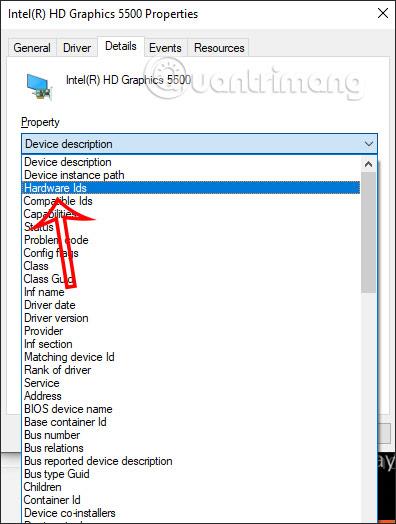
Vo výsledkoch sa zobrazí ID hardvéru v počítači, ktoré vám pomôže nájsť vhodný ovládač pre počítač.
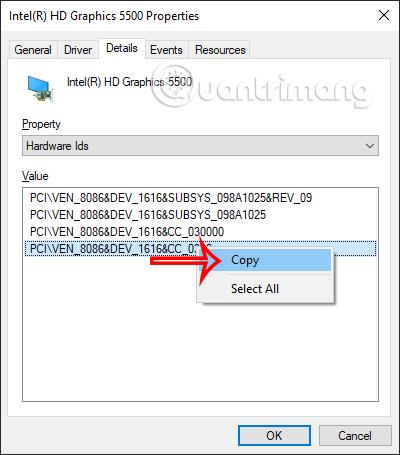
Krok 4:
Skopírujeme prvé ID a potom hľadáme na Google. V dôsledku toho uvidíme webové stránky, ktoré podporujú sťahovanie ovládačov, alebo môžete ovládač pridať za reťazec znakov, aby ste ho našli rýchlejšie.
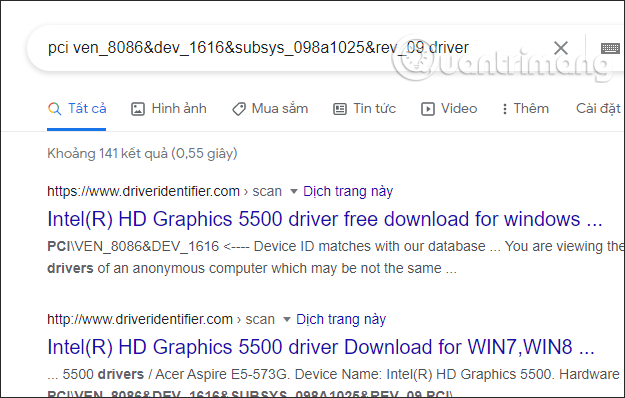
3. Pokyny na nájdenie ID hardvéru pomocou príkazového riadka
Príkazový riadok je neuveriteľný nástroj, ktorý vám pomáha pristupovať k väčšine aplikácií, konfigurovať nastavenia systému a riešiť problémy so zariadeniami. Môžete s ním robiť aj iné triky, ako napríklad skontrolovať ID hardvéru vášho zariadenia.
Pozrime sa na kroky, ktoré musíte vykonať:
1. Stlačením kombinácie klávesov Win + R otvorte dialógové okno príkazu Spustiť .
2. Zadajte CMD a stlačením Ctrl + Shift + Enter otvorte príkazový riadok s právami správcu .
3. Zadajte nasledujúci príkaz, aby ste získali zoznam všetkých svojich ovládačov a zariadení:
Dism /Online /Get-Drivers /all /Format:Table
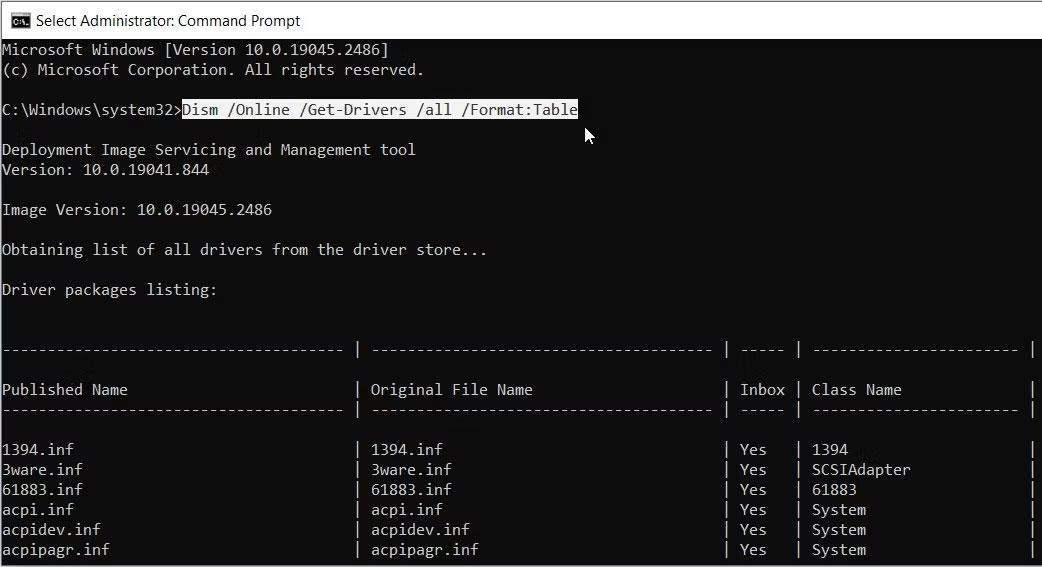
Zobrazte informácie o zariadení na príkazovom riadku
Teraz povedzme, že chcete ID hardvéru myši. Môžete to vyhľadať takto:
1. Prejdite nadol na výsledky príkazového riadka a nájdite Myš v kategórii Názov triedy .
2. V tom istom riadku vyberte možnosť, ktorá sa zobrazí v kategórii Publikovaný názov.
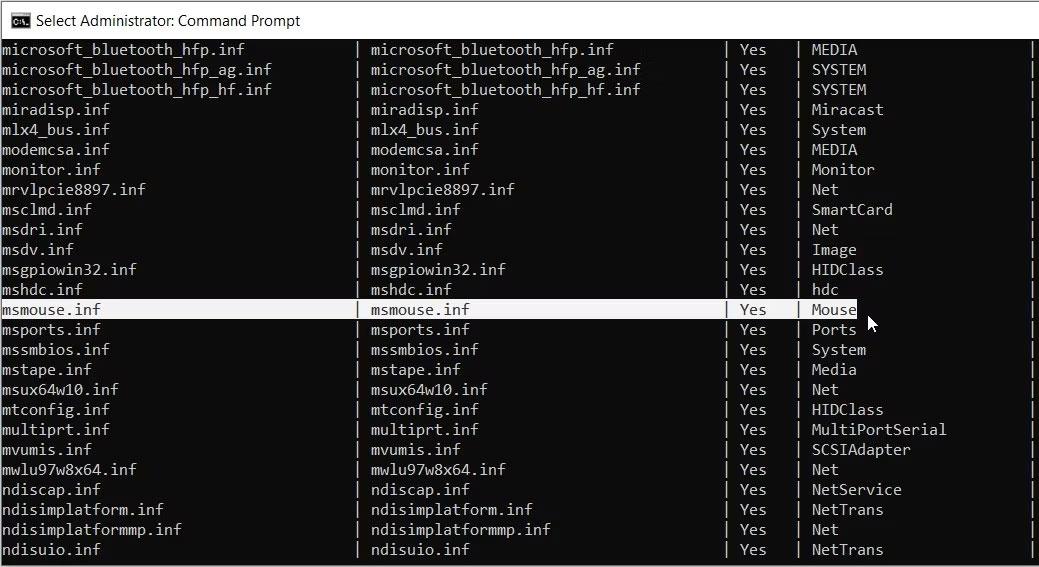
Vyberte možnosti myši
V tomto prípade je možnosť v kategórii Publikovaný názov msmouse.inf.
Teraz, keď ste našli výsledok Published Name pre svoju myš, môžete ho použiť na nájdenie ID hardvéru takto:
1. Otvorte nové okno príkazového riadka podľa predchádzajúcich krokov.
2. Zadajte nasledujúci príkaz a nahraďte Publikovaný názov príslušným príkazom:
Dism /Online /Get-DriverInfo /Driver:Published Name
Napríklad sme už skôr zistili, že výsledok Publikovaný názov pre myš je msmouse.inf. Príkaz bude nasledovný:
Dism /Online /Get-DriverInfo /Driver:msmouse.inf
Teraz po zadaní správneho príkazu stlačte Enter . Odtiaľ nájdite vo výsledkoch možnosť ID hardvéru .
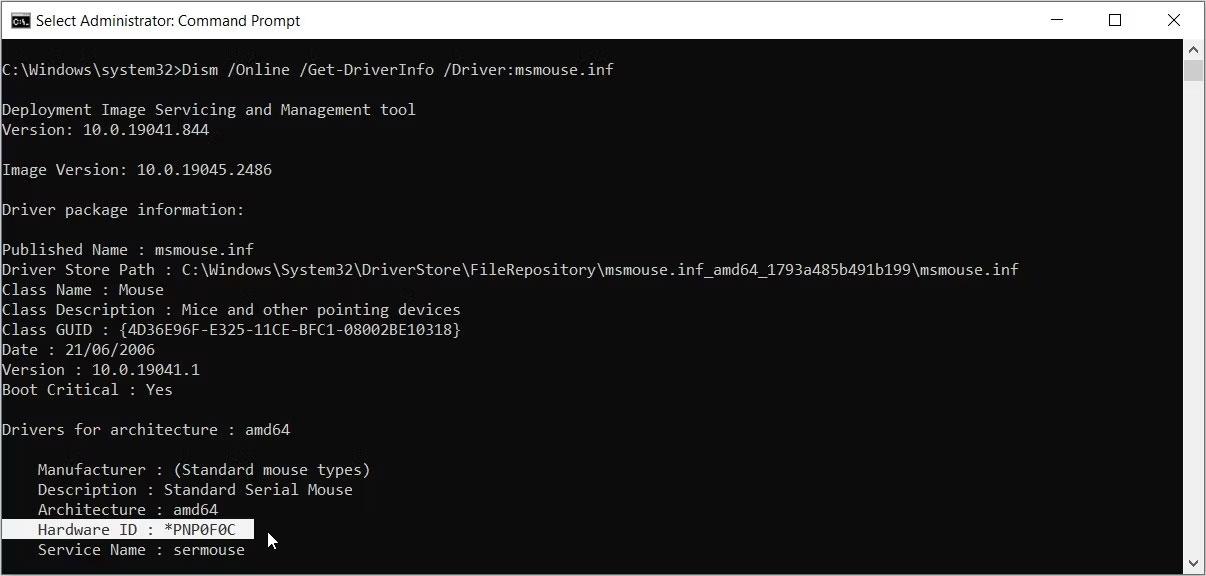
Vyberte možnosť ID hardvéru na obrazovke príkazového riadka
4. Pokyny na nájdenie ID hardvéru pomocou Powershell
Okrem toho môžete tiež skontrolovať ID hardvéru pomocou prostredia Windows PowerShell . Je to ďalší neuveriteľný nástroj, ktorý vám umožňuje spúšťať rôzne príkazy.
Pozrime sa, ako môžete pomocou tohto nástroja skontrolovať ID hardvéru:
1. Stlačením kombinácie klávesov Win + R otvorte dialógové okno príkazu Spustiť .
2. Zadajte PowerShell a stlačením Ctrl + Shift + Enter otvorte okno PowerShell s právami správcu .
3. Zadajte nasledujúci príkaz, aby ste získali zoznam svojich ovládačov a zariadení:
Get-PnpDevice -PresentOnly | Sort-Object -Property “Class” | Format-Table -AutoSize
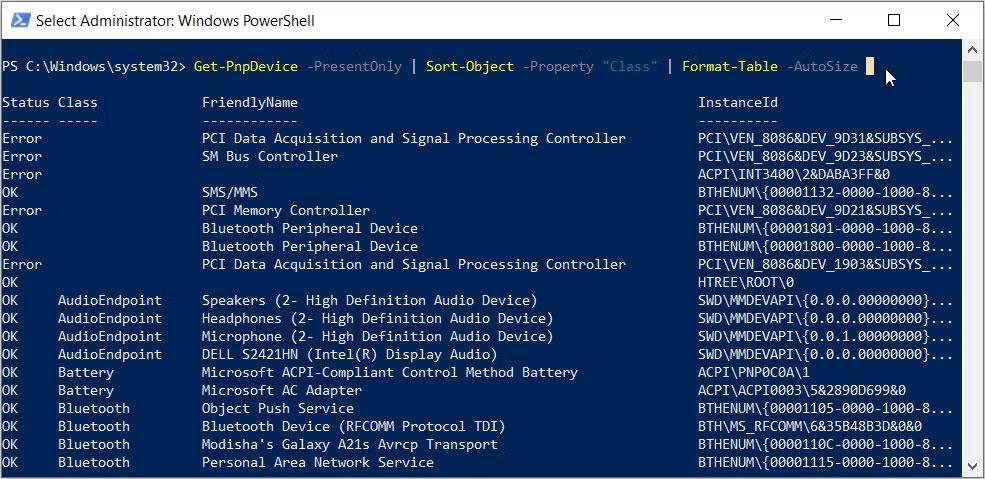
Okno PowerShell zobrazuje informácie o zariadení
Teraz nájdite svoje cieľové zariadenie v kategórii „FriendlyName“.
Povedzme napríklad, že vaším cieľovým zariadením je klávesnica. V tomto prípade sa v kategórii „FriendlyName“ pre klávesnicu zobrazí možnosť Standard PS/2 Keyboard .
Po nájdení cieľového zariadenia skontrolujte ID inštancie (hodnota sa zobrazí v poslednom stĺpci).
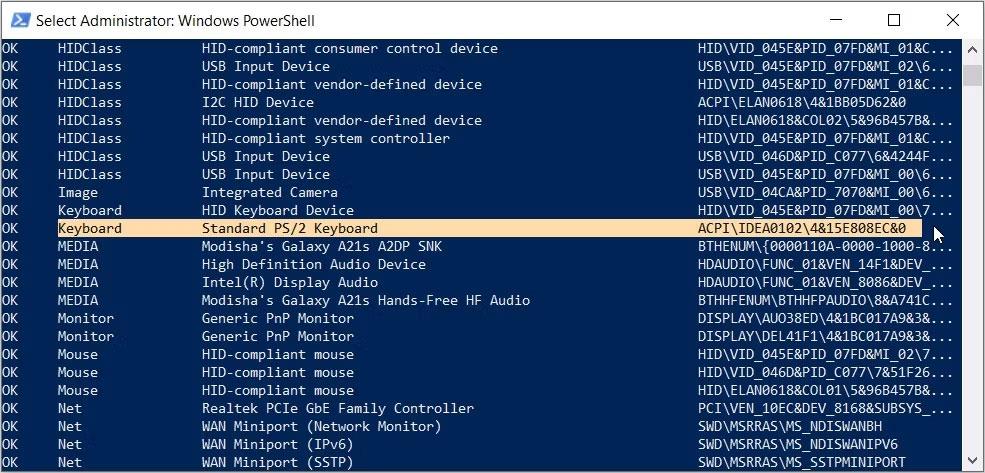
Vyberte možnosť Klávesnica z možností príkazu PowerShell
V prípade klávesníc je ID inštancie ACPI\IDEA0102\4&15E808EC&0.
Teraz, keď ste našli ID inštancie, tu je návod, ako ho môžete použiť na nájdenie ID hardvéru:
1. Otvorte okno PowerShell s právami správcu podľa predchádzajúcich krokov.
2. Zadajte nasledujúci príkaz a nahraďte príkaz Instance Id príslušnou voľbou:
Get-PnpDeviceProperty -InstanceId "Instance Id" | Format-Table -AutoSize
Ak pre klávesnicu používate ID inštancie (ACPI\IDEA0102\4&15E808EC&0), príkaz bude vyzerať takto:
Get-PnpDeviceProperty -InstanceId "ACPI\IDEA0102\4&15E808EC&0" | Format-Table -AutoSize
Teraz stlačením klávesu Enter spustite príkaz. Odtiaľ vyhľadajte možnosť DEVPKEY_Device_HardwareIds v kategórii KeyName .
Ďalej vyhľadajte zodpovedajúcu hodnotu v kategórii Údaje. Hodnota, ktorá sa zobrazí v tejto časti, je ID hardvéru.
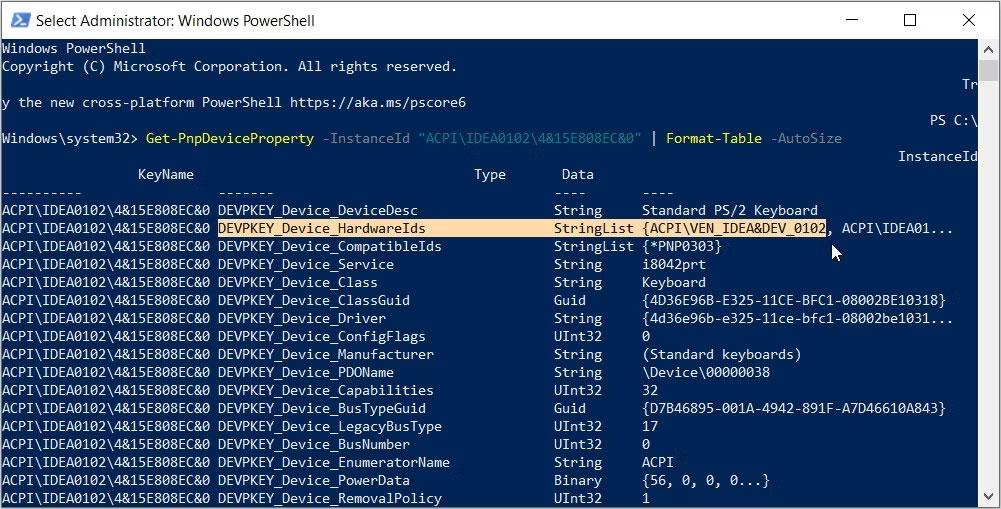
Vyberte možnosť ID hardvéru v prostredí PowerShell
V tomto prípade je ID hardvéru klávesnice (ktoré sa zobrazuje v kategórii Údaje) ACPI\VEN_IDEA&DEV_0102.
5. Pokyny na nájdenie ID hardvéru pomocou konzoly Windows Device Console
Device Console (DevCon) je funkcia, ktorá zobrazuje podrobné informácie o zariadeniach v počítači. Tento nástroj vám tiež môže pomôcť nakonfigurovať, nainštalovať, odstrániť, povoliť alebo zakázať zariadenie.
Zaujímavosťou je, že tento nástroj umožňuje zobraziť hardvérové ID viacerých aplikácií naraz. Bohužiaľ, Device Console nie je zabudovaná do vášho zariadenia. To znamená, že si ho musíte najprv stiahnuť a nainštalovať.
Pozrime sa, ako môžete nainštalovať tento nástroj a použiť ho na kontrolu hardvérových ID:
1. Stiahnite si a nainštalujte Windows Drivers Kit z webovej lokality spoločnosti Microsoft. Keď ste na webovej lokalite, prejdite na Krok 2: Nainštalujte WDK a vyberte aplikáciu, ktorá je kompatibilná s vaším zariadením.
2. Po nainštalovaní nástroja otvorte Prieskumníka a prejdite na Tento počítač > Lokálny disk (C:) > Program Files (x86) > Windows Kits > 10 > Nástroje . Ak používate Windows 11, cesta bude Tento počítač > Lokálny disk (C:) > Program Files (x86) > Windows Kits > 11 > Nástroje .
3. Prejdite do priečinka x64 (64-bit) , ak používate 64-bitové zariadenie, alebo priečinka x86 (32-bit) , ak používate 32-bitový počítač. Ak si nie ste istí, najprv skontrolujte špecifikácie počítača so systémom Windows .
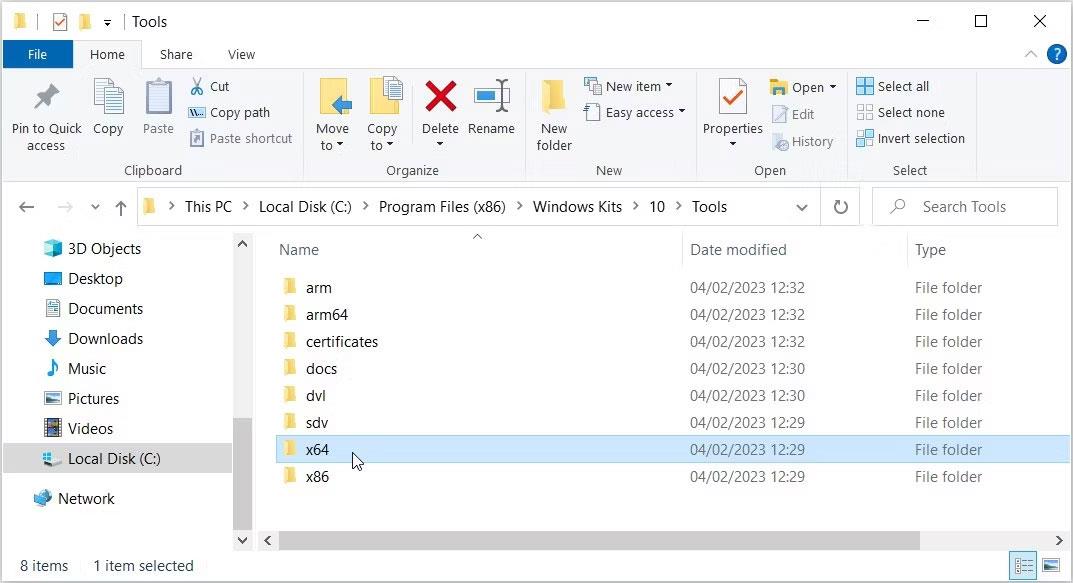
Vyberte priečinok x64 v časti Nástroje
Keď ste v správnom priečinku, postupujte takto:
1. Kliknite na panel s adresou Prieskumníka.
2. Zadajte CMD a stlačte Enter. Tým sa spustí príkazový riadok v aktuálnom adresári.
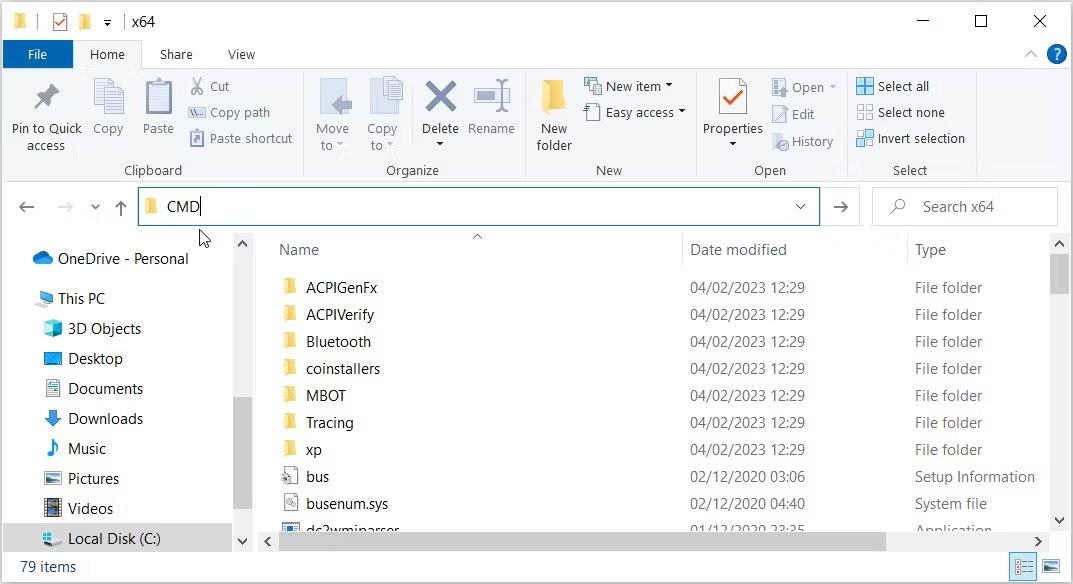
Do panela s adresou Prieskumníka zadajte príkaz CMD
Odtiaľ zadajte nasledujúci príkaz do príkazového riadka a stlačte kláves Enter :
devcon hwids *
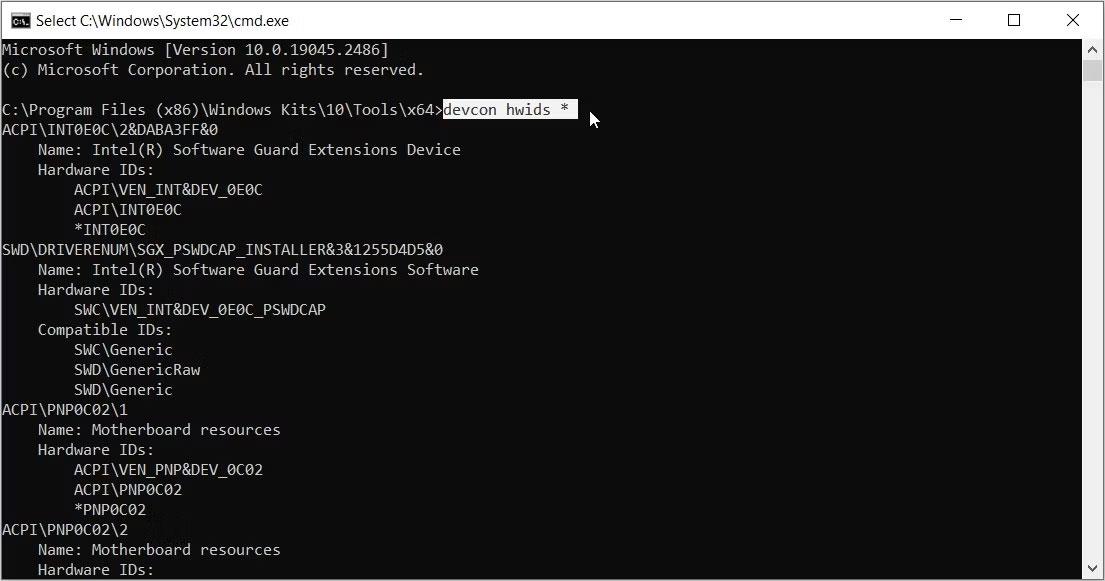
Zobrazte hardvérové ID pomocou DevCon
Zobrazí sa vám podrobné informácie o všetkých zariadeniach v počítači. Výsledky budú obsahovať aj ID hardvéru.
Príklad má na obrázku nižšie označené hardvérové ID pre štandardnú klávesnicu PS/2 .
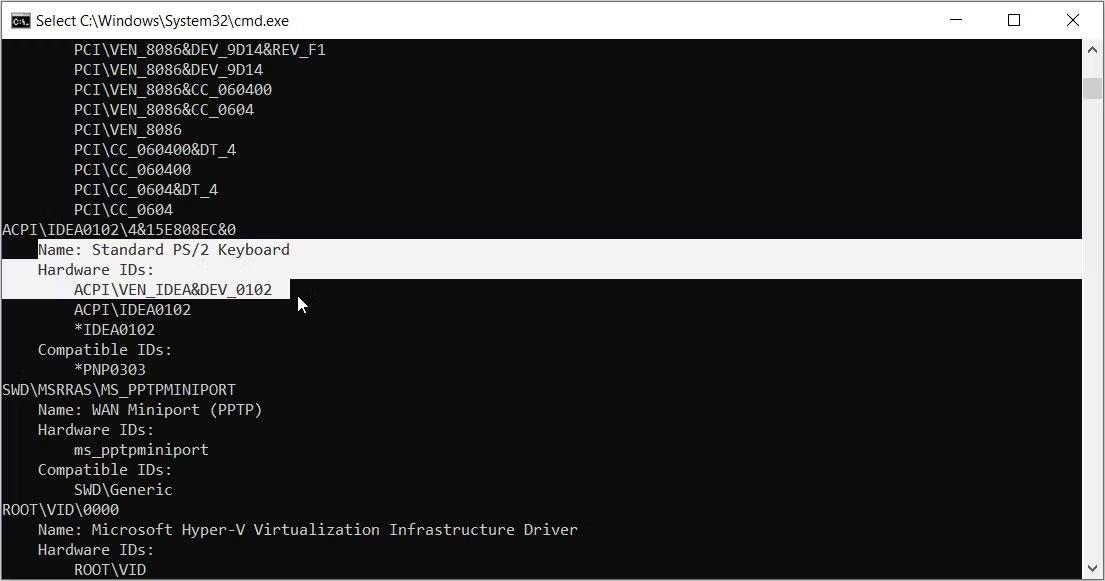
Vyberte ID hardvéru pre štandardnú klávesnicu PS/2
Pamätajte, že ak existuje viacero ID hardvéru, vždy vyberte prvú možnosť. To znamená, že hardvérové ID klávesnice vo vyššie uvedenom príklade je ACPI\VEN_IDEA&DEV_0102.
Ak chcete podrobne preskúmať Device Console, pozrite si rôzne spôsoby použitia Dev Con na webovej stránke spoločnosti Microsoft.