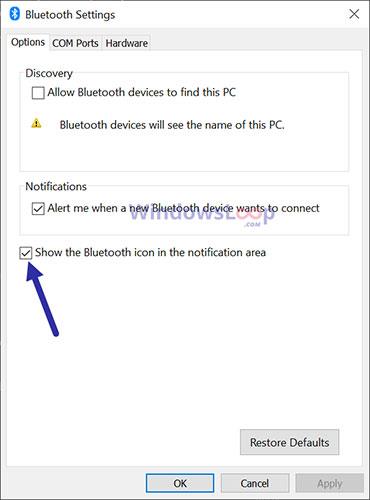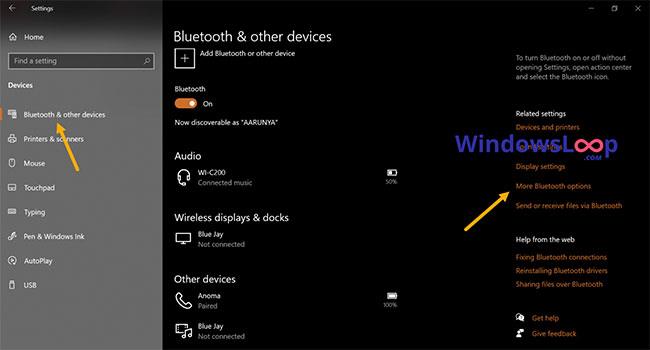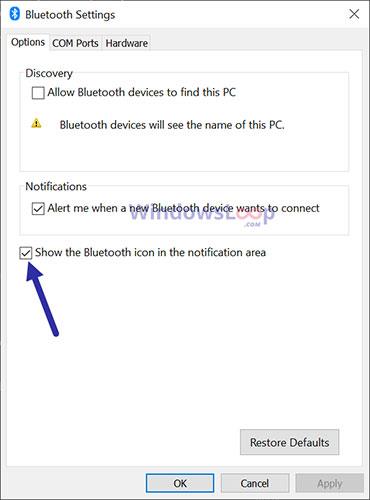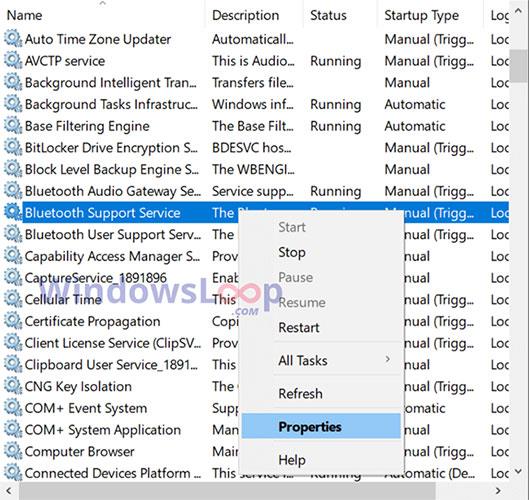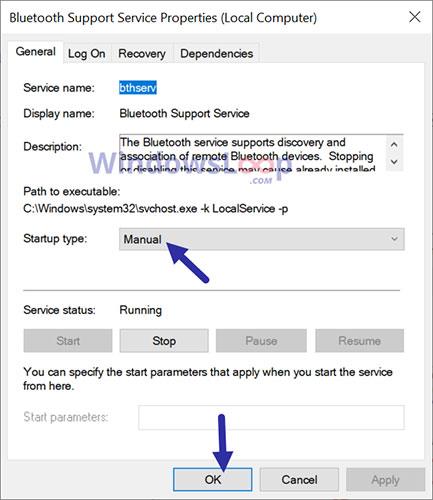Ak nemôžete nájsť ikonu Bluetooth na paneli úloh, postupujte podľa krokov nižšie a zobrazte chýbajúcu ikonu Bluetooth na paneli úloh v systéme Windows 10.
Zobrazte ikonu Bluetooth na paneli úloh
Ak chcete zobraziť ikonu Bluetooth na paneli úloh, musíte v nastaveniach Bluetooth povoliť možnosť „Zobraziť ikonu Bluetooth v oblasti oznámení“ . Tu sú kroky, ako to urobiť.
najprv . Otvorte aplikáciu Nastavenia . Môžete to urobiť stlačením klávesovej skratky Win + I.
2 . Po otvorení nastavení systému Windows 10 prejdite na stránku Zariadenia.
3 . Vyberte kartu Bluetooth a ďalšie zariadenia na ľavom paneli.
4 . Na pravej stránke kliknite na odkaz Ďalšie možnosti Bluetooth . Nájdete ho pod nadpisom Súvisiace nastavenia.
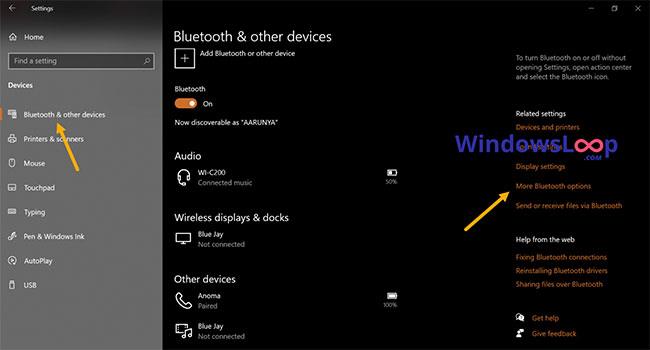
Kliknite na odkaz Ďalšie možnosti Bluetooth
5 . Vyberte kartu Možnosti v okne nastavení Bluetooth.
6 . Začiarknite políčko Zobraziť ikonu Bluetooth v oblasti oznámení .
7 . Kliknite na tlačidlo Použiť.
8 . Kliknutím na tlačidlo OK uložte zmeny.
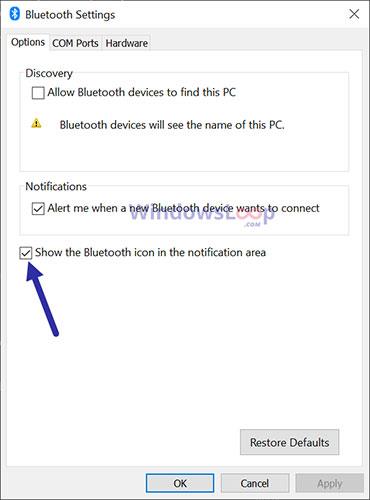
Kliknutím na tlačidlo OK uložte zmeny
9 . Zatvorte aplikáciu Nastavenia .
Keď začiarknete políčko a uložíte zmeny, na paneli úloh sa zobrazí ikona Bluetooth. Ako už bolo povedané, ikona Bluetooth sa zobrazí iba vtedy, keď je Bluetooth zapnutý. Ak ikonu nevidíte, skontrolujte, či je v systéme Windows 10 zapnuté rozhranie Bluetooth .
Zapnite službu podpory Bluetooth
Ak je služba podpory Bluetooth zakázaná, funkciu Bluetooth nie je možné aktivovať. V dôsledku toho neuvidíte ikonu Bluetooth. Ak áno, mali by ste povoliť službu podpory Bluetooth v Správcovi služieb systému Windows. Tu je návod.
najprv . Stlačením klávesovej skratky Win + R otvorte pole Spustiť.
2 . Napíšte services.msc a stlačte Enter v okne Spustiť .
3 . Po otvorení okna Služby vyhľadajte službu Bluetooth Support Service a kliknite na ňu pravým tlačidlom myši .
4 . V ponuke po kliknutí pravým tlačidlom myši vyberte položku Vlastnosti .
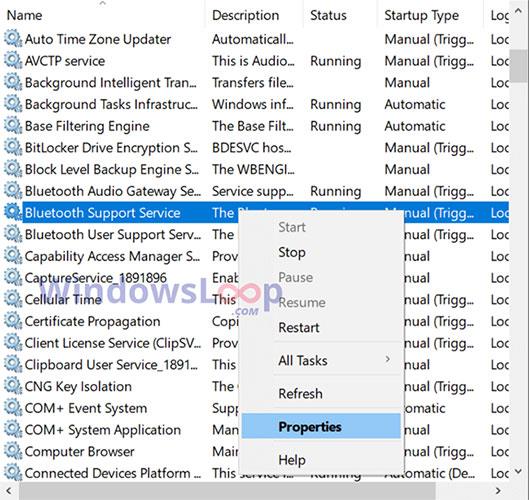
V ponuke po kliknutí pravým tlačidlom myši vyberte položku Vlastnosti
5 . V rozbaľovacej ponuke Typ spustenia vyberte možnosť Manuálne .
6 . Kliknite na Použiť > OK .
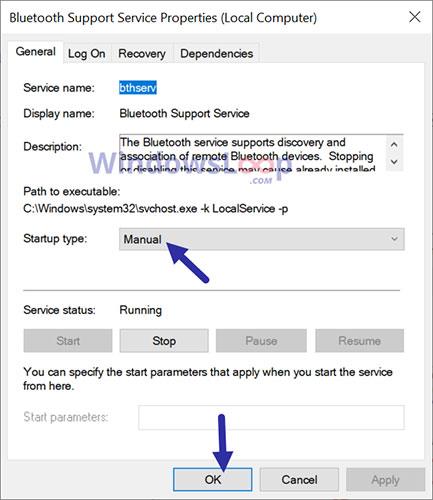
V rozbaľovacej ponuke Typ spustenia vyberte možnosť Manuálne
7 . Zatvorte okno Služby .
8 . Reštartujte Windows 10.
Po reštarte zapnite Bluetooth z centra upozornení. Hneď po zapnutí Bluetooth sa na paneli úloh zobrazí ikona Bluetooth.
Preinštalujte ovládač Bluetooth
Ak vyššie uvedené dve metódy nefungujú, môže to byť spôsobené nainštalovaným ovládačom Bluetooth. V takýchto prípadoch musíte preinštalovať ovládač Bluetooth . Po preinštalovaní zapnite Bluetooth v systéme Windows 10 a na paneli úloh sa zobrazí ikona Bluetooth.