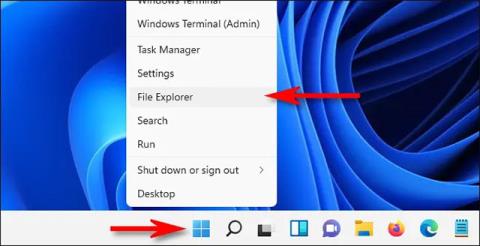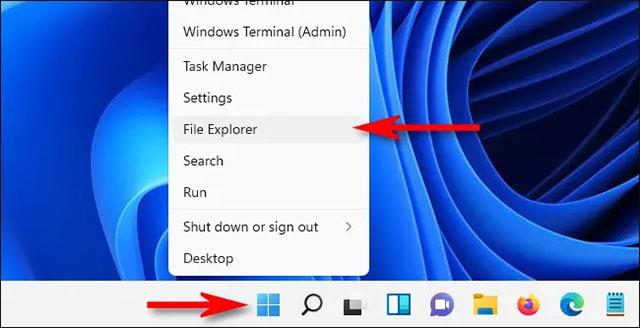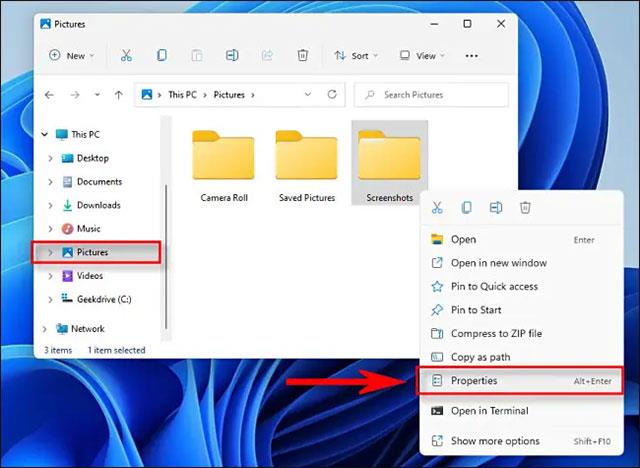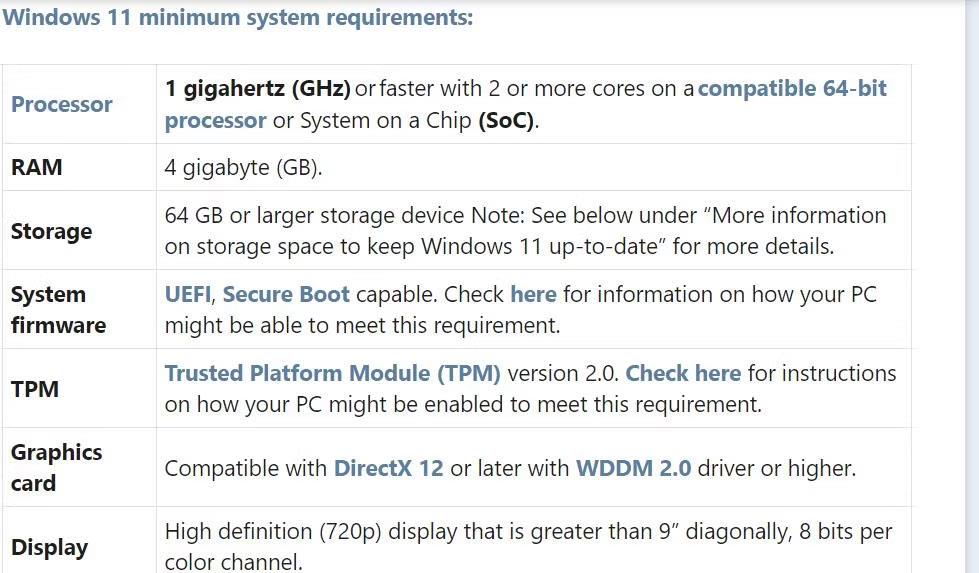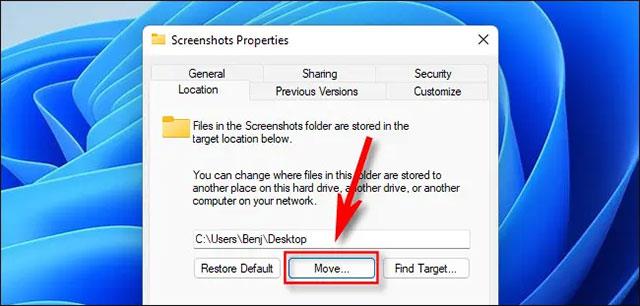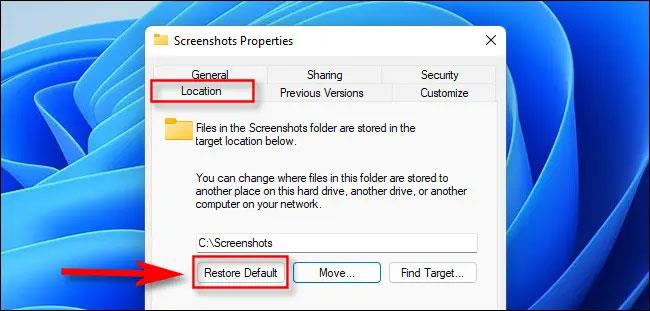Windows 10 alebo Windows 11, môžete urobiť sn��mku obrazovky pomocou klávesovej skratky Windows + Print Screen. Potom systém Windows automaticky uloží obrázok do špeciálneho priečinka s názvom „ Snímky obrazovky “. Štandardne nájdete tento priečinok v C:\Users\[Meno používateľa]\Pictures\Screenshots .
Môžete však úplne zmeniť umiestnenie, kde sa ukladajú snímky obrazovky v systéme Windows, ako chcete. Poďme zistiť, ako to urobiť priamo nižšie.
Zmeňte, kam sa majú ukladať snímky obrazovky v systéme Windows 10 alebo Windows 11
Ak chcete začať, najprv otvorte Prieskumníka stlačením kombinácie klávesov Windows + E na klávesnici. Alebo môžete kliknúť pravým tlačidlom myši na tlačidlo Štart a v zobrazenej ponuke vybrať položku „ Prieskumník súborov “.
Keď sa otvorí okno Prieskumník, prejdite na Tento počítač > Obrázky . Potom kliknite pravým tlačidlom myši na priečinok „ Snímky obrazovky “ a v zobrazenej ponuke vyberte „ Vlastnosti “.
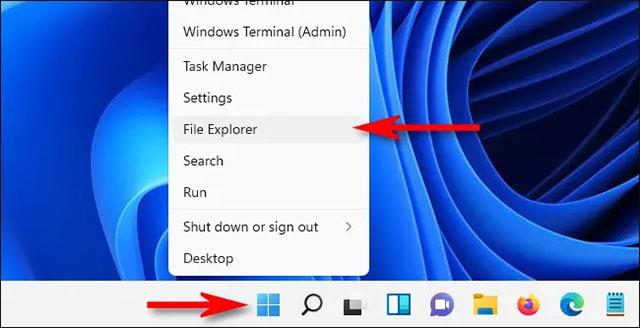
V okne „ Vlastnosti snímok obrazovky “ vyberte kartu „ Umiestnenie “.
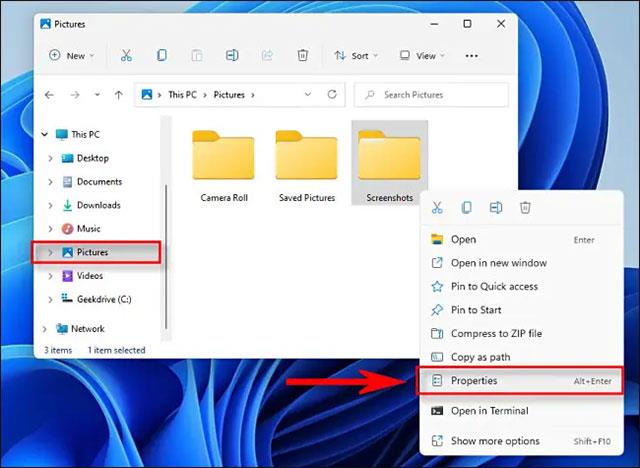
Pomocou textového poľa na karte „ Umiestnenie “ môžete zadať cestu k súboru, do ktorej má systém Windows predvolene ukladať snímky obrazovky. Alebo kliknite na tlačidlo „ Presunúť “ a pomocou okna „ Vybrať cieľ “ môžete prejsť na nové miesto .
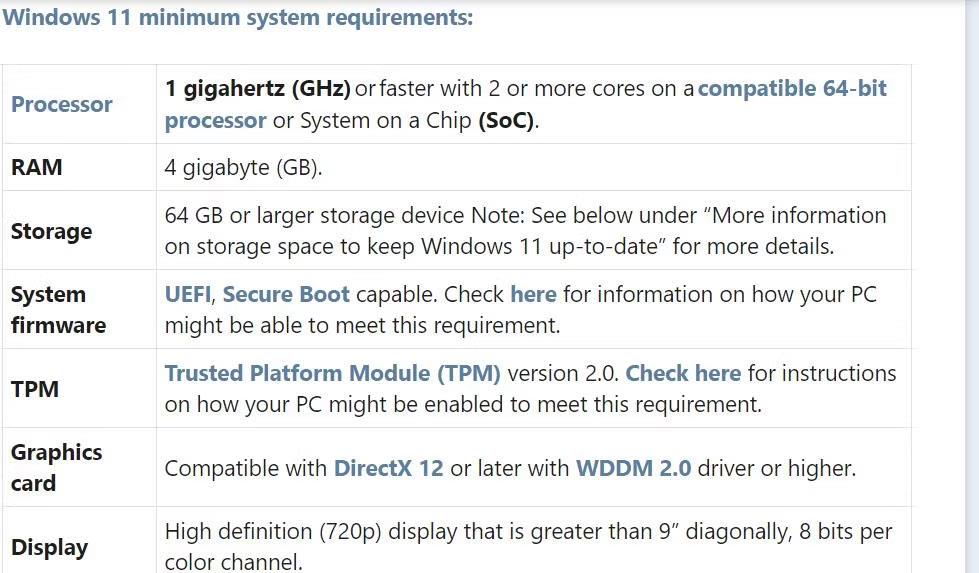
( Tip : Snímku obrazovky môžete uložiť kdekoľvek. odporúčame však nepoužívať iný špeciálny systémový priečinok, akým je napríklad plocha. Ak napríklad chcete, aby bola snímka obrazovky ľahko dostupná z pracovnej plochy, môžete ju uložiť do priečinka s názvom „ Snímky obrazovky “ na pracovnej ploche, namiesto toho, aby ste ako oblasť úložiska vybrali samotnú pracovnú plochu).
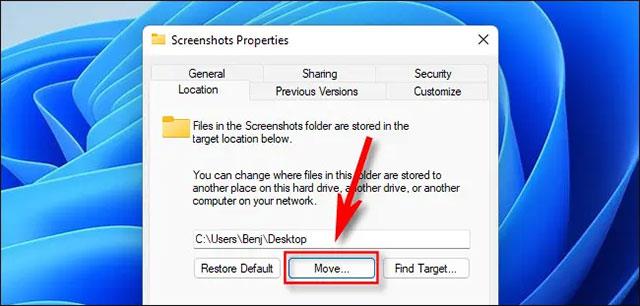
Po výbere miesta na uloženie fotografie kliknite na tlačidlo „ Vybrať priečinok “ a potom potvrďte zmeny kliknutím na „ OK “ v okne Vlastnosti snímky obrazovky. Ak sa systém Windows opýta, či chcete presunúť existujúce súbory snímok obrazovky do nového umiestnenia, kliknite podľa potreby na „ Áno “ alebo „ Nie “.
Keď nabudúce urobíte snímku obrazovky pomocou klávesovej skratky Windows + Print Screen , súbor sa automaticky uloží do nového umiestnenia. Ak chcete znova zmeniť umiestnenie snímky obrazovky, prejdite do priečinka s novou snímkou obrazovky v Prieskumníkovi, kliknite na ňu pravým tlačidlom myši a vyberte „ Vlastnosti “, kliknite na „ Karta Umiestnenie “, potom vyberte „ Obnoviť predvolené “.
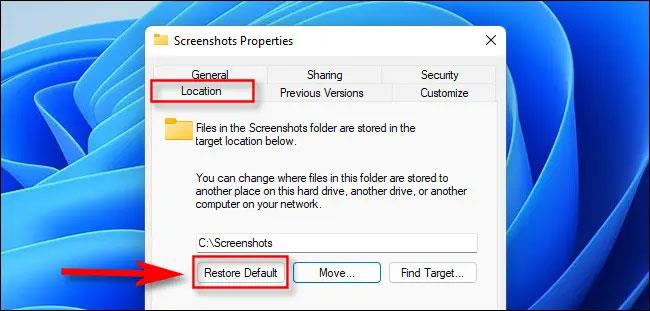
Dúfam, že budete úspešní.