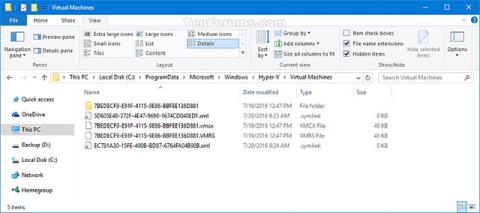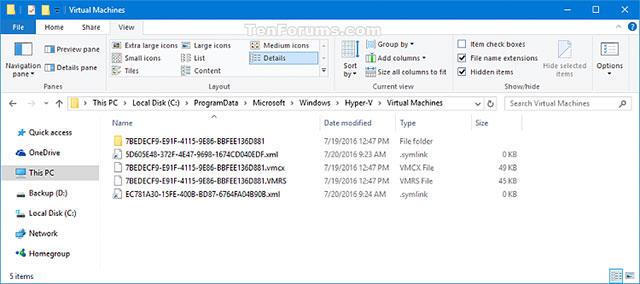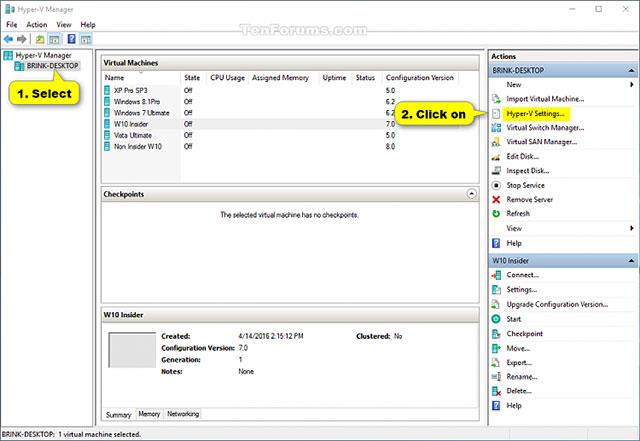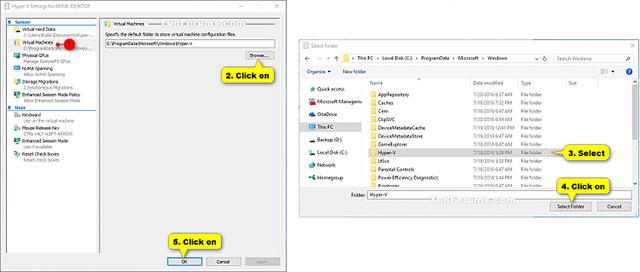Všeobecné informácie
Ako vieme, Hyper-V umožňuje spúšťanie virtuálnych počítačových systémov na fyzickom serveri. Tieto virtualizované systémy (známe aj ako hostia) je možné používať a spravovať podobne ako fyzické počítačové systémy, ale v podstate stále existujú v prostredí virtualizácia a izolácia.
Virtuálny stroj v Hyper-V pozostáva z niekoľkých súborov, ktoré ukladajú jeho virtuálnu hardvérovú konfiguráciu a virtuálne úložisko (súbory VHD a VHDX).
- Konfiguračné súbory virtuálneho počítača sú uložené v priečinku „C:\ProgramData\Microsoft\Windows\Hyper-V“.
- Virtuálne pevné disky sú uložené v priečinku „C:\Users\Public\Documents\Hyper-V\Virtual Hard Disk“.
Keď vytvoríte virtuálny počítač v Hyper-V Manager, môžete sa rozhodnúť použiť tieto predvolené umiestnenia alebo sa jednoducho premiestniť do umiestnenia priečinka pre jednotlivé virtuálne počítače.
Ak chcete, môžete tieto predvolené umiestnenia v rámci servera úplne zmeniť, aby ste pri vytváraní nového virtuálneho počítača jednoducho použili predvolené umiestnenie.
Tento článok vám ukáže, ako nastaviť predvolený priečinok na ukladanie konfiguračných súborov virtuálneho počítača pri importovaní alebo vytváraní nového virtuálneho počítača Hyper-V v systéme Windows 10 .
Ak chcete zmeniť predvolený adresár pre konfiguračné súbory virtuálneho počítača Hyper-V, musíte byť prihlásení do systému ako správca.
Napríklad: adresár virtuálneho počítača Hyper-V
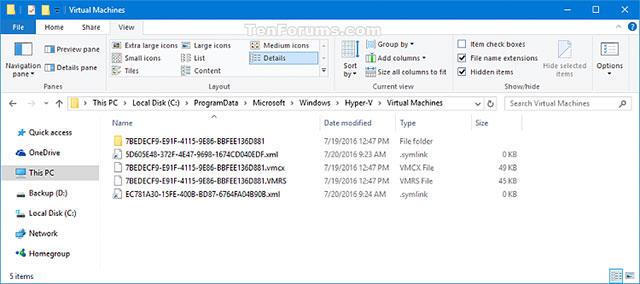
Zmeňte predvolený adresár virtuálneho počítača Hyper-V pomocou správcu Hyper-V
1. Otvorte Hyper-V Manager
2. Vyberte hostiteľa Hyper-V, pre ktorý chcete zmeniť predvolený adresár na ukladanie virtuálnych počítačov Hyper-V (napríklad „BRINK-DESKTOP“) v ľavom paneli a kliknite na položku Hyper-V Nastavenia v akciách. panel vpravo (pozri snímku obrazovky nižšie).
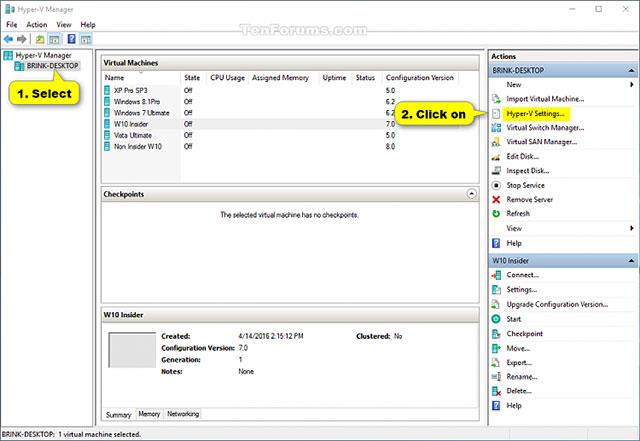
3. Kliknite na položku Virtuálne stroje v ľavom paneli, potom kliknite na tlačidlo Prehľadávať v pravom okne, prejdite a vyberte priečinok, ktorý chcete použiť, kliknite na položku Vybrať priečinok a kliknite na tlačidlo OK (pozri snímku obrazovky nižšie).
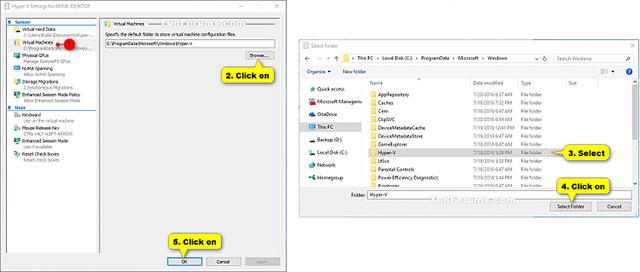
4. Po dokončení môžete Hyper-V Manager zatvoriť, ak chcete.
Zmeňte predvolený adresár virtuálneho počítača Hyper-V pomocou prostredia PowerShell
1. Otvorte PowerShell
2. Zadajte nasledujúci príkaz do prostredia PowerShell a stlačte kláves Enter (pozri snímku obrazovky nižšie).
(Aktuálny server Hyper-V)
Set-VMHost -VirtualMachinePath 'úplná cesta k adresáru'
(Špecifické pre hostiteľa Hyper-V)
Set-VMHost -ComputerName 'Názov servera Hyper-V' -VirtualMachinePath 'úplná cesta k adresáru'
Poznámka
Nahraďte „úplnú cestu k adresáru“ v príkazoch vyššie skutočnou úplnou cestou k adresáru, do ktorého chcete uložiť konfiguračné súbory virtuálneho počítača Hyper-V.
Nahraďte „Hyper-V názov hostiteľa“ v druhom príkaze vyššie skutočným názvom hostiteľa, pre ktorý chcete zmeniť predvolený adresár virtuálneho počítača (napríklad „BRINK-DESKTOP“).
Napríklad:
Set-VMHost -VirtualMachinePath 'D:\Virtual Machines'
alebo:
Set-VMHost -ComputerName 'BRINK-DESKTOP' -VirtualMachinePath 'D:\Virtual Machines'

3. Po dokončení môžete PowerShell zatvoriť, ak chcete.
Pozrieť viac: