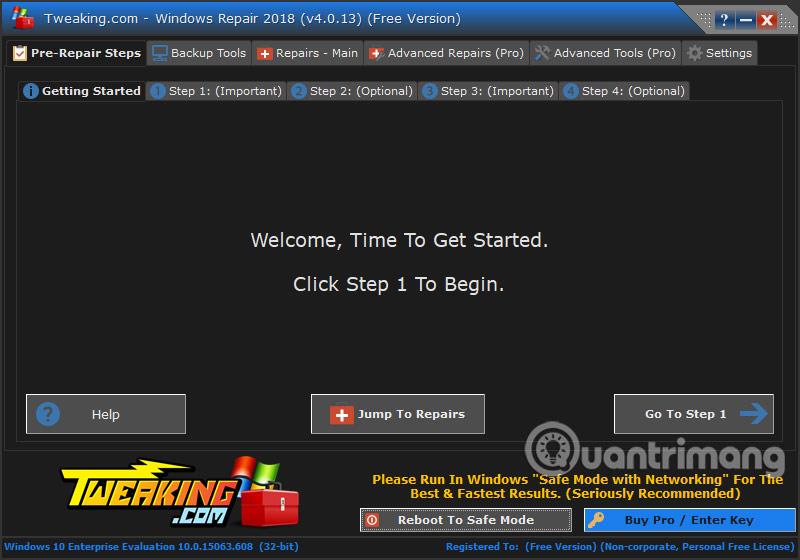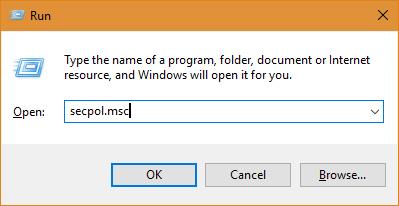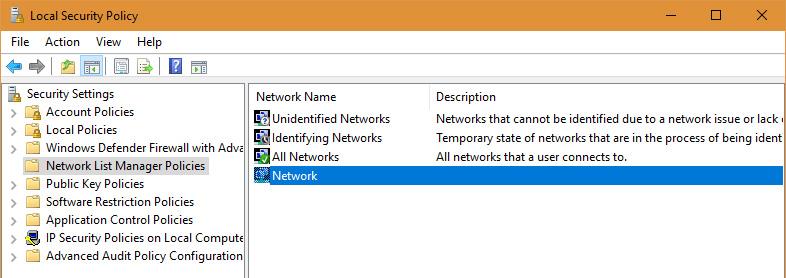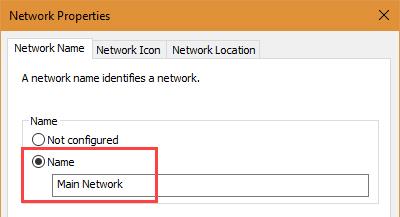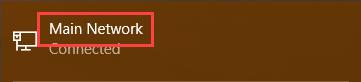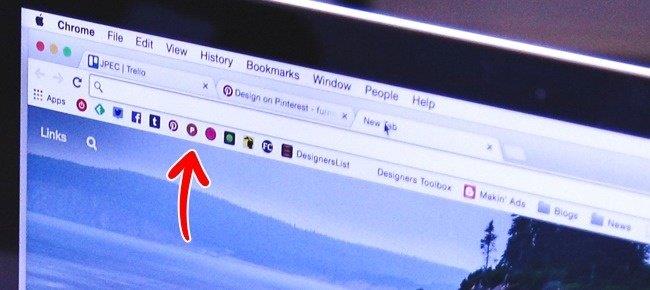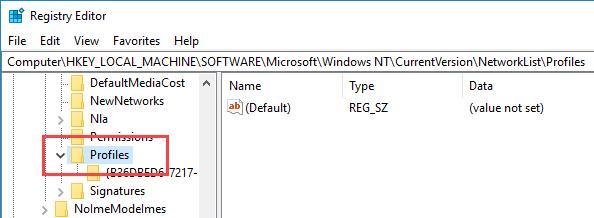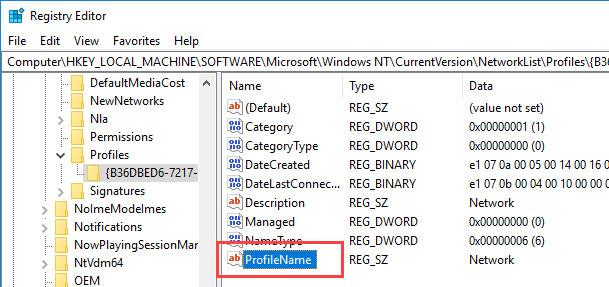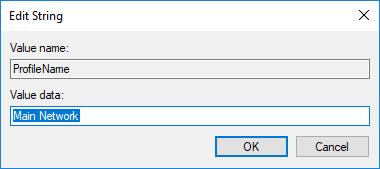Keď prvýkrát nakonfigurujete a pripojíte sa k sieti, systém Windows uloží tieto informácie ako sieťový profil a pridelí mu všeobecný názov ako „Sieť“, „Sieť 1“ atď. V skutočnosti je to názov, ktorý uvidíte, keď kliknite na ikonu siete na paneli úloh alebo keď otvoríte Centrum sietí a zdieľania v ovládacom paneli. Ak existuje viacero sietí, predvolený názov môže zmiasť používateľov. Tento článok vás prevedie, ako zmeniť názov konfigurácie siete.
Poznámka: Neexistuje jednoduchý spôsob, ako to urobiť, ak chcete zmeniť názov konfigurácie siete v systéme Windows 10, musíte zasiahnuť do miestnych zásad zabezpečenia alebo Editora databázy Registry.
Metóda 1: Zmeňte názov konfigurácie siete pomocou lokálnej bezpečnostnej politiky
Najjednoduchší spôsob, ako zmeniť názov konfigurácie siete v systéme Windows, je upraviť nastavenia lokálnej bezpečnostnej politiky. Miestna bezpečnostná politika je súčasťou Editora skupinovej politiky. Na rozdiel od editora skupinovej politiky, ktorý sa používa na konfiguráciu nastavení pre všetky počítače a používateľov, sa však lokálna bezpečnostná politika používa na nastavenie a úpravu nastavení pre konkrétny lokálny počítač. Ak chcete začať, stlačte klávesy Win + R , zadajte secpol.msc a stlačte tlačidlo Enter .
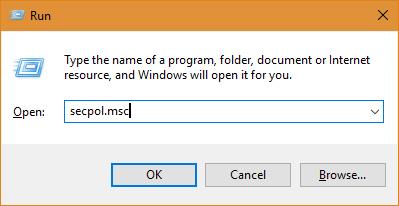
V okne Local Security Policy prejdite do priečinka " Network List Manager Policy " na ľavom paneli. Nájdite a dvakrát kliknite na názov svojho sieťového profilu, ktorý sa zobrazí na pravom paneli. V predvolenom nastavení bude sieť uvedená s predvoleným názvom konfigurácie, napríklad „Sieť“.
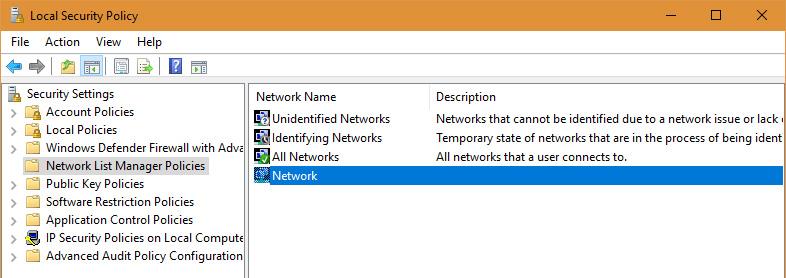
V okne vlastností siete vyberte možnosť „ Názov “, potom zadajte názov, ktorý chcete zmeniť, a kliknutím na tlačidlo „ OK “ zmeny uložte. Upozorňujeme, že v názve nemôžete použiť žiadne špeciálne znaky.
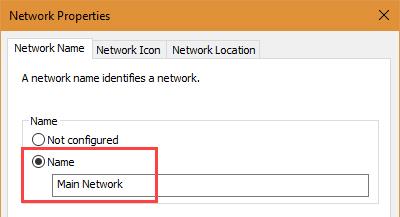
Nový názov sa zobrazí po kliknutí na ikonu siete na paneli úloh.
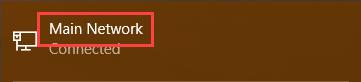
Nové názvy konfigurácií siete sa zmenili aj v Centre sietí a zdieľania. Ak nevidíte žiadne zmeny, reštartujte systém.
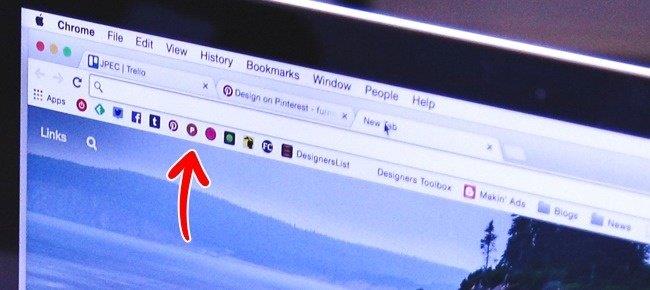
Metóda 2: Zmeňte názov konfigurácie siete pomocou databázy Registry
Používatelia nebudú mať prístup k lokálnej bezpečnostnej politike, ak používajú Windows Home edition. Na zmenu názvu sieťového profilu však môžete použiť Editor databázy Registry. Ak chcete otvoriť Editor databázy Registry , stlačte klávesy Win + R , zadajte príkaz regedit a stlačte tlačidlo Enter .
V okne Editor databázy Registry prejdite na nasledujúce miesto. Ak používate Windows 10, skopírujte a prilepte nižšie uvedený odkaz do panela s adresou a stlačte tlačidlo Enter .
HKEY_LOCAL_MACHINE\SOFTWARE\Microsoft\Windows NT\CurrentVersion\NetworkList\Profiles
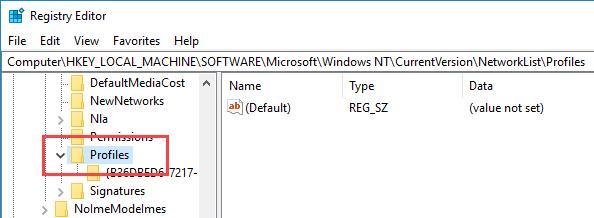
V časti Profily uvidíte klávesy s alfanumerickými názvami. Windows nastaví nový kľúč pre každú konfiguráciu siete v systéme. Na obrázku vyššie, pretože existuje jedna konfigurácia siete, je len jeden kľúč. Ak máte viac ako jednu sieť, v časti Profily sa zobrazí veľa kľúčov. Nájdite kľúč súvisiaci so sieťovým profilom, ktorý chcete premenovať. Identifikujte konkrétny kľúč pohľadom na hodnotu „ ProfileName “ v pravej tabuľke. Keď nájdete kľúč, dvakrát kliknite na hodnotu „ ProfileName “.
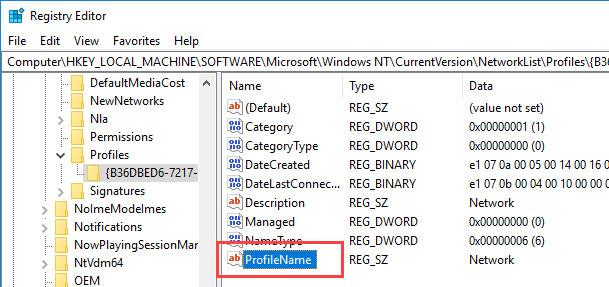
Teraz zadajte nový názov do poľa Údaj hodnoty a kliknutím na tlačidlo „ OK “ uložte zmeny. Všimnite si, že v názve nepoužívajte žiadne špeciálne znaky.
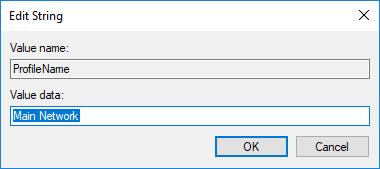
Reštartujte systém a uvidíte nový názov sieťového profilu.
Prajem vám úspech!
Pozrieť viac: