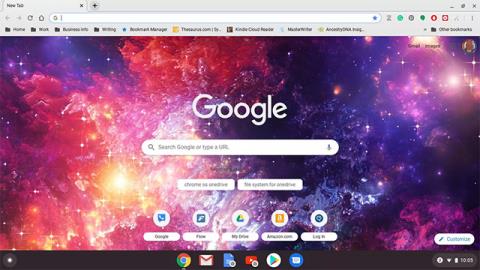Tento článok vás prevedie zmenou hesla Chromebooku, čo znamená zmenu príslušného hesla účtu Google. Dôvodom je, že heslo Chromebooku a heslo Google sú podobné. Heslo Chromebooku tak môžete zmeniť aj na akomkoľvek zariadení, na ktorom ste prihlásený/-á do príslušného účtu Google.
Ako zmeniť heslo Chromebooku
Ako už bolo spomenuté, heslo vášho Chromebooku a heslo účtu Google sú rovnaké. Preto môžete toto heslo zmeniť v prehliadači Chrome (alebo akomkoľvek inom prehliadači) obvyklým spôsobom. Inými slovami, používate jedno heslo pre všetky služby a zariadenia pripojené k vášmu účtu Google.
1. Na Chromebooku otvorte prehliadač Chrome.

Otvorte Chrome
( Poznámka: Ak nastavíte Chrome tak, aby pri spustení otvoril vlastnú webovú lokalitu, manuálne prejdite na stránku Google.com ).
2. Kliknite na svoj profilový obrázok v pravom hornom rohu obrazovky.

Kliknite na profilový obrázok
3. Vyberte položku Spravovať svoj účet Google ( Správa účtu ).

Vyberte správu účtu priamo pod fotografiou
4. Prejdite na tablu možností na ľavej strane obrazovky a kliknite na Zabezpečenie .

Prejdite na možnosť Zabezpečenie
5. Posuňte sa nadol na časť Prihlásenie do Google ( Prihlásenie do Google ).

Kliknite na položku Prihlásenie do Google
6. Kliknite na položku Heslo .

Nájdite sekciu Heslo
7. Zadajte svoje aktuálne heslo a potom vyberte položku Ďalej .

Zadajte heslo svojho účtu Google
8. Ak sa zobrazí výzva, zadajte svoj dvojfaktorový autentifikačný kód.
9. Zadajte nové heslo, potvrďte nové heslo a kliknite na tlačidlo Zmeniť heslo .

Zadajte svoje nové heslo
( Poznámka: Tento proces zmení nielen vaše heslo Chromebooku, ale aj váš účet Google. Keď budete nabudúce používať akúkoľvek inú službu alebo zariadenie Google, ako je YouTube alebo telefón s Androidom , musíte sa prihlásiť pomocou nového hesla ).
Zmeňte heslo Chromebooku na inom zariadení.
Ako je uvedené vyššie. Heslo Chromebooku a heslo účtu Google sú rovnaké. Zmena hesla Chromebooku na inom prihlasovacom zariadení Google preto môže spôsobiť nežiaduce „vedľajšie účinky“.
Konkrétne, keď použijete Chromebook na zmenu hesla, Chromebook sa automaticky synchronizuje s vaším účtom Google. Nové heslo bude fungovať okamžite.
Povedzme však, že máte Chromebook vypnutý a heslo účtu Google ste zmenili pomocou iného zariadenia. V takom prípade možno budete musieť na prihlásenie do Chromebooku zadať svoje staré heslo. Po prihlásení sa váš Chromebook zosynchronizuje s vaším účtom Google a až potom bude akceptované vaše nové heslo.
Povoľte dvojfaktorové overenie a uložte záložné kódy
Dvojfaktorové overenie je ďalšia bezpečnostná funkcia, ktorá pomáha zabrániť komukoľvek v prihlásení do vášho Chromebooku alebo účtu Google bez vášho povolenia.
Dvojfaktorové overenie Google sa nazýva 2-stupňové overenie. Keď povolíte túto funkciu a poskytnete spoločnosti Google svoje telefónne číslo, server vám odošle textovú správu obsahujúcu jedinečný kód zakaždým, keď sa prihlásite do svojho účtu Google na novom zariadení. Ak sa niekto pokúsi prihlásiť bez kódu, nebude mu udelený prístup k vášmu účtu.
Ak chcete povoliť verifikáciu v dvoch krokoch vo svojom účte Google (Chromebook), postupujte takto:
Urobte to isté, ako keď chcete zmeniť heslo svojho účtu Google až do kroku: „Posuňte sa nadol do časti Prihlásenie do Google“.
1. Kliknite na Verifikácia v dvoch krokoch ( Verifikácia v dvoch krokoch )

2-stupňové overenie
2. Posuňte sa nadol a vyberte možnosť Začíname .

Kliknite na položku Začíname
3. Zadajte svoje aktuálne heslo a potom vyberte položku Ďalej .

Zadajte heslo
4. Vyberte zariadenie, ktoré bude dostávať bezpečnostné výzvy od spoločnosti Google. Okrem toho si môžete vybrať inú možnosť a nastaviť bezpečnostný kľúč alebo prijímať textové správy alebo hlasové hovory.

Vyskúšajte dvojstupňové overenie
5. Vyberte Áno na zariadení , ktoré ste vybrali.
6. Pridajte možnosti zálohovania zadaním čísla mobilného telefónu alebo výberom možnosti Použiť ďalšiu možnosť zálohy použite záložný kód.
7. Ak sa rozhodnete prijímať pripomienky odoslané na váš mobilný telefón, zadajte kód a kliknite na tlačidlo Ďalej .

Zadajte overovací kód odoslaný na váš telefón
8. Kliknutím na Turn On dokončite proces.

Na dokončenie zapnite dvojstupňové overenie
Ak aktivujete záložný kód, buďte obzvlášť opatrní, aby ste si ho zapamätali. Toto sú kódy, ktoré môžete použiť v prípade, že stratíte prístup k telefónu.