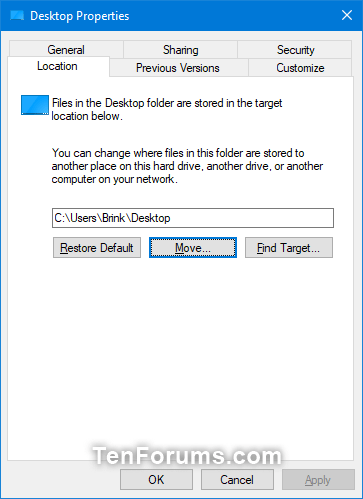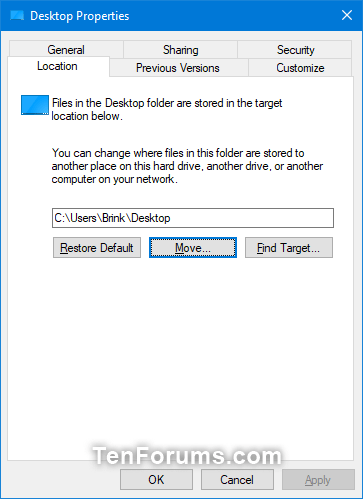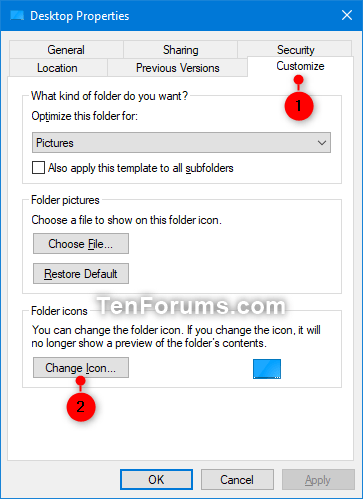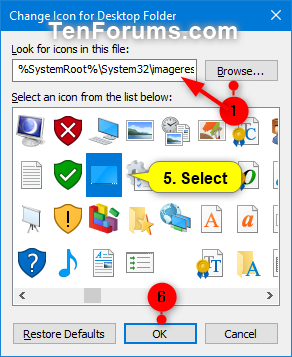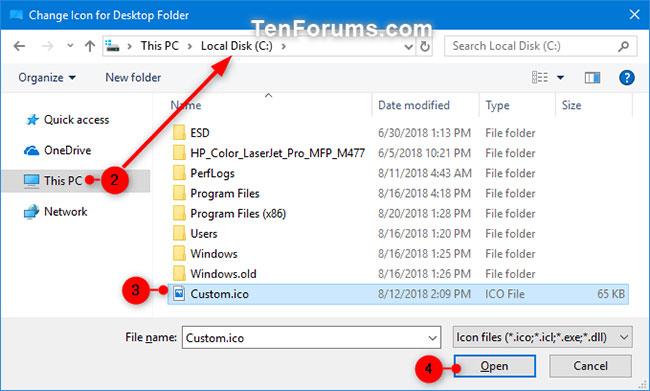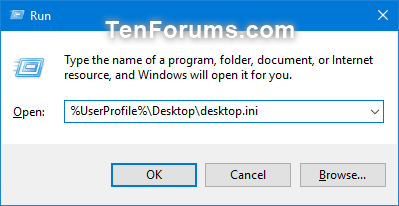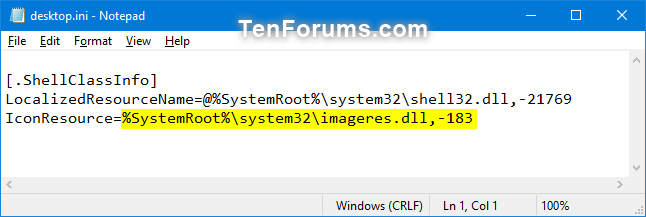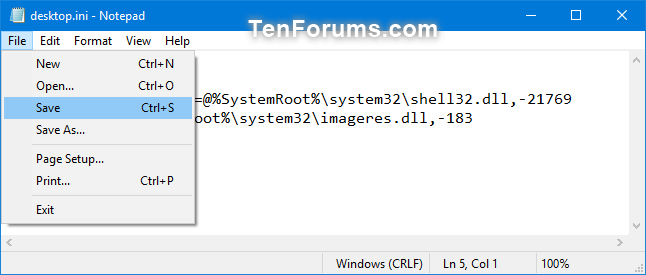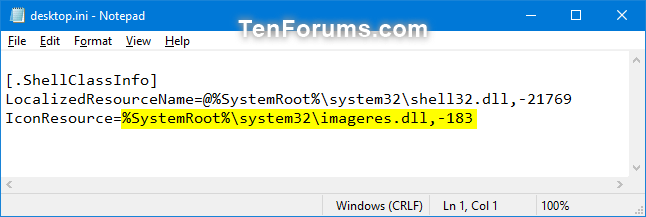Pracovná plocha je oblasť hlavnej obrazovky, ktorú uvidíte po zapnutí počítača a prihlásení do systému Windows. Keď otvoríte aplikácie alebo priečinky, zobrazia sa na pracovnej ploche. Môžete tiež umiestniť položky na pracovnú plochu, ako sú súbory, priečinky a odkazy, a usporiadať ich tak, ako chcete.
V predvolenom nastavení sa váš osobný priečinok Desktop nachádza v priečinku %UserProfile% (napríklad " C:\Users\Brink ") vo vašom účte.
Táto príručka vám ukáže, ako zmeniť alebo obnoviť predvolenú ikonu priečinka Desktop pre váš účet v systéme Windows 7, Windows 8 a Windows 10.
Zmeňte ikonu priečinka Pracovná plocha vo vlastnostiach
1. Ak ho ešte nemáte, budete musieť pridať kartu Prispôsobiť do vlastností priečinka Pracovná plocha.
2. Otvorte aktuálne umiestnenie priečinka Pracovná plocha (napr. " C:\Users\Brink ") v Prieskumníkovi súborov ( Win + E ).
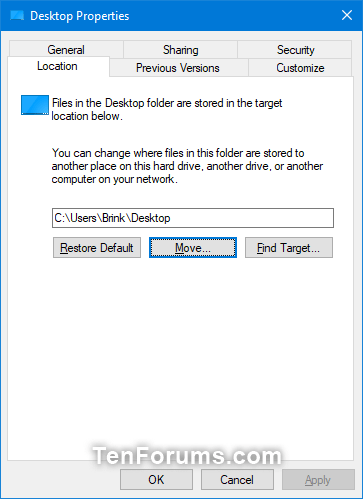
Otvorte aktuálne umiestnenie priečinka Pracovná plocha
3. Kliknite pravým tlačidlom myši alebo stlačte a podržte priečinok Pracovná plocha a kliknite na Vlastnosti.
4. Kliknite na kartu Prispôsobiť a kliknite na tlačidlo Zmeniť ikonu.
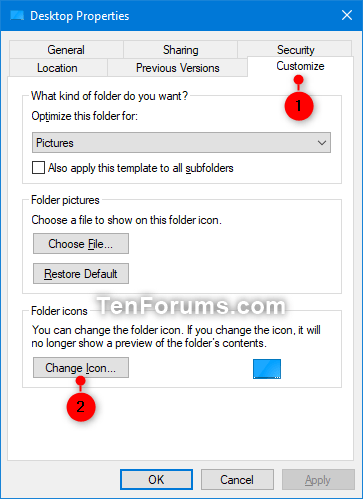
Kliknite na tlačidlo Zmeniť ikonu
5. Pri výbere ikony postupujte podľa nasledujúcich krokov:
Súbory %SystemRoot\System32\shell32.dll a %SystemRoot\System32\imageres.dll obsahujú väčšinu predvolených ikon systému Windows.
- Kliknite na tlačidlo Prehľadávať.
- Prejdite a vyberte knižnicu ikon (napr. .dll) alebo súbor .ico, ktorý chcete použiť, a kliknite na tlačidlo Otvoriť.
- Vyberte ikonu, ktorú chcete použiť, a klepnite na OK.
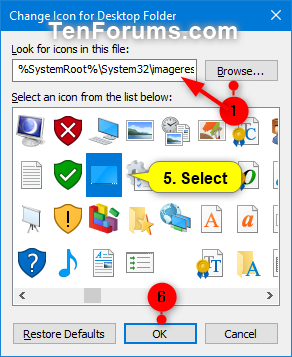
Kliknite na tlačidlo Prehľadávať
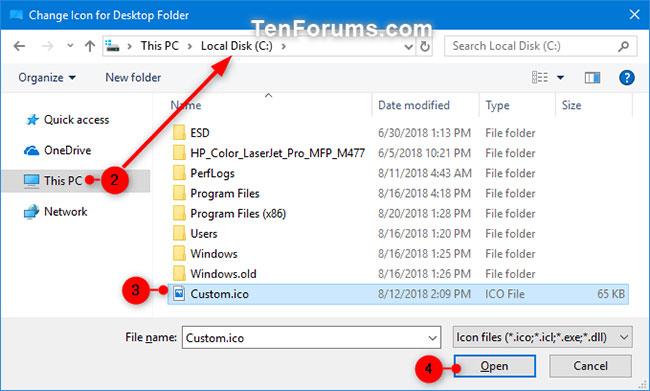
Vyberte ikonu, ktorú chcete použiť
6. Kliknutím na tlačidlo OK použijete zmeny.
Zmeňte ikonu priečinka Desktop v súbore desktop.ini
1. Stlačením klávesov Win + R otvorte Spustiť , skopírujte a prilepte %UserProfile%\Desktop\desktop.ini do Spustiť a kliknutím na OK súbor otvorte.
Ak ste zmenili predvolené umiestnenie priečinka Pracovná plocha, potom budete musieť nahradiť %UserProfile%\Desktop vo vyššie uvedenej ceste skutočnou úplnou cestou pre aktuálne umiestnenie priečinka Pracovná plocha.
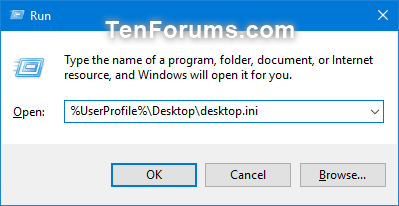
Skopírujte a prilepte %UserProfile%\Desktop\desktop.ini do Run
2. V riadku IconResource= v okne desktop.ini ho zmeňte na úplnú cestu k ikone, ktorú chcete použiť.
Ak nemáte riadok IconResource= , budete ho musieť pridať.
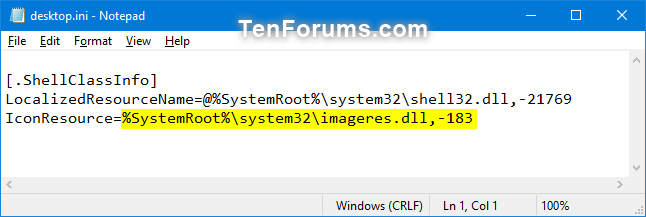
Zmeňte úplnú cestu v riadku IconResource= v okne desktop.ini
3. Kliknite na Súbor (panel ponuky), kliknite na Uložiť (Ctrl + S) a zatvorte okno desktop.ini.
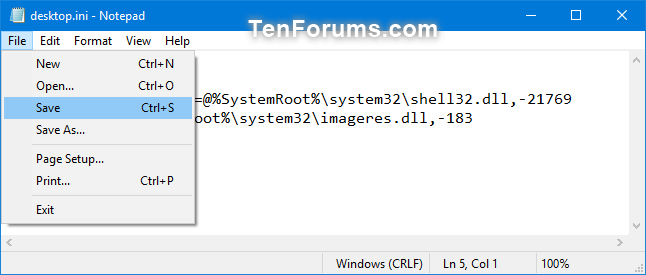
Uložte a zatvorte okno desktop.ini
4. Reštartujte proces prieskumníka alebo sa odhláste a znova prihláste, aby ste použili zmeny.
Obnovte predvolenú ikonu priečinka Pracovná plocha vo vlastnostiach
1. Ak ho ešte nemáte, budete musieť pridať kartu Prispôsobiť do vlastností priečinka Pracovná plocha.
2. Otvorte aktuálne umiestnenie priečinka Pracovná plocha (napr. " C:\Users\Brink ") v Prieskumníkovi súborov ( Win + E ).
3. Kliknite pravým tlačidlom myši alebo stlačte a podržte priečinok pracovnej plochy a kliknite na položku Vlastnosti.
4. Kliknite na kartu Prispôsobiť a kliknite na tlačidlo Zmeniť ikonu .
5. Kliknite na tlačidlo Obnoviť predvolené nastavenia.
6. Kliknutím na tlačidlo OK použijete zmeny.
Obnovte predvolenú ikonu priečinka Desktop v súbore desktop.ini
1. Stlačením klávesov Win + R otvorte Spustiť , skopírujte a prilepte %UserProfile%\Desktop\desktop.ini do Spustiť a kliknutím na OK súbor otvorte.
Ak ste zmenili predvolené umiestnenie priečinka Pracovná plocha, potom budete musieť nahradiť %UserProfile%\Desktop vo vyššie uvedenej ceste skutočnou úplnou cestou pre aktuálne umiestnenie priečinka Pracovná plocha.
2 V riadku IconResource= v okne desktop.ini zmeňte úplnú cestu na %SystemRoot%\system32\imageres.dll,-183.
Ak nemáte riadok IconResource= , budete ho musieť pridať.
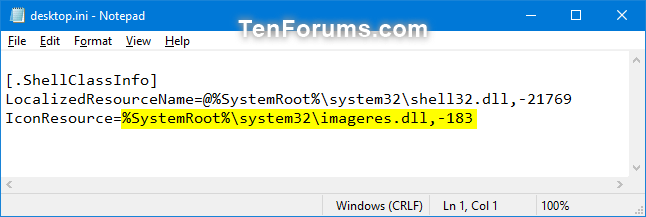
Zmeňte úplnú cestu na %SystemRoot%\system32\imageres.dll,-183
3. Kliknite na Súbor (panel ponuky), kliknite na Uložiť (Ctrl + S) a zatvorte okno desktop.ini.
4. Reštartujte proces prieskumníka alebo sa odhláste a znova prihláste, aby ste použili zmeny.
Pozrieť viac: