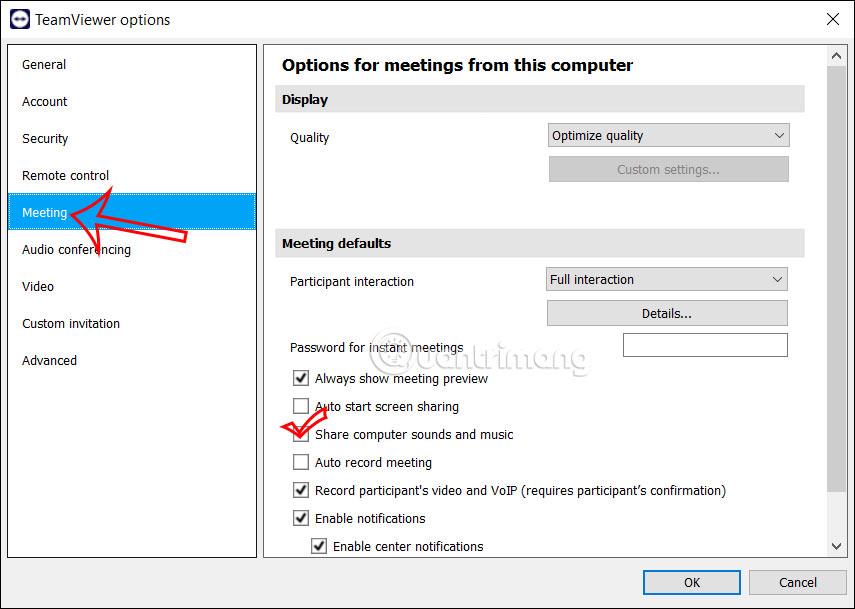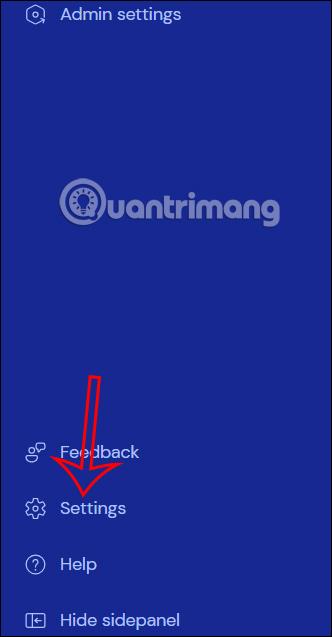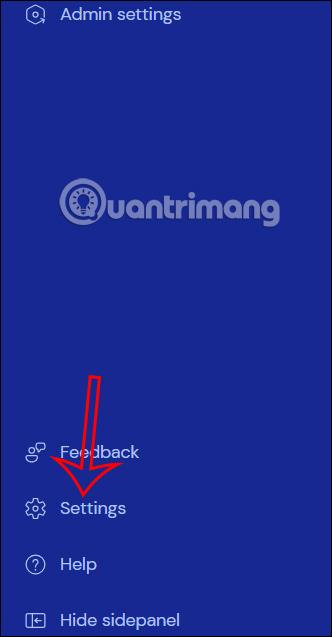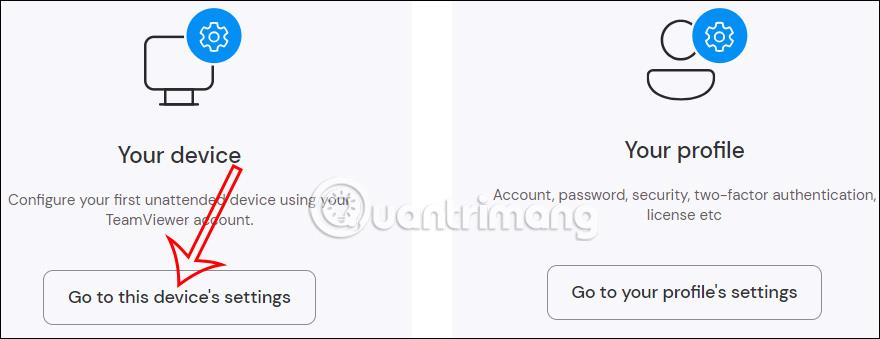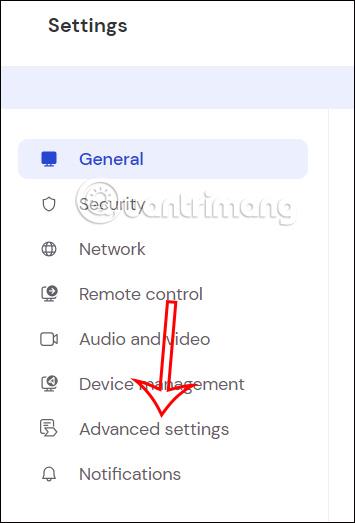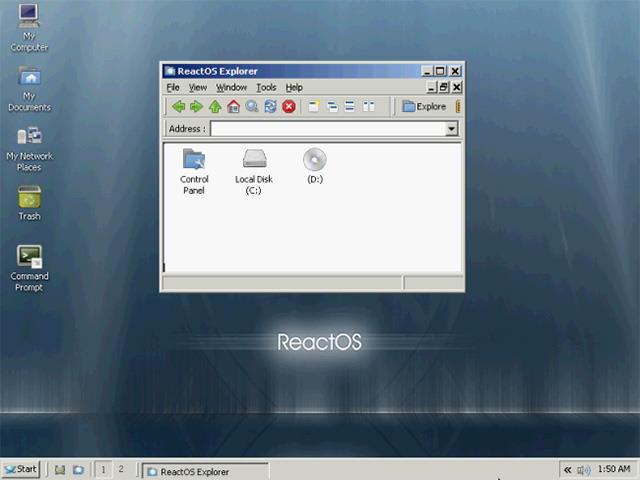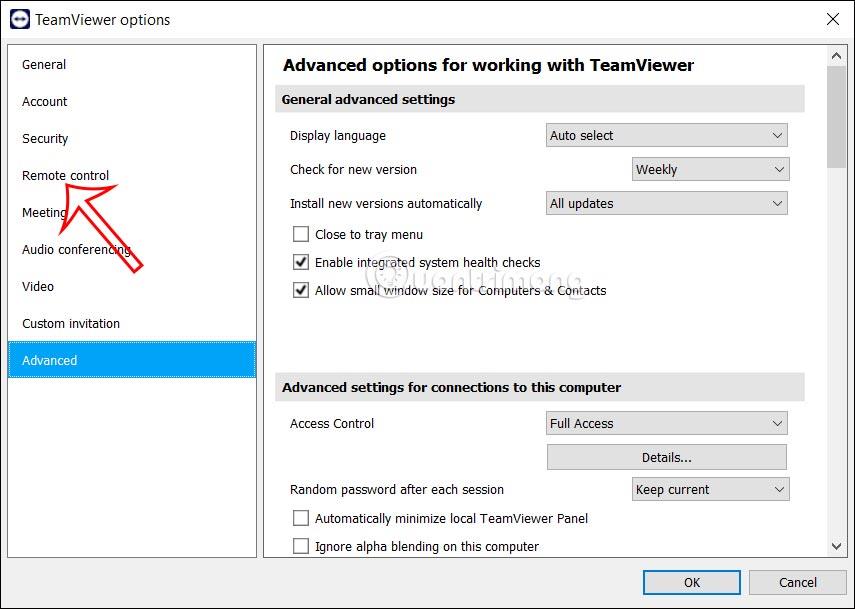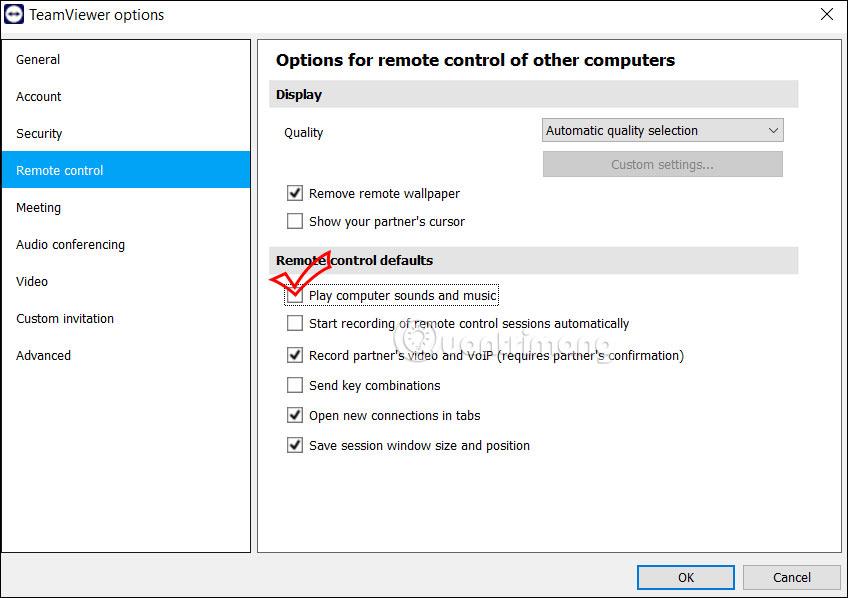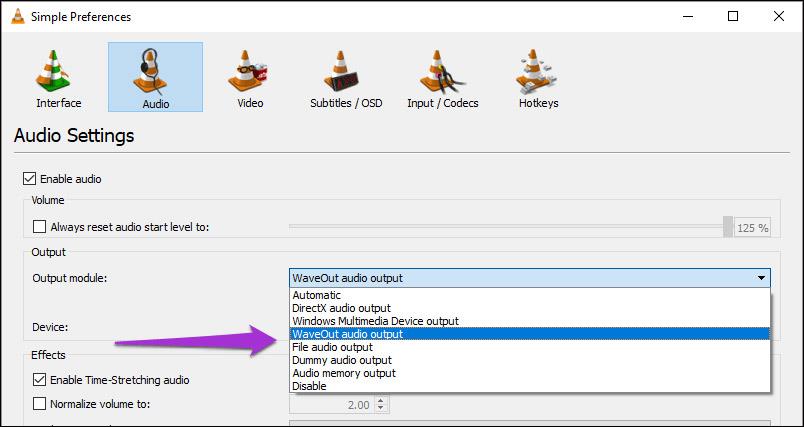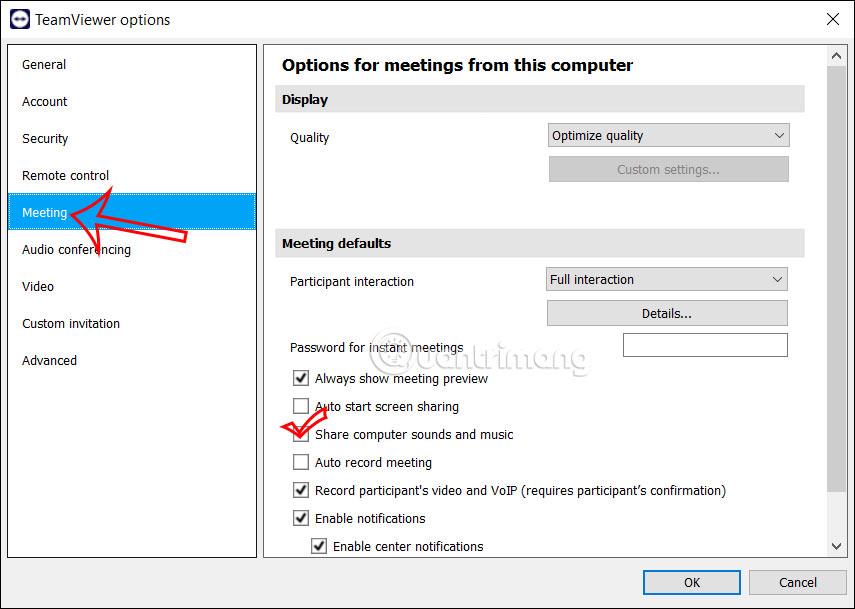Pri prepojení dvoch počítačov cez TeamViewer môžu používatelia zdieľať a prenášať súbory a ďalšie dáta, ako je napríklad zdieľanie zvuku v TeamViewer. S týmto nastavením zdieľania zvuku v aplikácii TeamViewer vám váš partner môže pomôcť opraviť chyby zvuku v počítači, ak máte problém s čistým počutím zvuku z počítača. Alebo môžete jednoducho zdieľať zaujímavé zvuky so svojím partnerom. Nasledujúci článok vás prevedie zdieľaním zvuku v aplikácii TeamViewer.
Pokyny na zdieľanie zvuku v aplikácii TeamViewer
Krok 1:
V rozhraní aplikácie TeamViewer používatelia kliknú na Nastavenia na ľavom okraji rozhrania.
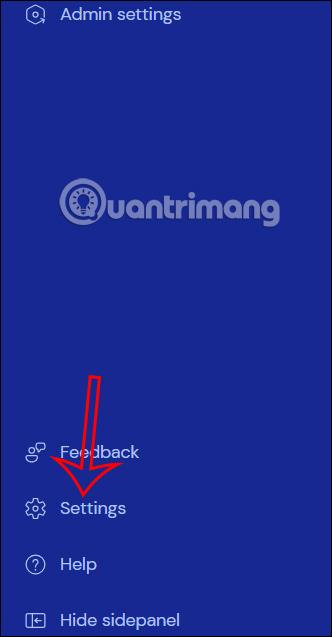
Potom zobrazte nové rozhranie, kliknite na položku Prejsť na nastavenia tohto zariadenia a nainštalujte ho do počítača.
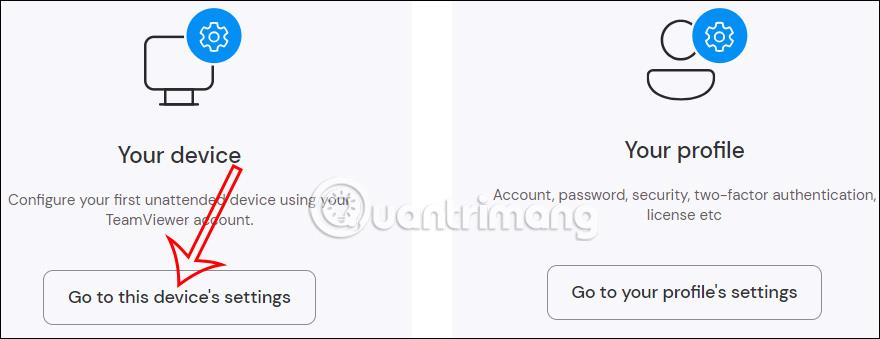
Krok 2:
Teraz zobrazte rozhranie s položkami nastavenia pre zariadenie, kliknutím na Pokročilé nastavenia upravte.
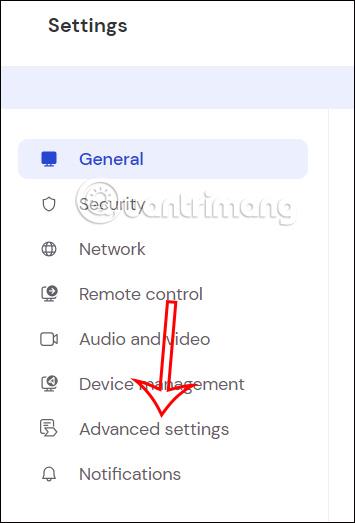
Pri pohľade na ďalšie rozhranie klikneme na položku Otvoriť rozšírené nastavenia .
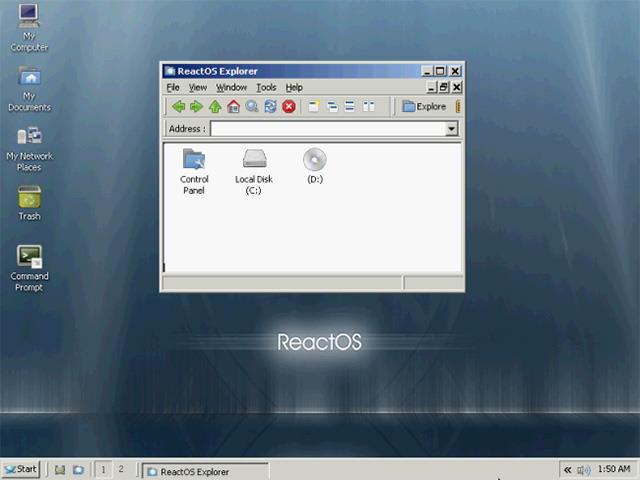
Krok 3:
Okamžite zobrazte rozhranie s položkami pokročilých nastavení, kliknite na Diaľkové ovládanie .
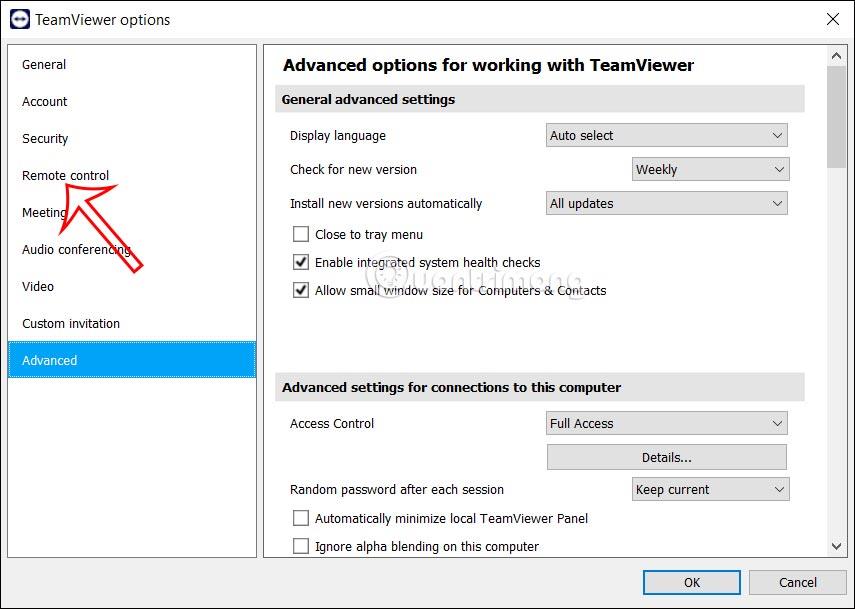
Krok 4:
Zobrazte nastavenia, ako je znázornené, stačí zaškrtnúť možnosť Prehrávať zvuky počítača a hudbu na zobrazenie hudby a zvukov v počítači pri prenose údajov v aplikácii TeamViewer.
Kliknutím na tlačidlo OK toto nové nastavenie uložíte.
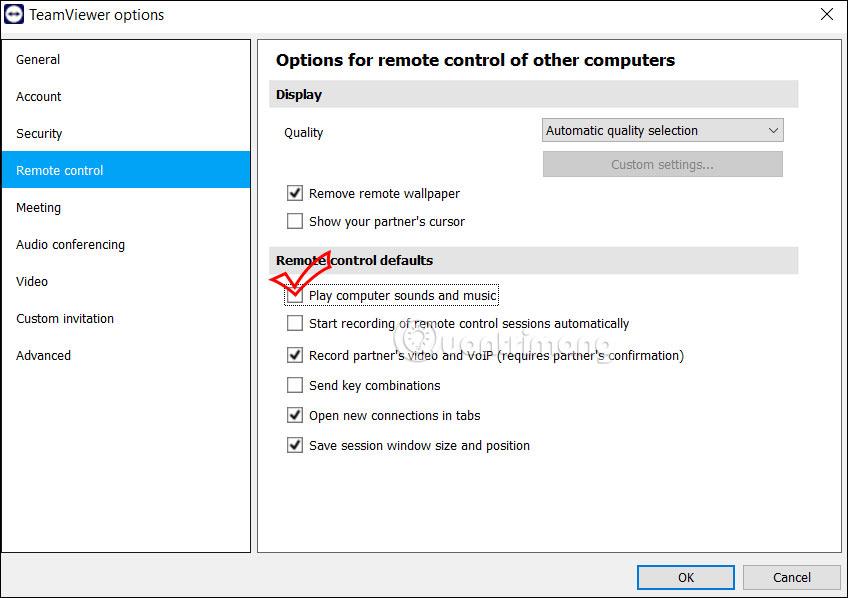
Upozorňujeme, že obe zariadenia pri vzájomnom pripojení budú musieť mať zapnutý zvuk a hudbu na počítači v aplikácii TeamViewer, aby bolo možné zdieľať zvuk.
V prípade, že v počítači zapnete softvér na prehrávanie hudby alebo videa a chcete streamovať zvuk z tohto softvéru, musíte skontrolovať nastavenia zvuku z tohto softvéru.
Napríklad pri softvéri VLC kliknite na Nástroje, vyberte Predvoľby a potom kliknutím na Zvuk upravte. Teraz musíte vybrať režim výstupu zvuku WaveOut.
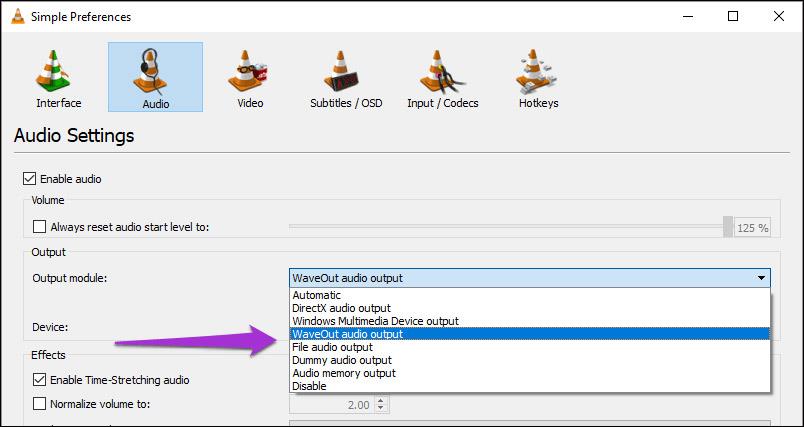
Krok 5:
Ak sa stretnete online v aplikácii TeamViewer , kliknite na položku Stretnutie a upravte zvuk počas online stretnutia.
Potom vyberieme Zdieľať zvuky počítača a zdieľanie na zdieľanie zvukov a hudby pri stretnutí online v aplikácii TeamViewer.