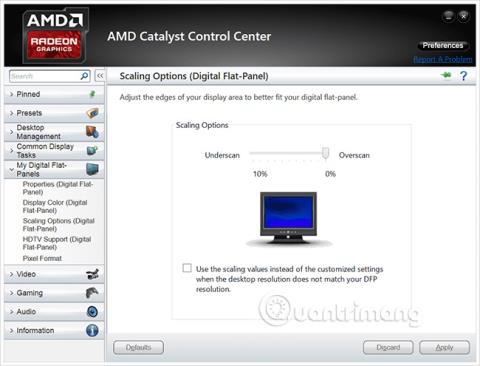Niektoré zariadenia so systémom Windows 10 majú vstavané „šifrovanie zariadenia“, ale iné vyžadujú, aby ste si za používanie funkcie BitLocker v systéme Windows Pro na šifrovanie celého disku z bezpečnostných dôvodov priplatili. Na šifrovanie všetkých jednotiek v počítači s akoukoľvek verziou systému Windows však môžete úplne použiť bezplatný softvér s otvoreným zdrojom VeraCrypt.
Stručne povedané o význame, pevný disk je miesto, kde sú uložené vaše dôležité súbory. Čo teda, ak dôjde k poruche alebo v horšom prípade k odcudzeniu disku? Ak ste nevytvorili zálohu , všetky dôležité údaje budú vystavené vysokému riziku, že sa stratia alebo sa dokonca dostanú do nesprávnych rúk. V tomto prípade je šifrovanie najlepším spôsobom, ako zabezpečiť, že neznáme osoby alebo útočníci nebudú môcť čítať údaje na vašom disku. Zakóduje vaše súbory podľa rôznych pravidiel a na prístup k zašifrovaným údajom budete potrebovať tajný kľúč. Takže aj keď má niekto prístup k vášmu fyzickému pevnému disku, musí mať dodatočné heslo (alebo súbor kľúčov), aby skutočne videl, čo máte na disku uložené.

VeraCrypt je bezplatný bezpečnostný nástroj s otvoreným zdrojom, ktorý môžete použiť na nastavenie úplného šifrovania disku na akomkoľvek počítači so systémom Windows. Tento softvér funguje dobre v systéme Windows 10, 8, 7, Vista a dokonca aj XP.
Používanie VeraCrypt nie je také zložité, ako si mnohí myslia: Po úspešnom nastavení stačí zadať správne šifrovacie heslo pri každom spustení počítača a po spustení počítača ho používať ako obvykle. VeraCrypt zvláda šifrovanie na pozadí a všetko ostatné sa deje transparentne. Okrem toho dokáže vytvárať aj šifrované kontajnery súborov, no tu sa zameriame len na to, ako zašifrovať systémový disk.
VeraCrypt je projekt založený na zdrojovom kóde starého softvéru TrueCrypt, ktorý bol ukončený. VeraCrypt má veľa opráv a podporuje moderné počítače so systémovou oblasťou EFI, čo je konfigurácia, ktorú používa veľa počítačov so systémom Windows 10.
Ako nainštalovať VeraCrypt a zašifrovať systémový disk?
Samozrejme, najprv si budete musieť stiahnuť VeraCrypt do počítača, spustiť inštalátor a vybrať možnosť Inštalovať . Všetky predvolené nastavenia si môžete ponechať v inštalačnom programe, stačí kliknúť na súhlas s podmienkami (ďalej), kým sa VeraCrypt nezačne inštalovať do vášho počítača.

Po nainštalovaní VeraCrypt otvorte ponuku Štart a spustite skratku VeraCrypt.
Kliknutím na Systém > Šifrovať systémový oddiel/disk v okne VeraCrypt začnite nastavovať šifrovanie disku.

Zobrazí sa otázka, či chcete použiť normálne alebo skryté systémové šifrovanie .
Možnosť Normálne zašifruje systémový oddiel alebo ovládače normálne. Keď spustíte počítač, budete musieť zadať šifrovacie heslo na prístup do systému. Nikto nemá prístup k vášmu systému súborov bez znalosti hesla.
Možnosť Skryté vytvorí operačný systém v skrytom zväzku VeraCrypt. V tomto bode budete mať „skutočný“ operačný systém (skrytý) aj „návnadu“ operačný systém vytvorený VeraCryptom. Keď spustíte počítač, môžete zadať skutočné heslo na spustenie skrytého operačného systému alebo normálne heslo na spustenie operačného systému návnady a prístup k nemu. V akých situáciách teda táto skrytá možnosť slúži? Ak vás niekto prinúti poskytnúť mu prístup k vášmu zašifrovanému disku, napríklad vydieraním, môžete mu dať heslo k návnadovému operačnému systému a nebude vedieť, že skutočný operačný systém je skrytý.
Pokiaľ ide o šifrovanie, používanie bežného šifrovania bude stále schopné udržať vaše údaje v absolútnom bezpečí. Skrytá možnosť je skutočne užitočná iba vtedy, keď ste nútení niekomu prezradiť svoje heslo a chcete rozumne poprieť existenciu jedného alebo viacerých súborov vo vašom systéme.
Ak si nie ste istí, ktorú možnosť by ste mali použiť, najlepšie je vybrať možnosť Normálne a kliknúť na tlačidlo Ďalej. Ďalej prejdeme bežným procesom vytvárania šifrovaného systémového oddielu, čo je tiež jedna z mimoriadne dôležitých fáz celého procesu. Okrem toho si môžete pozrieť aj dokumentáciu VeraCrypt, kde nájdete ďalšie informácie o skrytých operačných systémoch.

Môžete si vybrať Šifrovať systémový oddiel Windows alebo Šifrovať celý disk v závislosti od osobných preferencií!
Ak je systémový oddiel Windows jediným oddielom na disku, možnosti budú v podstate rovnaké. Ak má váš systém veľa rôznych oddielov a chcete zašifrovať iba systémový oddiel Windows, vyberte Šifrovať systémový oddiel Windows.
V prípade, že máte viacero oddielov s citlivými údajmi, napríklad systémový oddiel na jednotke C: a súborový oddiel na jednotke D:... vyberte Šifrovať celý disk , aby ste zaistili, že všetky oddiely so systémom Windows budú šifrované.

VeraCrypt sa vás opýta, koľko operačných systémov je spustených na vašom počítači. Väčšina ľudí bude mať v systéme nainštalovaný iba jeden operačný systém a v tomto prípade si vyberú Single-boot . Ak máte nainštalovaných viac operačných systémov a môžete medzi týmito operačnými systémami prepínať pri spustení počítača, kliknite na položku Viacnásobné spustenie .

Potom budete vyzvaní, aby ste si vybrali metódu šifrovania, ktorú chcete použiť. Aj keď bude veľa rôznych možností, ak nie ste niekto s naozaj hlbokými znalosťami šifrovania údajov, je najlepšie zostať pri predvolených nastaveniach. V tomto prípade bude predvolené šifrovanie AES . Dá sa povedať, že šifrovanie AES a hashovací algoritmus SHA-256 nie sú zlou voľbou.

Potom budete vyzvaní na zadanie hesla. Ako poznamenáva VeraCrypt, výber dobrého hesla je tiež obzvlášť dôležitým faktorom, ktorý budete musieť mať na pamäti. Ak si vyberiete heslo, ktoré je zrejmé, známe alebo príliš jednoduché, vaše šifrovanie bude vystavené útokom hrubou silou .
Sprievodca odporúča, aby ste si zvolili heslo s aspoň 20 znakmi. Môžete zadať heslo s dĺžkou až 64 znakov. Ideálne heslo je náhodná kombinácia rôznych typov znakov, vrátane veľkých a malých písmen, ako aj číslic a symbolov. Upozorňujeme, že ak stratíte heslo, stratíte prístup k svojim súborom, takže nastavenie silného hesla je dôležité, ale ako zabezpečiť, aby ste si ho zapamätali, ešte dôležitejšie.
Existuje niekoľko ďalších možností nastavenia hesla, ale nie sú nevyhnutné. Toto sú len možnosti pre vašu referenciu. Ak ich použitie nepovažujete za potrebné, nemusíte nevyhnutne použiť tieto možnosti:
- Použiť súbory kľúčov: Môžete povoliť Použiť súbory kľúčov a poskytnúť niektoré požadované súbory. Napríklad na USB disku, keď odomknete disk. Ak stratíte svoje súbory kľúčov, stratíte prístup k svojmu disku.
- Zobraziť heslo: Táto možnosť povolí viditeľnosť iba polí s heslom v tomto okne, čo vám pomôže potvrdiť, že zadané údaje sú správne.
- Použiť PIM (Privileged Identity Management - Privileged password management solution ): VeraCrypt vám umožňuje nastaviť “Osobný iteračný multiplikátor” aktiváciou možnosti Use PIM. Vyššie hodnoty môžu pomôcť efektívnejšie predchádzať útokom. Budete si tiež musieť zapamätať čísla, ktoré ste zadali, a zadať ich spolu s heslom, aby ste si okrem hesla zapamätali aj ďalšie informácie.
Ak chcete, môžete si vybrať ktorúkoľvek z vyššie uvedených možností a potom kliknúť na tlačidlo Ďalej .

VeraCrypt vás požiada, aby ste v okne náhodne pohybovali myšou. Tieto náhodné pohyby myši použije na ďalšie posilnenie vašich šifrovacích kľúčov. Po splnení všetkých požiadaviek kliknite na Ďalej .

Ďalej vás sprievodca informuje, že vygeneroval šifrovacie kľúče a ďalšie potrebné údaje. Kliknutím na Ďalej sa presuniete na ďalšiu sekciu.
Sprievodca VeraCrypt vás požiada o vytvorenie obrazu záchranného disku VeraCrypt predtým, ako prejdete na ďalšiu časť.

Ak je váš bootloader alebo iné údaje poškodené, budete musieť reštartovať systém zo záchranného disku, ak chcete dešifrovať a získať prístup k svojim súborom. Záchranný disk tiež uchováva záložný obraz pôvodného obsahu disku, čo vám umožní v prípade potreby obnoviť.
Upozorňujeme, že pri používaní záchranného disku budete musieť zadať svoje heslo, takže to nebude „zlatý kľúč“, ktorý umožní prístup ku všetkým vašim súborom. VeraCrypt štandardne vytvorí iba obraz ISO záchranného disku na C:\Users\NAME\Documents\VeraCrypt Rescue Disk.iso . Budete musieť manuálne napáliť obraz ISO na disk .
Uistite sa, že ste napálili kópiu záchranného disku, aby ste mali prístup k svojim súborom, ak sa niečo pokazí. Nebudete môcť znova použiť rovnaký záchranný disk VeraCrypt na viacerých počítačoch, budete potrebovať jedinečný záchranný disk pre každý počítač!

Ďalej sa zobrazí výzva na výber režimu odstránenia, ktorý chcete použiť.
Ak máte na disku citlivé údaje a obávate sa, že by niekto mohol skontrolovať disk a obnoviť tieto údaje, mali by ste zvoliť aspoň 1 prechod (náhodné údaje) na prepísanie údajov. nezašifrované údaje na náhodné údaje, čo sťažuje obnoviť.
Ak vás to nezaujíma, vyberte Žiadne (najrýchlejšie) . Táto možnosť pomáha rýchlejšie vymazať disk. Čím väčší je počet vymazaní, tým dlhší bude proces šifrovania.
Toto nastavenie sa vzťahuje len na proces úvodného nastavenia. Akonáhle bude váš disk zašifrovaný, VeraCrypt už nebude musieť prepisovať žiadne zašifrované údaje na ochranu pred obnovením údajov .

Teraz VeraCrypt overí, či všetko funguje správne, skôr ako pristúpi k šifrovaniu vášho disku. Kliknite na tlačidlo Test a VeraCrypt nainštaluje bootloader do vášho počítača a potom sa reštartuje. Pri spustení budete musieť zadať heslo na šifrovanie.

VeraCrypt vám poskytne informácie o tom, čo musíte urobiť, ak sa systém Windows nemôže spustiť automaticky . Ak sa systém Windows nespustí správne, mali by ste reštartovať počítač a na obrazovke zavádzača VeraCrypt stlačiť kláves Esc na klávesnici. Windows sa spustí a opýta sa, či chcete odinštalovať zavádzač VeraCrypt.
Ak to nefunguje, mali by ste do počítača vložiť záchranný disk VeraCrypt a zaviesť systém z neho. Vyberte možnosť opravy Možnosti opravy > Obnoviť pôvodný zavádzač systému v rozhraní záchranného disku. Potom reštartujte počítač.
Kliknite na tlačidlo OK a potom kliknite na tlačidlo Áno , čím reštartujete počítač.

Pri spustení počítača budete musieť zadať heslo pre šifrovanie VeraCrypt. Ak nepoužívate vlastné číslo PIM, jednoducho stlačte kláves Enter v dialógovom okne výzvy PIM, aby ste prijali predvolenú hodnotu.

Keď sa zobrazí zvyčajná uvítacia obrazovka, prihláste sa do počítača. Zobrazí sa okno Pretest Completed.
VeraCrypt tiež odporúča zálohovať súbory, ktoré sú šifrované, pretože ak dôjde k výpadku napájania alebo zlyhaniu systému, niektoré z vašich súborov sa poškodia a nebudú sa dať obnoviť, takže zálohovanie dôležitých súborov je dôležité. tiež veľmi dôležitá poznámka. Ak potrebujete zálohovať súbory, kliknite na tlačidlo Odložiť a zálohujte súbory. Potom môžete znova spustiť VeraCrypt a kliknúť na Systém > Obnoviť prerušený proces , aby ste pokračovali v procese šifrovania.
Kliknutím na tlačidlo Šifrovať skutočne spustíte proces šifrovania systémovej jednotky vášho počítača.
Po prvé, VeraCrypt poskytne informácie o tom, kedy by ste mali použiť Rescue Disk. Potom začne proces šifrovania vášho pevného disku.
Po dokončení procesu bude váš disk zašifrovaný a pri každom spustení počítača budete musieť zadať svoje heslo.

Ak sa rozhodnete v budúcnosti odstrániť šifrovanie systému, spustite rozhranie VeraCrypt a kliknite na Systém > Trvale dešifrovať systémový oddiel/jednotku.
Vyššie je uvedený celý proces šifrovania systémových jednotiek Windows pomocou VeraCrypt. Veľa štastia!
Pozrieť viac: