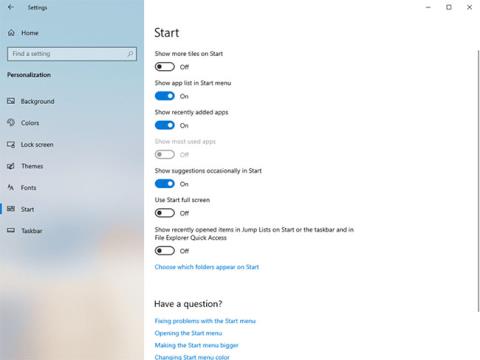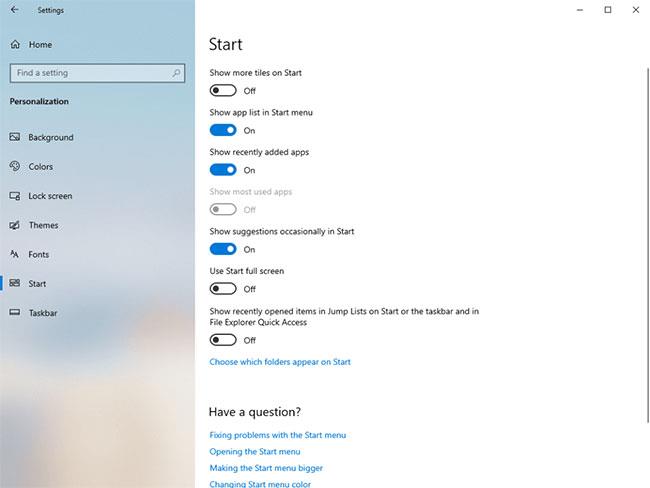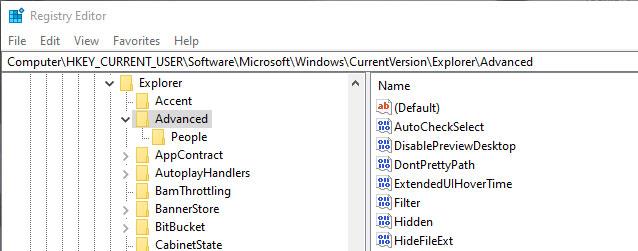Ak sa vám nepáči, že sa súbory zobrazujú v položkách Nedávne položky a Časté miesta , môžete tieto položky zakázať. Tu je návod, ako zakázať nedávne položky a časté miesta v systéme Windows.
Keď otvoríte akýkoľvek súbor v systéme Windows, uloží sa do zoznamu Posledné položky. To isté platí pre časté miesta. Jediný rozdiel je v tom, že Časté miesta budú zobrazovať aj iné veci, ako napríklad nedávno navštívené webové stránky, priečinky atď. K posledným položkám môžete pristupovať priamo z ponuky Štart, Zoznam odkazov a Prieskumník súborov. Pre časté miesta máte prístup k miestam v zozname odkazov a rýchly prístup v Prieskumníkovi.
Hoci funkcie Nedávne položky a Časté miesta umožňujú rýchly prístup k najužitočnejším súborom a miestam, používate ich len zriedka. Nielen to, že ak zdieľate svoj systém s inými používateľmi, tieto funkcie môžu predstavovať mierny problém so súkromím.
Ak teda nepoužívate Nedávne položky a Časté miesta často alebo ich nikdy nepoužívate, postupujte podľa krokov nižšie a deaktivujte Nedávne položky a Časté miesta .
Zakázať nedávne položky a časté miesta v nastaveniach
Aplikácia Nastavenia poskytuje jednoduchý spôsob, ako vypnúť Nedávne položky a Časté miesta v systéme Windows 10 . Stačí otočiť gombíkom.
1. Otvorte aplikáciu Nastavenia na počítači stlačením klávesovej skratky Win+ Ialebo vyhľadaním v ponuke Štart. Môžete ho otvoriť aj z ponuky Win+ X.
2. V aplikácii Nastavenia prejdite na stránku Prispôsobenie > Štart . Na tejto stránke prepnite prepínač „Zobraziť naposledy otvorené položky v zoznamoch odkazov na Štart alebo na paneli úloh a v rýchlom prístupe Prieskumníka súborov“ do polohy Vypnuté .
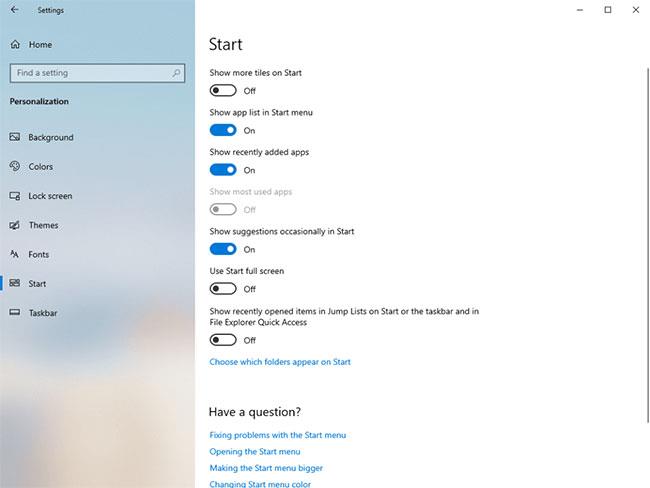
Prepnite prepínač „Zobraziť nedávno otvorené položky v zoznamoch odkazov na Štart alebo na paneli úloh a v rýchlom prístupe Prieskumníka súborov“ do polohy Vypnuté.
3. Zatvorte aplikáciu Nastavenia .
Odteraz už v ponuke Štart, na paneli úloh alebo v Prieskumníkovi neuvidíte Nedávne položky a Časté miesta .
Zakázať nedávne položky a časté miesta pomocou Editora databázy Registry
Ak hľadáte alternatívny spôsob, môžete použiť Editor databázy Registry na zakázanie nedávnych položiek a častých miest . Jediné, čo musíte urobiť, je vytvoriť hodnotu (Value) a zmeniť jej hodnotový údaj (Value Data). To je celkom jednoduché. Ak chcete byť v bezpečí, pred vykonaním akýchkoľvek zmien si zálohujte register.
1. Vyhľadajte „Editor databázy Registry“ v ponuke Štart a kliknutím na výsledok otvorte Editor databázy Registry. V Editore databázy Registry prilepte cestu uvedenú nižšie do panela s adresou a kliknutím Enterprejdite do priečinka Rozšírené .
HKEY_CURRENT_USER\Software\Microsoft\Windows\CurrentVersion\Explorer\Advanced
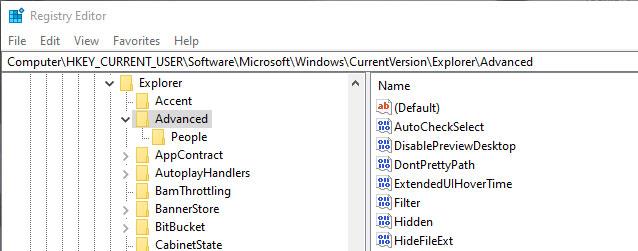
Prejdite do priečinka Rozšírené
2. Teraz kliknite pravým tlačidlom myši na priečinok Rozšírené a vyberte Nový > Hodnota DWORD . Novú hodnotu pomenujte „Start_TrackDocs“.
3. Dvakrát kliknite na hodnotu Start_TrackDocs a uistite sa, že jej údaj hodnoty je nastavený na "0".
4. Zatvorte Editor databázy Registry a reštartujte systém Windows.
Od tohto momentu už systém Windows nebude sledovať vaše súbory a úspešne ste zakázali Nedávne položky a Časté miesta . Ak chcete funkcie znova povoliť, zmeňte údaje hodnoty na „1“ alebo hodnotu odstráňte.
Ďalšie informácie nájdete v nasledujúcich článkoch:
- 4 spôsoby v článku pomôžu vášmu Windowsu 10 „rýchlo ako vietor“
Dúfame, že tento článok je pre vás užitočný!