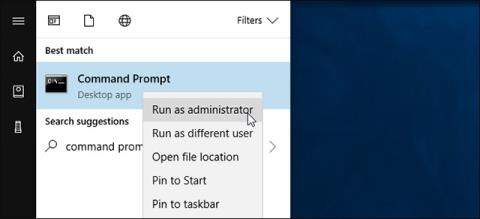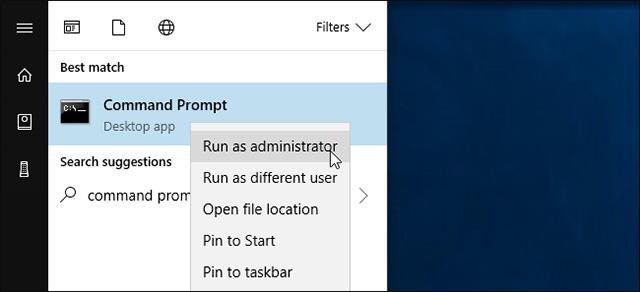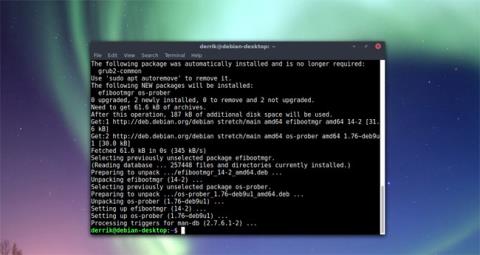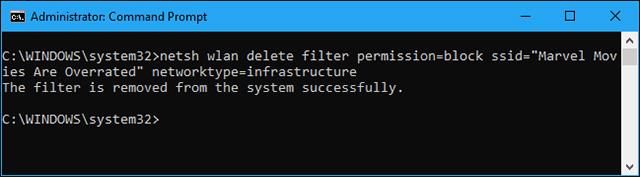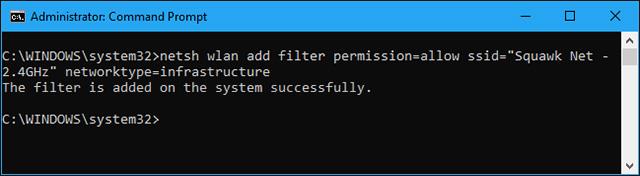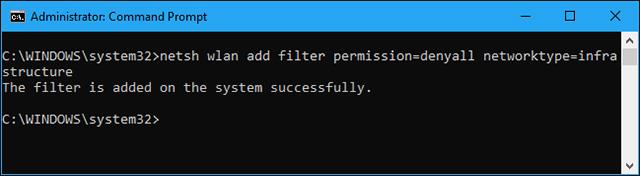Môže to znieť smiešne, ale niekedy je pomenovanie siete Wi-Fi vášho suseda otravné a nechcete, aby sa toto meno povaľovalo pri prístupe do sekcie vyhľadávania Wi-Fi v systéme Windows . Môžete ho úplne skryť v ponuke Wi-Fi počítača alebo zabrániť jeho opätovnému zobrazovaniu. Okrem toho môžete zablokovať aj všetky ostatné siete Wi-Fi, vďaka čomu bude váš počítač môcť jednoducho zobraziť a pripojiť sa k sieťam Wi-Fi, ktoré chcete.
Táto funkcia je obzvlášť užitočná, ak vaši susedia dali svojmu systému Wi-Fi nevhodné názvy pre deti alebo sieť Wi-Fi nemá nainštalovanú rodičovskú kontrolu a nechcete, aby k nej boli vaše deti pripojené. Bez ohľadu na váš dôvod môžete zastaviť zobrazovanie tejto siete na akomkoľvek počítači so systémom Windows pomocou niekoľkých jednoduchých príkazov. Môžete to urobiť napríklad pomocou príkazu netsh spusteného ako správca.
Prvý: Otvorte okno príkazového riadka s právami správcu
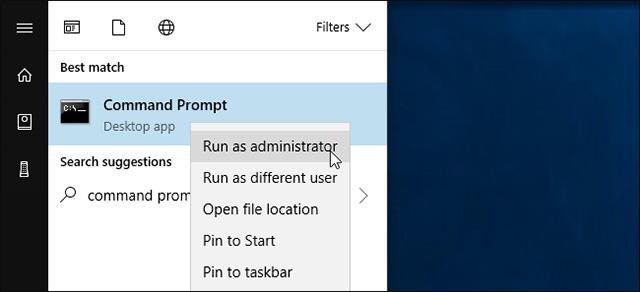
Ak chcete otvoriť okno príkazového riadka, prejdite do ponuky Štart, vyhľadajte kľúčové slovo Príkazový riadok , kliknite pravým tlačidlom myši na skratku príkazového riadka a vyberte možnosť Spustiť ako správca.
Ako vytvoriť čiernu listinu pre siete Wi-Fi
Jednotlivú sieť môžete skryť jej pridaním do zoznamu blokovaných. Nezobrazí sa v zozname dostupných sietí Wi-Fi v okolí a už sa k nemu nebudete môcť pripojiť zo systému Windows.
Ak chcete zablokovať sieť Wi-Fi, spustite nasledujúci príkaz a nahraďte parameter WIFI NAME názvom ( SSID ) bezdrôtovej siete. Toto je len názov siete Wi-Fi, ktorý sa zobrazuje v ponuke zobrazujúcej dostupné siete.
netsh wlan pridať filter povolenie=blok ssid="NÁZOV WIFI" typ siete=infraštruktúra
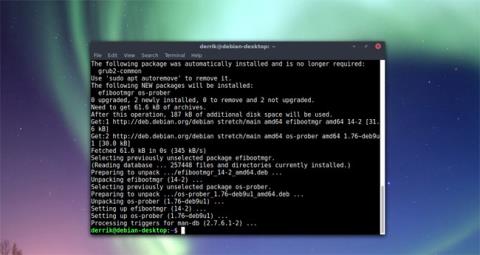
Ak chcete, zopakujte tento postup pre každú sieť Wi-Fi, ktorú chcete zakázať. Tento príkaz bude filtrovať informácie na základe názvu siete. Ak teda sused zmení názov svojej siete Wi-Fi, nový názov sa zobrazí vo vašom zozname sietí Wi-Fi.
Ak chcete vrátiť späť a odstrániť sieť zo zoznamu blokovaných sietí, spustite nasledujúci príkaz a nahraďte WIFI NAME názvom tejto siete Wi-Fi.
netsh wlan delete filter permit=block ssid="WIFI NAME" networktype=infrastructure
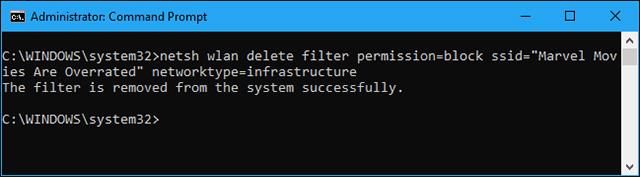
Ako pridať sieť Wi-Fi do zoznamu dôveryhodných
Okrem skrytia jednotlivých sietí môžete pridať jednu alebo viac sietí Wi-Fi do zoznamu dôveryhodných sietí a potom zablokovať všetky ostatné siete. To zaisťuje, že zariadenie sa môže pripojiť iba k sieťam, ktoré ste schválili. Samozrejme, je to dosť nepohodlné, ak používate prenosné zariadenia, ako sú notebooky , pretože keď vytvoríte zoznam povolených a potom prenosný počítač prenesiete niekam inam, dokonca nebudete môcť vidieť žiadne iné prístupové body Wi-Fi bez zmenou tohto nastavenia.
Ak chcete pridať sieť Wi-Fi do zoznamu povolených, spustite nasledujúci príkaz a nahraďte WIFI NAME názvom ( SSID ) tejto bezdrôtovej siete.
netsh wlan add filter permit=allow ssid="WIFI NAME" networktype=infrastructure
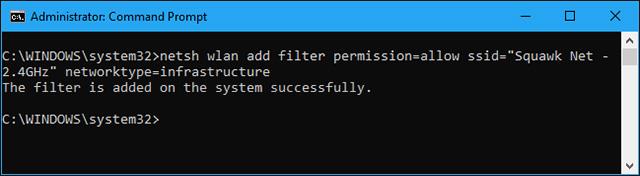
Ak je to potrebné, zopakujte tento postup, ak chcete do zoznamu povolených reklám pridať ďalšie siete. Po nastavení zoznamu dôveryhodných sietí Wi-Fi spustite nasledujúci príkaz na zablokovanie všetkých sietí Wi-Fi, ktoré nechcete vidieť:
netsh wlan add filter permit=denyall networktype=infrastructure
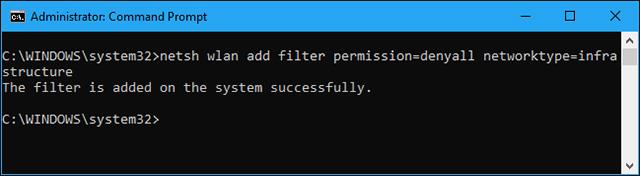
Ak chcete túto zmenu vrátiť späť, spustite nasledujúci príkaz. Pomocou tohto príkazu bude váš počítač schopný vidieť a pripojiť sa ku všetkým sieťam, ktoré nie sú na zozname blokovaných:
netsh wlan delete filter permit=denyall networktype=infrastructure
Môžete tiež voliteľne odstrániť povolené siete Wi-Fi, ktoré ste pridali do zoznamu. Stačí spustiť nasledujúci príkaz a nahradiť WIFI NAME názvom tejto siete Wi-Fi.
netsh wlan delete filter permit=allow ssid="WIFI NAME" networktype=infrastructure

Ako zobraziť filtre siete Wi-Fi, ktoré ste vytvorili
Ak chcete zobraziť aktívne filtre siete Wi-Fi, ktoré ste vytvorili, spustite nasledujúci príkaz:
netsh wlan zobraziť filtre

Pomocou vyššie uvedených príkazov môžete odstrániť všetky filtre, ktoré sa tu objavia. Stačí použiť rovnaký príkaz, ktorý ste použili na vytvorenie filtra a nahradiť slovo pridať slovom vymazať v príkaze.
Ktokoľvek s prístupom správcu k počítaču môže pristupovať k príkazovému riadku a v prípade potreby tieto zmeny vrátiť späť. Ak teda použijete túto funkciu na uzamknutie počítača vášho dieťaťa a prinútite ho pripojiť sa k požadovanému Wi-Fi hotspotu, majte na pamäti, že vaše dieťa môže zmenu vrátiť späť, ak má na zariadení prístup k správcovi (a vie, ako dobre používať príkazy systému Windows).
Správcovia siete môžu použiť skupinovú politiku na nasadenie filtrov siete Wi-Fi, čo im umožní spravovať, ktoré siete Wi-Fi môžu byť viditeľné alebo blokované na spravovaných počítačoch.
Pozrieť viac: