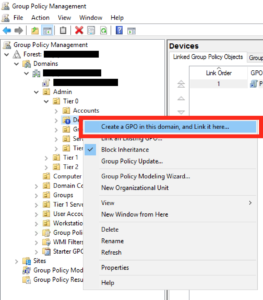Tento článok vám ukáže, ako blokovať prístup na internet pre používateľov alebo počítače v objekte skupinovej politiky služby Active Directory. Táto funkcia bola testovaná na Windows 7, Windows 10 a funguje skvele!
Existuje veľa návodov, ktoré podrobne uvádzajú, ako zablokovať prístup implementáciou neexistujúceho servera proxy. Táto metóda bude fungovať pre niektoré veci, ale problém je v tom, že nie všetok softvér nevyhnutne používa tieto nastavenia na pripojenie k internetu a nemusí nevyhnutne brániť konkrétnemu používateľovi v používaní týchto nastavení.
Táto príručka odporúča použiť bránu Windows Firewall spravovanú prostredníctvom služby Active Directory na blokovanie všetkých ďalších internetových adries IP a vynútenie neexistujúcich serverov proxy.
Bez toho, aby ste urobili oboje, servery proxy môžu existovať vo vašej sieti v súkromných (povolených) rozsahoch IP, a teda mať aktivitu na internete. Túto skupinovú politiku môžete podľa potreby použiť na jednotlivých používateľov alebo celé organizačné jednotky a bude dobre fungovať na všetkých zariadeniach.
Upozorňujeme, že pri bráne Windows Firewall na poradí pravidiel skutočne nezáleží, akcie blokovania budú mať prednosť pred pravidlami povolenia. Preto musia byť blokované všetky neprivátne rozsahy IP, alebo inými slovami, všetky IP adresy na internete ako celok, dokonca bez špecifikovania súkromných rozsahov RFC 1918 a RFC 5735.
Súhrnná verzia
Vytvorte politiku brány Windows Firewall a zadajte tieto rozsahy adries IP v pravidle BLOKOVAŤ:
- 0,0,0,1 - 9,255,255,255
- 11.0.0.0 – 126.255.255.255
- 128.0.0.0 – 169.253.255.255
- 169.255.0.0 – 172.15.255.255
- 172.32.0.0 – 192.167.255.255
- 192.169.0.0 – 198.17.255.255
- 198.20.0.0 – 255.255.255.254
Vytvorí tiež neexistujúci server proxy a zabráni používateľom zmeniť toto nastavenie.
GPO brány firewall systému Windows
Upravte skupinovú politiku ako obvykle a vyberte vhodný objekt, na ktorý chcete použiť novú politiku.

Upravte skupinovú politiku ako obvykle
Dajte mu rozumný názov a kliknite na OK.
A potom na pravej obrazovke upravte objekt GPO, ktorý ste práve vytvorili.
Ďalej prejdite na Zásady – Nastavenia systému Windows – Nastavenia zabezpečenia – Brána firewall systému Windows s rozšíreným zabezpečením – Pravidlá pre výstup .

Navigovať podľa cesty
Na pravom paneli kliknite pravým tlačidlom myši a vyberte „Nové pravidlo…“.
V kontextovom okne vyberte možnosť „Vlastné pravidlo“ a potom kliknite na tlačidlo Ďalej.
Ponechajte predvolenú možnosť „Všetky programy“ a kliknite na tlačidlo Ďalej.
Ponechajte predvolený protokol ako „Akýkoľvek“ a kliknite na tlačidlo Ďalej.
Na tejto ďalšej obrazovke pridáte väčšinu svojich nastavení, v časti „Vzdialené adresy IP“ vyberte „Tieto adresy IP“ a kliknite na „Pridať“.
V ďalšom vyskakovacom okne musíte pridať niekoľko rozsahov IP, takže kliknite na „Tento rozsah IP“ a zadajte rozsah 0.0.0.1 – 9.255.255.255 takto:

Pridajte niekoľko rozsahov IP
Ak chcete pridať nasledujúce rozsahy IP, budete musieť zopakovať dva vyššie uvedené kroky:
- 0,0,0,1 - 9,255,255,255
- 11.0.0.0 – 126.255.255.255
- 128.0.0.0 – 169.253.255.255
- 169.255.0.0 – 172.15.255.255
- 172.32.0.0 – 192.167.255.255
- 192.169.0.0 – 198.17.255.255
- 198.20.0.0 – 255.255.255.254
Po dokončení tohto zoznamu sa zobrazí obrazovka, ktorá vyzerá takto, ak ste spokojní, kliknite na tlačidlo Ďalej.

Zoznam rozsahov IP po dokončení
Na ďalšej obrazovke skontrolujte, či je akcia označená ako „Blokovať“ a kliknite na „Ďalej“.
Vo svojom profile možno budete chcieť zvýrazniť všetky tieto miesta a potom kliknúť na tlačidlo „Ďalej“.
Dajte pravidlu primeraný názov a kliknite na „Dokončiť“.
Nainštalujte Internet GPO
Ďalej budete musieť nastaviť falošný proxy. Možno budete musieť najprv stiahnuť balík IE admin .
Prejdite na položku Konfigurácia používateľa – Predvoľby – Nastavenia ovládacieho panela – Nastavenia internetu a kliknite pravým tlačidlom myši na možnosť vytvoriť nové nastavenia v pravom paneli.
Potom kliknite na Pripojenia a potom Nastavenia siete LAN .
V zobrazenom poli začiarknite políčko „Použiť proxy server pre vašu sieť LAN“ a do poľa s adresou zadajte „127.0.0.1“ na porte „3128“ takto:

Začiarknite políčko „Použiť proxy server pre vašu sieť LAN“
Potom dvakrát kliknite na OK , aby ste sa vrátili na hlavnú obrazovku GPO.

Dvakrát kliknite na OK, aby ste sa vrátili na hlavnú obrazovku GPO
Ďalej v objekte GPO prejdite na položku Konfigurácia používateľa – Šablóny pre správu – Komponenty systému Windows – Internet Explorer .
Na pravej strane musíte nájsť možnosť „Zakázať zmenu nastavení pripojenia“ . Keď ho uvidíte, otvorte ho dvojitým kliknutím naň.
Povoľte toto nastavenie a kliknite na tlačidlo OK.
Zatvorte všetky okná GPO a máte hotovo!
Pozrieť viac: