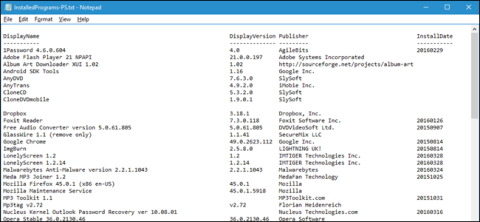Preinštalovanie operačného systému Windows je jedným zo skvelých riešení na odstránenie problémov a chýb v počítači. Pred preinštalovaním systému Windows by ste si však mali uložiť zoznam programov a aplikácií, ktoré ste nainštalovali, aby ste tieto aplikácie a programy preinštalovali do nového operačného systému.
Vytvorte zoznam aplikácií a programov nainštalovaných v systéme Windows, aby používatelia mohli tieto aplikácie preinštalovať na nový operačný systém alebo nový počítač.
V nižšie uvedenom článku vás Wiki.SpaceDesktop prevedie tým, ako vytvoriť zoznam nainštalovaných programov v systéme Windows 7/8/8.1/10.
7 spôsobov, ako vytvoriť zoznam nainštalovaných programov v systéme Windows

1. Použite príkazy prostredia PowerShell
PowerShell je jedným z najužitočnejších príkazov zabudovaných do operačného systému Windows. Ak chcete vytvoriť zoznam aplikácií a programov nainštalovaných v operačnom systéme Windows pomocou príkazu PowerShell, postupujte podľa nasledujúcich krokov:
Najprv otvorte PowerShell zadaním kľúčového slova powershell do vyhľadávacieho poľa v ponuke Štart a potom vyberte PowerShell.
V okne PowerShell zadajte príkaz nižšie a stlačte kláves Enter:
Get-ItemProperty HKLM:\Software\Wow6432Node\Microsoft\Windows\CurrentVersion\Uninstall\* | Select-Object DisplayName, DisplayVersion, Publisher, InstallDate | Format-Table –AutoSize
PowerShell teraz zobrazí zoznam všetkých aplikácií a programov, ktoré ste nainštalovali, vrátane verzie, mena vývojára aplikácie a dokonca aj dátumu inštalácie aplikácie.

Ak chcete exportovať dáta do určitého súboru, môžete odoslať výstupné dáta pomocou ikony > a pridať cestu k novému textovému súboru, ktorý chcete vytvoriť.
Ako napríklad:
Get-ItemProperty HKLM:\Software\Wow6432Node\Microsoft\Windows\CurrentVersion\Uninstall\* | Select-Object DisplayName, DisplayVersion, Publisher, InstallDate | Format-Table –AutoSize > C:\Users\Lori\Documents\InstalledPrograms-PS.txt

2. Použite CCleaner
Predtým používatelia poznali CCleaner ako aplikáciu na uvoľnenie miesta v počítači, odstránenie dočasných súborov, súborov, ktoré používatelia nepoužívajú, osobných údajov v prehliadači, histórie sťahovania a zoznamov programov v niekoľkých ďalších aplikáciách.
Mnoho používateľov nevie, že CCleaner je tiež aplikácia používaná na vytváranie zoznamu programov a aplikácií nainštalovaných v operačných systémoch Windows.
Ak chcete vytvoriť zoznam aplikácií a programov nainštalovaných v systéme Windows, ktoré používajú CCleaner, najskôr dvakrát kliknite na ikonu aplikácie CCleaner na pracovnej ploche alebo kliknite pravým tlačidlom myši na ikonu Kôš a vyberte možnosť Otvoriť CCleaner . ..

Ďalej v rozhraní CCleaner kliknite na Nástroje na ľavej table.

Tu vyberiete možnosť Odinštalovať. V rozhraní Uninstall uvidíte zoznam aplikácií a programov nainštalovaných vo vašom počítači. CCleaner môžete použiť na odstránenie, opravu, premenovanie alebo vymazanie týchto programov.
Okrem toho môžete zoznam nainštalovaných programov uložiť do textového súboru kliknutím na položku Uložiť do textového súboru v pravom dolnom rohu rozhrania.

V dialógovom okne Uložiť ako prejdite na miesto, kam chcete uložiť textový súbor so zoznamom aplikácií a programov nainštalovaných v počítači, potom pomenujte súbor v poli Názov súboru a kliknite na tlačidlo Uložiť .
Po dokončení:

Zoznam programov nainštalovaných na vašom počítači so systémom Windows vrátane dátumu inštalácie aplikácie, veľkosti aplikácie, programu, verzie aplikácie...

Preveďte zoznam nainštalovaných programov na tabuľku v programe Word
Ak chcete previesť zoznam na tabuľku v programe Word, otvorte uložený textový súbor v programe Word. Pred otvorením súboru sa zobrazí dialógové okno s názvom Konverzia súboru , ktoré vám umožní zobraziť ukážku textu v poli Náhľad , prijať predvolené nastavenia a kliknúť na tlačidlo OK .

Vyberte text, ktorý chcete previesť na tabuľku, potom na karte Vložiť kliknite na Tabuľka a vyberte možnosť Previesť text na tabuľku .

Uistite sa, že počet stĺpcov je 5 a vyberte Tabs v Separate text at , potom stlačte OK , aby ste pokračovali v konverzii.

Tabuľku môžete naformátovať akokoľvek chcete, ale nezabudnite uložiť tento súbor programu Word na externý pevný disk alebo sieťovú jednotku, aby ste ho mohli použiť pri inštalácii alebo resetovaní systému Windows.

Preveďte zoznam nainštalovaných programov do tabuľky programu Excel
Ak chcete previesť zoznam nainštalovaných programov v Exceli, postupujte takto. Najprv by ste si mali vytvoriť kópiu pôvodného textového súboru, aby ste v prípade, že sa počas procesu konverzie vyskytne chyba, stále zachovali pôvodný súbor na použitie. Ďalším krokom je zmeniť príponu tejto kópie z .txt na .cvs a otvoriť súbor .cvs pomocou Excelu.
Na prvej obrazovke dialógového okna Sprievodca importom textu skontrolujte, či je v časti Vyberte typ súboru, ktorý najlepšie popisuje vaše údaje, vybratá možnosť Oddelené . Vo zvyšku môžete ponechať predvolené nastavenia a kliknúť na Ďalej .

Na druhej obrazovke vyberte Tab v oddeľovačoch , krok 3 môžete preskočiť, pretože potrebujeme iba previesť súbor na tabuľku v Exceli, takže tu kliknite na Dokončiť .

Teraz bol zoznam nainštalovaných programov zadaný do stĺpcov v tabuľke v Exceli, čo uľahčuje čítanie. Súbor programu Excel uložte na externý pevný disk alebo sieťový disk, aby ste k nemu mali prístup pri preinštalovaní alebo resetovaní systému Windows.

3. Použite príkazový riadok
Ak ste viac oboznámení s používaním tradičného príkazového riadka ako PowerShell, môžete použiť nástroj príkazového riadka Windows Management Instrumentation Command (WMIC) v okne príkazového riadka.
Stlačením kombinácie klávesov Win + R otvorte dialógové okno Spustiť , potom do poľa Otvoriť zadajte „ cmd.exe “ a kliknite na tlačidlo OK alebo stlačte kláves Enter . Ak sa zobrazí dialógové okno Kontrola používateľských kont , pokračujte kliknutím na tlačidlo Áno .

Do príkazového riadka zadajte „ wmic “ a stlačte kláves Enter . Do príkazového riadka wmic:root\cli zadajte nasledujúci riadok a stlačte kláves Enter . Nahraďte cestu a názov súboru (“ C:\Users\Lori\Documents\InstalledPrograms\InstalledProgramsWMIC.txt ”) za cestu a názov súboru, ktorý chcete použiť:
/output:C:\Users\Lori\Documents\InstalledPrograms\InstalledProgramsWMIC.txt product get name,version
Keď sa zobrazí výzva wmic:root\cli , napíšte „ exit “ a stlačením klávesu Enter sa vráťte do normálneho príkazového riadka. Znova napíšte „ exit “ a stlačením klávesu Enter zatvorte okno príkazového riadka.
Vytvorí sa textový súbor s názvami a verziami programov nainštalovaných v počítači a uloží sa na miesto, ktoré ste určili.

4. Použite Ovládací panel
Ak nechcete zadávať príkaz na vytvorenie zoznamu nainštalovaných programov, existuje iný spôsob, ako zobraziť všetky nainštalované programy na obrazovke Programy a súčasti v ovládacom paneli.
Napíšte „ ovládací panel “ do poľa Hľadať vedľa ponuky Štart a potom kliknite na položku Ovládací panel v časti Najlepšia zhoda .
V okne Ovládací panel kliknite v časti Programy na položku Odinštalovať program . Ak prezeráte v režime malej alebo veľkej ikony, kliknite na položku Programy a funkcie .

Ak chcete zobraziť podrobnosti o každom programe v zozname na obrazovke Odinštalovať alebo zmeniť program , kliknite na šípku Ďalšie možnosti na tlačidle Zmeniť zobrazenie a vyberte položku Podrobnosti .
Kliknite na záhlavie okna ovládacieho panela, aby ste sa uistili, že je aktívne, a potom stlačte Alt + Print Screen (alebo Alt + Fn + Print Screen na niektorých prenosných počítačoch alebo iných zariadeniach), čím vytvoríte snímku obrazovky.

Vložte snímku obrazovky do iného programu, napríklad Maľovanie , a uložte obrázok. V programe Maľovanie môžete ukladať snímky obrazovky vo formátoch PNG, JPEG, BMP, GIF alebo iných.
V závislosti od počtu nainštalovaných programov môžete získať iný počet zachytení. Prejdite nadol v každej sekcii a zachyťte ďalšiu časť zoznamu. Ak máte viacero fotografií, môžete každú fotografiu vložiť priamo do textového editora, ako je napríklad Word, a uložiť ich do jedného súboru.

5. Použite Geek Uninstaller
Geek Uninstaller je bezplatný prenosný program Windows, ktorý sa používa na úplné odinštalovanie programov. Tento program tiež účinne odstraňuje tvrdohlavý a poškodený softvér. Geek Uninstaller môžete použiť na vytvorenie a uloženie zoznamu nainštalovaných programov v počítači.
Po stiahnutí Geek Uninstaller stačí stiahnutý súbor rozbaliť do priečinka v počítači a spustiť exe súbor . V hlavnom okne Geek Uninstaller uvidíte zoznam nainštalovaných programov. Ak chcete tento zoznam uložiť do súboru HTML, otvorte Geek Unistaller a prejdite na Súbor > Exportovať do HTML alebo stlačte Ctrl + S .
V dialógovom okne Uložiť ako prejdite do priečinka, ktorý chcete uložiť, zadajte názov a kliknite na tlačidlo Uložiť .

Súbor HTML sa automaticky otvorí v predvolenom prehliadači. Zoznam obsahuje názov a veľkosť každého programu a dátum jeho inštalácie.
Ak používate prehliadač, ako je Firefox, Chrome alebo Vivaldi, stlačením klávesov Ctrl + S uložte stránku HTML nainštalované programy na miesto podľa vášho výberu s voliteľným názvom súboru. Môžete ho uložiť na pevný disk počítača, ale pred preinštalovaním systému Windows nezabudnite tento súbor preniesť na externý pevný disk alebo sieťový disk. Každý prehliadač bude mať inú skratku alebo možnosť ukladania súborov HTML, takže musíte venovať pozornosť.

Geek Uninstaller vám tiež umožňuje zobraziť zoznam aplikácií nainštalovaných z Windows Store tak, že prejdete na View > Windows Store Apps .

Všetky aplikácie nainštalované v počítači z obrazovky obchodu Windows Store je možné exportovať do súborov HTML rovnakým spôsobom ako pri bežných programoch Windows.
Ukladá zoznam vytvorených aplikácií na externé médium
Možno ste si všimli, že vyššie uvedené metódy vytvárajú rôzne zoznamy programov, takže môžete použiť jednu alebo viac metód a ponechať zoznamy oddelené.
Jedna vec, ktorú treba poznamenať, je uložiť tento zoznam na externý pevný disk alebo sieťový disk, aby sa dal použiť po preinštalovaní systému Windows. Keď vykonáte reset namiesto preinštalovania systému Windows 10, programy sa odstránia, ale ich údaje zostanú. Napriek tomu by ste pri zálohovaní údajov mali svoj zoznam zálohovať.
6. Použite Nastavenia
Ďalším spôsobom, ako zobraziť všetky nainštalované programy, je prejsť do časti Nastavenia . Toto je základné, ale efektívne riešenie, ak máte obavy z používania PowerShell.

Ak sa vám PowerShell nepáči, môžete použiť Nastavenia
Stlačením klávesu Windows+ Iotvorte Nastavenia a kliknite na Aplikácie. Zobrazí sa zoznam všetkých programov nainštalovaných v počítači spolu s predinštalovanými aplikáciami Windows Store.
Pomocou klávesu Print Screenzachyťte zoznam a vložte snímku obrazovky do iného programu, ako je napríklad Maľovanie. Pravdepodobne budete musieť prejsť nadol a urobiť viacero snímok obrazovky. Ak je to tak, bude jednoduchšie vložiť každý obrázok do textového procesora a uložiť ho ako súbor.
7. Použite UninstallView
UninstallView je program od spoločnosti NirSoft. Aj keď sa dá použiť na odinštalovanie programov, je tiež mimoriadne dobrý pri vytváraní spoľahlivého zoznamu programov nainštalovaných v systéme.

UninstallView môže vytvoriť zoznam dôveryhodných programov
Po stiahnutí UninstallView otvorte spustiteľný súbor a zobrazí sa zoznam vašich programov. Pomocou rozbaľovacej ponuky Možnosti prepnite vzhľad aplikácií pre systém Windows, ak ich chcete zahrnúť.
Ak chcete zobraziť HTML export zoznamu, prejdite do časti Zobraziť > Správa HTML – Všetky položky . Súbor môžete ponechať v predvolenom umiestnení podľa panela s adresou alebo stlačením tlačidla Ctrl+ Ssúbor uložiť inde.
Všetky vyššie uvedené techniky vám pomôžu dosiahnuť rovnaký konečný výsledok, takže len uprednostnite tú, ktorú chcete použiť. Ak nechcete nič inštalovať, použite PowerShell, inak budú aplikácie tretích strán fungovať dobre.
Teraz poznáte všetky programy a možno ich budete chcieť presunúť. Pozrite si pokyny na Quantrimang.com o tom, ako preniesť používateľské priečinky v systéme Windows 10 .
Pozrite si niekoľko ďalších článkov nižšie:
Veľa štastia!