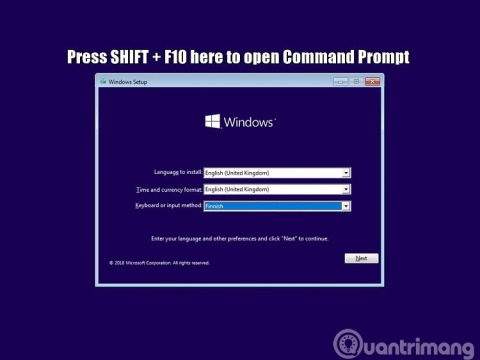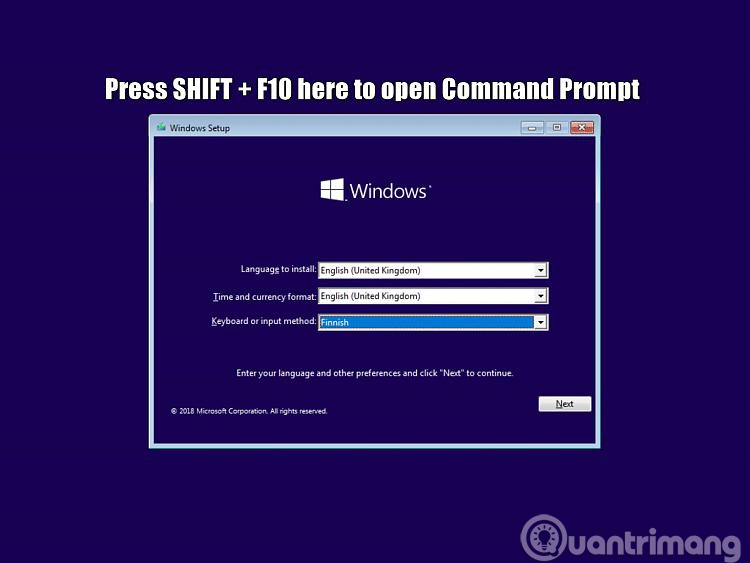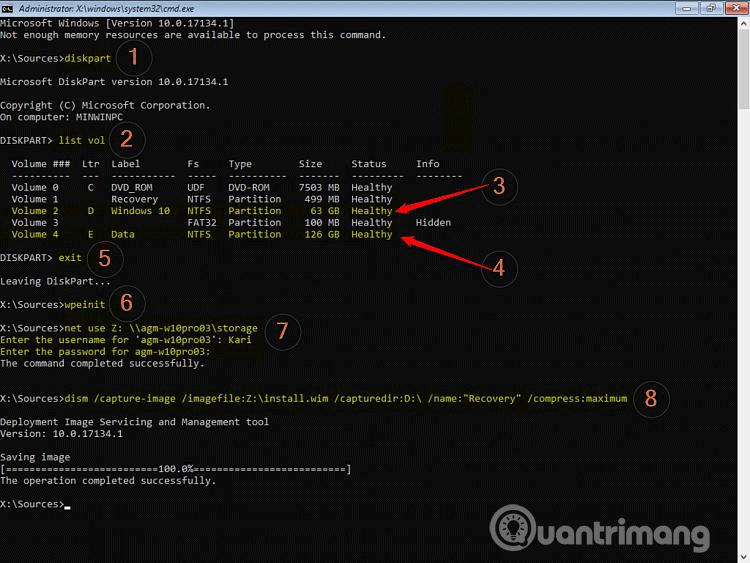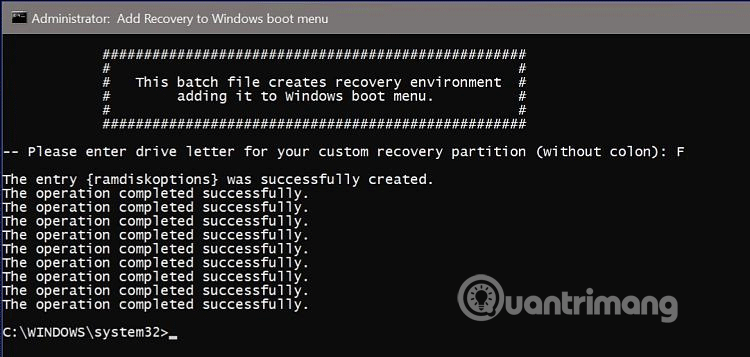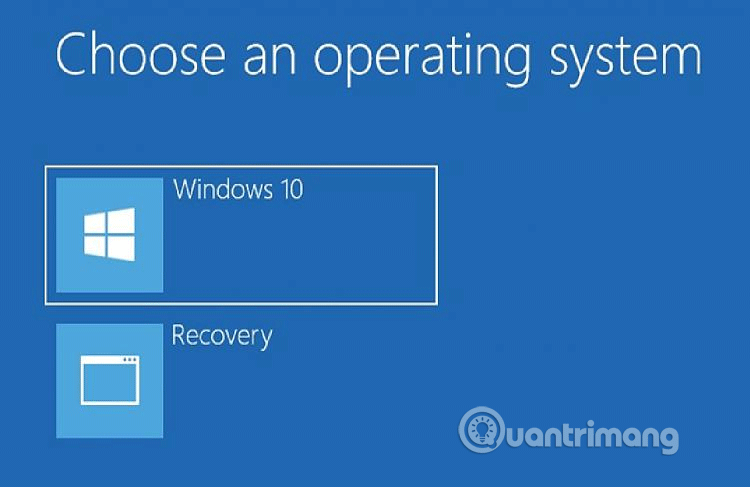Väčšina dnešných počítačov s OEM predinštalovaným systémom Windows má oddiel Factory Recovery. Tento oddiel umožňuje používateľom obnoviť systém Windows 10 do pôvodného stavu pri dodaní z výroby.
Hoci je to praktická funkcia, obnovenie systému Windows do pôvodného stavu z oddielu Recovery od výrobcu znamená obnovenie počítača do pôvodného stavu so všetkým OEM bloatware a skúšobným softvérom, systém Windows sa neaktualizuje atď.
Tento článok vás prevedie obnovením systému Windows do pôvodného stavu naformátovaním oddielu OEM Recovery a použitím tohto priestoru na vytvorenie vlastného oddielu. Potom nastavte alebo nainštalujte systém Windows od začiatku, úplne aktualizujte, nainštalujte softvér, vytvorte používateľské konto a pred začatím používania systému Windows získajte obraz systému Windows na vytvorenie súboru install.wim. Tento súbor použite na nastavenie vlastnej obnovovacej oblasti.
1. Získajte obraz systému Windows
Poznámka: Ak bol váš systém Windows 10 plne aktualizovaný, nainštalovaný softvér, vytvorené používateľské účty, prispôsobený systém Windows, preskočte krok 1 až krok 3.
Krok 1 . Úplná aktualizácia systému Windows 10 .
Krok 2 . Vytvorte si používateľský účet, nainštalujte softvér, ktorý chcete použiť v obraze na obnovenie systému Windows.
Krok 3. Prispôsobte si systém Windows podľa svojich predstáv, napríklad zmeňte motívy alebo iné nastavenia.
Krok 4 . Po dokončení spustite počítač z inštalačného média systému Windows. Keď sa zobrazí obrazovka výberu klávesnice a oblasti inštalácie systému Windows, stlačením klávesu Shift+ F10otvorte príkazový riadok .
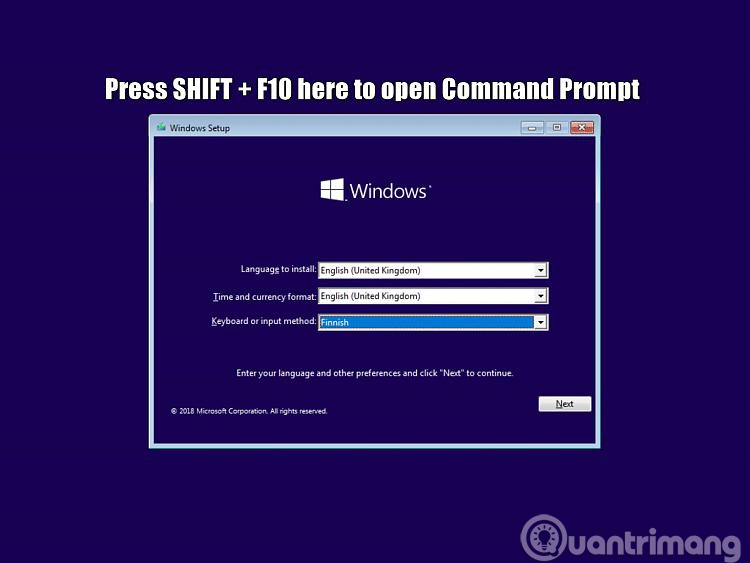
Krok 5 . Napíšte DISKPART (1) a stlačením klávesu Enter spustite pomôcku na rozdelenie disku.
Krok 6 . Pri zavádzaní z inštalačného média Windows môže byť písmeno jednotky iné ako pri bežnom zavádzaní. Zadajte príkaz LIST VOL (2), aby ste skontrolovali písmeno oddielu.
Krok 7 . Musíme vziať oddiel Windows a uložiť súbor install.wim na iný oddiel (interný alebo externý disk) alebo do zdieľaného sieťového priečinka. Skontrolujte dočasné písmeno jednotky pre systémový oddiel Windows. V tomto prípade je to jednotka D: (3). Ak získaný obrázok uložíte na inú oblasť toho istého počítača, skontrolujte písmeno jednotky. V tomto príklade môžeme zvoliť disk E: (4) ako umiestnenie na uloženie obrazu systému Windows, ale uložíme ho do zdieľanej siete.
Krok 8 . Zadajte príkaz EXIT , aby ste ukončili DISKPART (5).
Krok 9 . Toto je voliteľný krok, ak chcete uložiť obrázok v zdieľanej sieti.
Ak chcete uložiť obrázok do zdieľaného sieťového priečinka na inom počítači, musíte najprv inicializovať sieťovú službu pomocou príkazu wpeinit (6), potom namapovať zdieľaný priečinok v tomto počítači na písmeno jednotky v tomto počítači.
Sieťová zdieľaná cesta je \\server\share , kde server je názov počítača so zdieľaným priečinkom alebo jednotkou a share je názov zdieľaného disku alebo priečinka. V tomto prípade máme na počítači zdieľaný priečinok AGM-W10PRO03 s názvom Storage and path \\AGM-W10PRO03\Storage .
V tomto príklade namapujeme zdieľaný sieťový priečinok na jednotku Z: pomocou nasledujúceho príkazu. Zadajte sieťové poverenia (používateľské meno a heslo pre \\server , keď sa zobrazí výzva (7):
čisté využitie Z: \\agm-w10pro03\storage
Krok 10 . Teraz môžete získať Windows s vlastnými súbormi WIM spolu s DISM. Prepínač /imagefile: nasledovaný cestou a názvom súboru hovorí príkazu DISM, kam sa má uložiť obrázok systému Windows. V tomto prípade sa obrázok uloží ako install.wim na priradený sieťový disk Z: . Prepínač /capturedir: za ktorým nasleduje písmeno jednotky, dvojbodka, spätná lomka informuje DISM, ktorá jednotka obsahuje inštaláciu systému Windows (v tomto príklade jednotka D :). Zmeňte informácie tak, aby vyhovovali vašej situácii.
Príkaz na získanie obrázka je nasledujúci: (8)
dism /capture-image /imagefile:Z:\install.wim /capturedir:D:\ /name:"Obnova" /compress:maximum
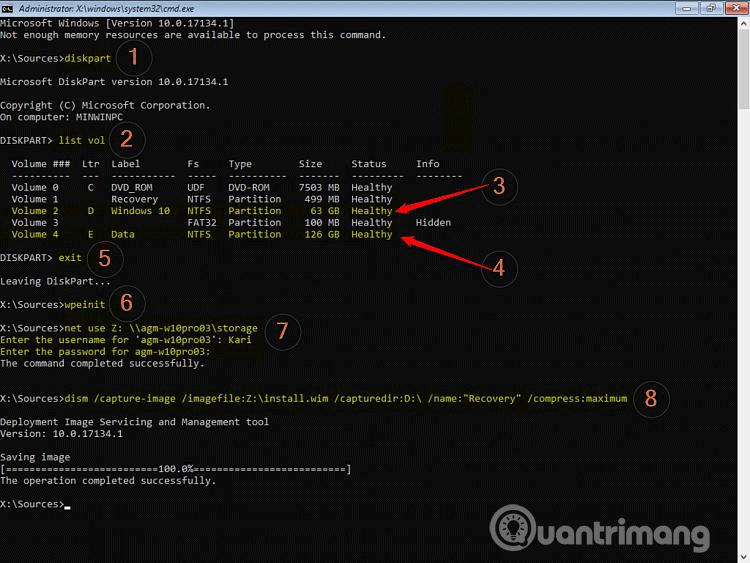
Krok 10 . Po dokončení zatvorte príkazový riadok, zatvorte okno Nastavenie systému Windows a vyberte oblasť. Systém Windows sa reštartuje a počítač nechá normálne spustiť systém Windows.
2. Pripravte obnovovaciu oblasť
Krok 1 . Vytvorte nový oddiel na akomkoľvek internom HDD alebo SSD zmenšením existujúceho disku alebo použitím neprideleného miesta a pomenujte ho Recovery .
Veľkosť partície by sa mala rovnať veľkosti vlastného súboru install.wim + 1 GB, zaokrúhlená nahor na najbližšie celé GB. To znamená, že ak má vlastný súbor install.wim 6,2 GB plus 1 GB, budeme mať 7,2 GB, zaokrúhlených na 8 GB (8 192 MB) pre oblasť Recovery.
Krok 2 . Pripojte systém Windows 10 ISO (rovnaká verzia a číslo zostavy ako obraz systému Windows) ako virtuálna jednotka DVD (kliknite pravým tlačidlom myši na obraz ISO a vyberte položku Pripojiť ). Skopírujte jeho obsah na nový obnovovací disk.
Krok 3 . Na obnovovacom disku prejdite do priečinka Sources a odstráňte súbor install.wim alebo install.esd v prípade, že váš ISO bol vytvorený pomocou nástroja Windows Media Creation Tool. Nahraďte odstránený súbor WIM alebo ESD skopírovaním vlastného súboru install.wim do rovnakého priečinka.
3. Do zavádzacej ponuky pridajte oblasť obnovy
Krok 1 . Skopírujte nasledujúci kód dávky a prilepte ho do nového textového súboru programu Poznámkový blok alebo iného textového editora.
kód:
@ECHO OFF
TITLE Add Recovery to Windows boot menu
:SETLETTER
CLS
ECHO.
ECHO ###################################################
ECHO # #
ECHO # This batch file creates recovery environment #
ECHO # adding it to Windows boot menu. #
ECHO # #
ECHO ###################################################
ECHO.
SET /P DRIVELETTER= ^-- Please enter drive letter for your custom recovery partition (without colon):
IF NOT EXIST %DRIVELETTER%:\sources\boot.wim ECHO. & ECHO No valid Windows image found on given partition %DRIVELETTER% &ECHO. & PAUSE & GOTO :SETLETTER
ECHO.
bcdedit /create {ramdiskoptions} /d "Ramdisk"
bcdedit /set {ramdiskoptions} ramdisksdidevice partition=%DRIVELETTER%:
bcdedit /set {ramdiskoptions} ramdisksdipath \boot\boot.sdi
for /f "tokens=2 delims={}" %%i in ('bcdedit.exe /create /d "Recovery" /application OSLOADER') do (set guid={%%i})
bcdedit /set %guid% device ramdisk=[%DRIVELETTER%:]\sources\boot.wim,{ramdiskoptions}
bcdedit /set %guid% path \windows\system32\winload.efi
bcdedit /set %guid% osdevice ramdisk=[%DRIVELETTER%:]\sources\boot.wim,{ramdiskoptions}
bcdedit /set %guid% systemroot \windows
bcdedit /set %guid% winpe yes
bcdedit /set %guid% detecthal yes
bcdedit /displayorder %guid% /addlast
pause
Okrem toho si môžete stiahnuť dávkový súbor vyššie kliknutím na tento odkaz.
https://www.tenforums.com/attachments/tutorials/197691d1532941989-factory-recovery-create-custom-recovery-partition-recovery.bat?s=1c599ef147ea184f6f34d5106dc66535
Poznámka : Pred použitím odblokujte sťahovanie dávkového súboru.
Krok 2 . Tento dávkový súbor je určený pre počítače založené na UEFI s SSD/HDD rozdelenými na oddiely GPT. Ak váš počítač používa systém založený na systéme BIOS s jednotkou vo formáte MBR, zmeňte winload.efi v riadku 21 na winload.exe.
Krok 3 . Uložte súbor s príponou .bat . Napríklad: recovery.bat
Krok 4 . Otvorte príkazový riadok ako správca , spustite dávku s úplnou cestou. Ak ho napríklad uložíte ako recovery.bat do priečinka Scripts na disku E:, zadajte nasledujúci príkaz:
E:\Scripts\recovery.bat
Krok 5 . Spustí sa dávkový súbor s požiadavkou na zadanie písmena jednotky pre oblasť obnovy, ktorú ste vytvorili, a nastavením prostredia na obnovenie, ktoré sa pridá do zavádzacej ponuky.
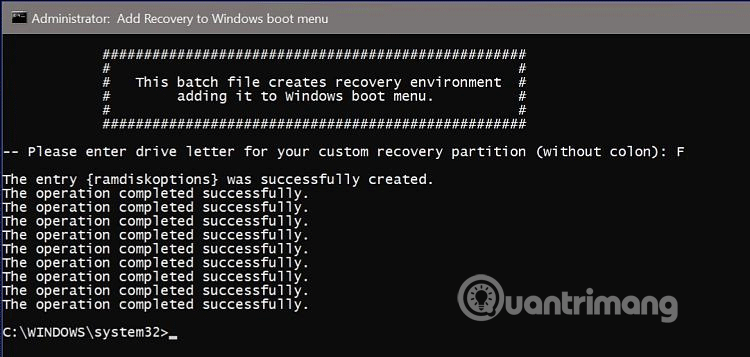
To je všetko, teraz budete mať možnosť Obnoviť v ponuke zavádzania. Vyberte ho a spustite inštaláciu systému Windows, môžete znova nainštalovať systém Windows 10 a obnoviť vlastný obrázok do presného stavu, keď bol vytvorený. Všetko je tam stále, od vlastných tém, používateľských účtov a nainštalovaného softvéru.
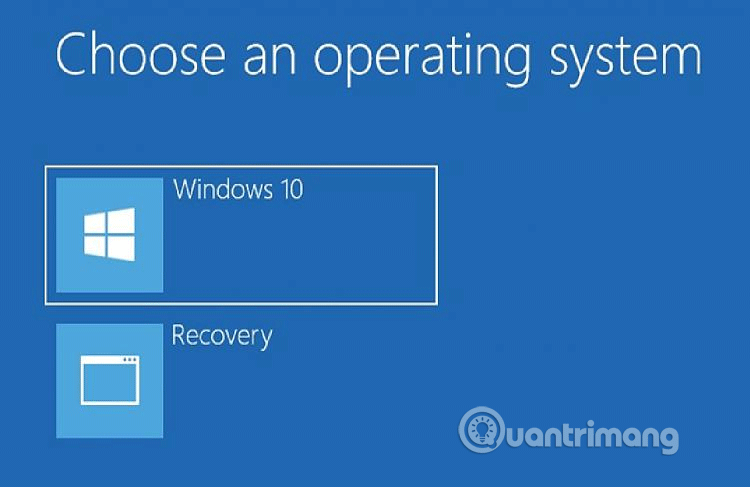
Tip: Ak má systémový disk problémy a nezobrazuje sa ponuka zavádzania, môžete ho obnoviť z vlastnej obnovovacej oblasti spustením z inštalačného média systému Windows a manuálnym spustením inštalácie systému Windows z oblasti na obnovenie.
Napríklad : Ak má vaša obnovovacia oblasť písmeno jednotky F:, spustite príkazový riadok stlačením Shift+, F10keď Inštalátor systému Windows zobrazí obrazovku výberu regiónu, a potom zadajte nasledujúci príkaz:
F:\Setup.exe
Inštalácia systému Windows sa spustí z oblasti Recovery.
Prajem vám úspech!