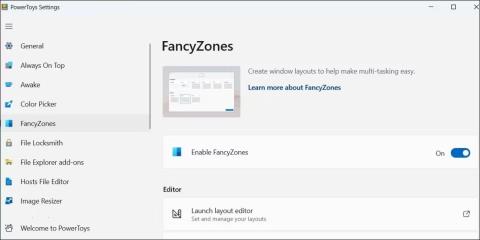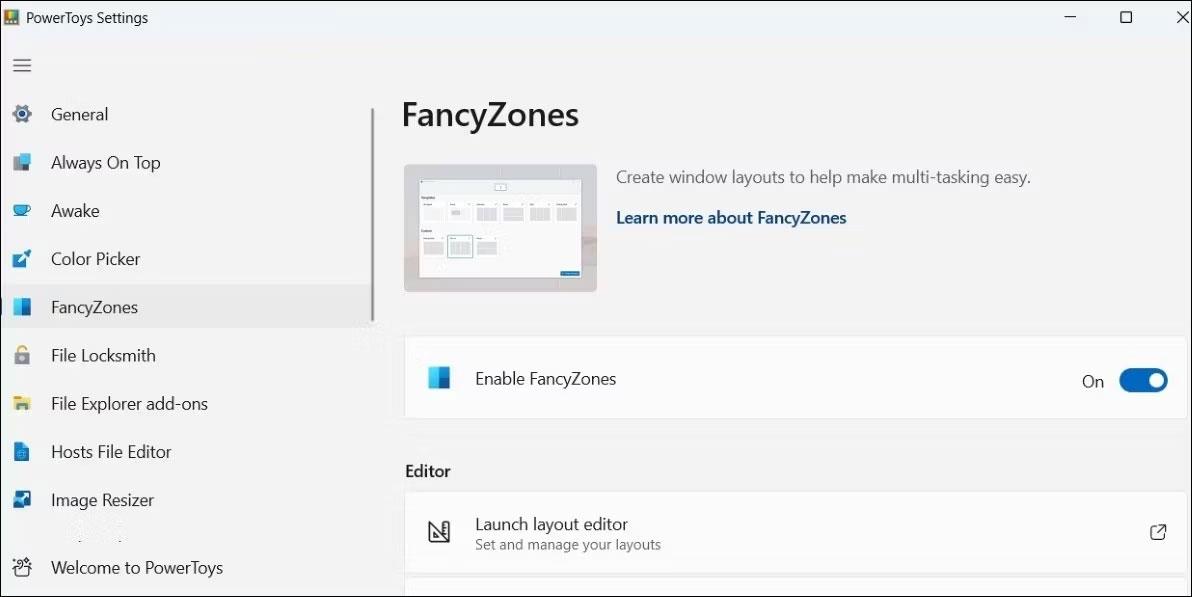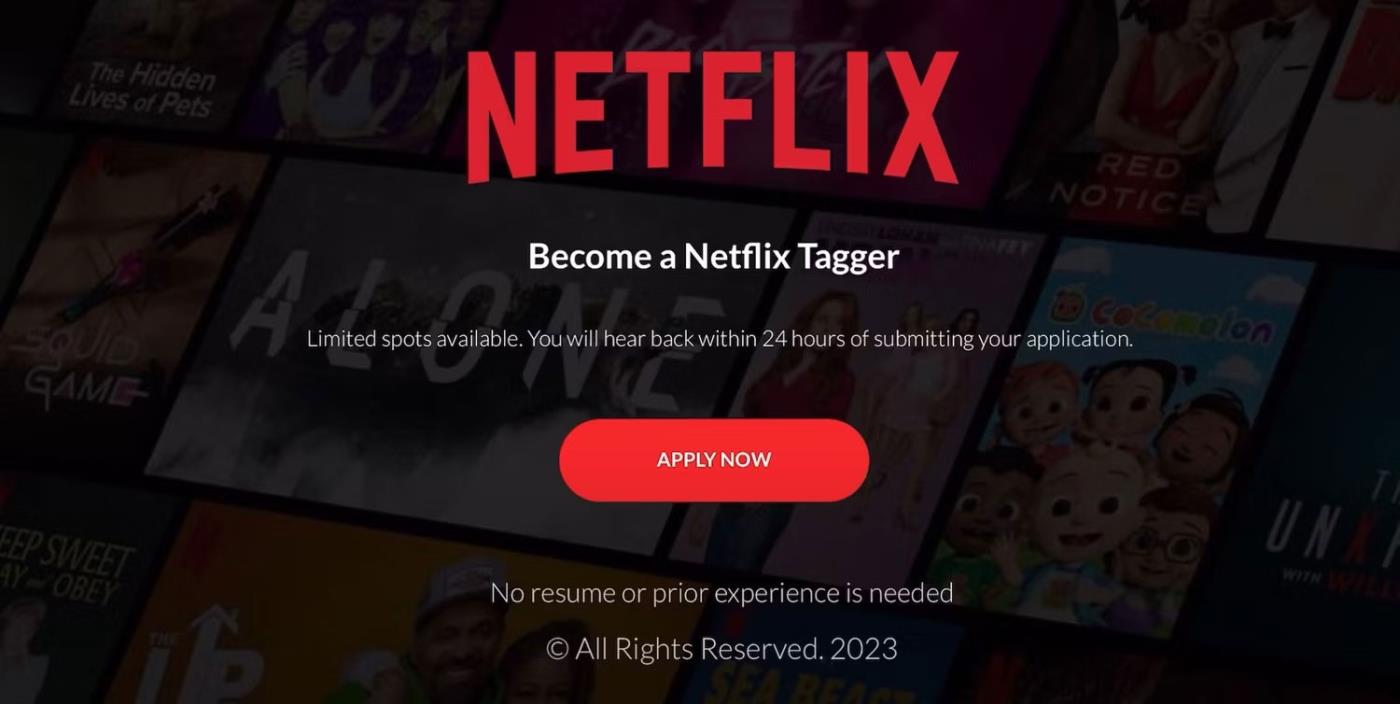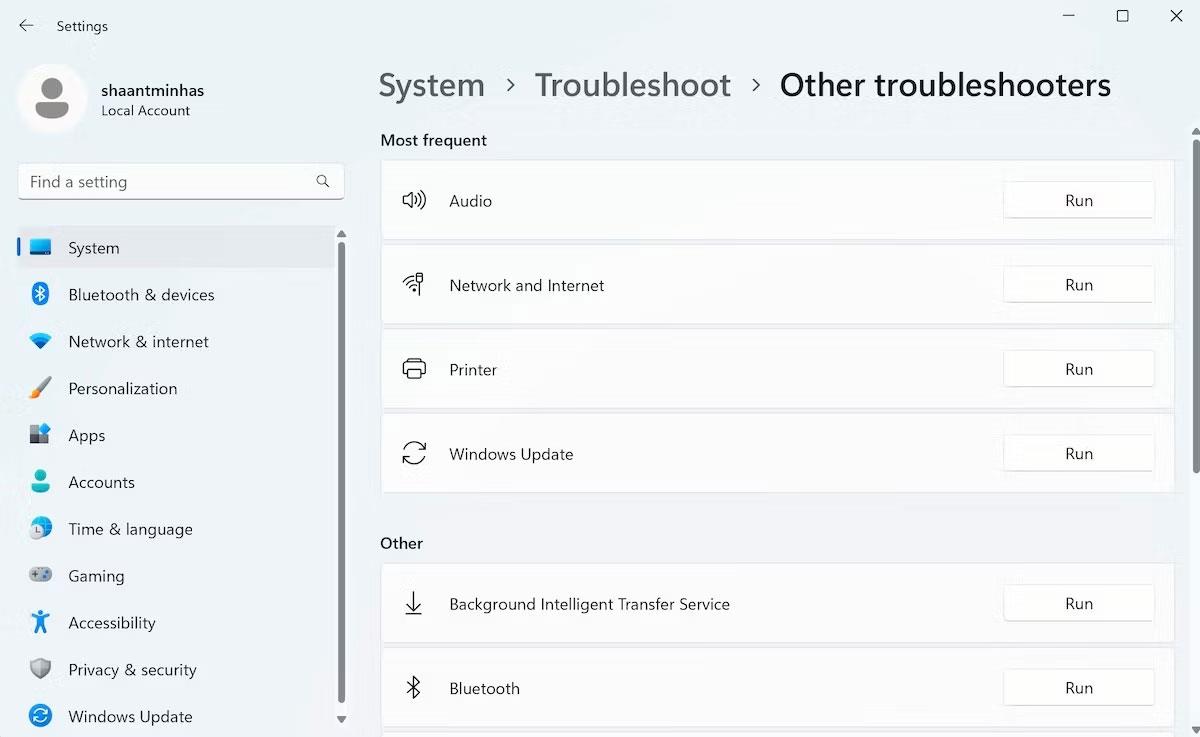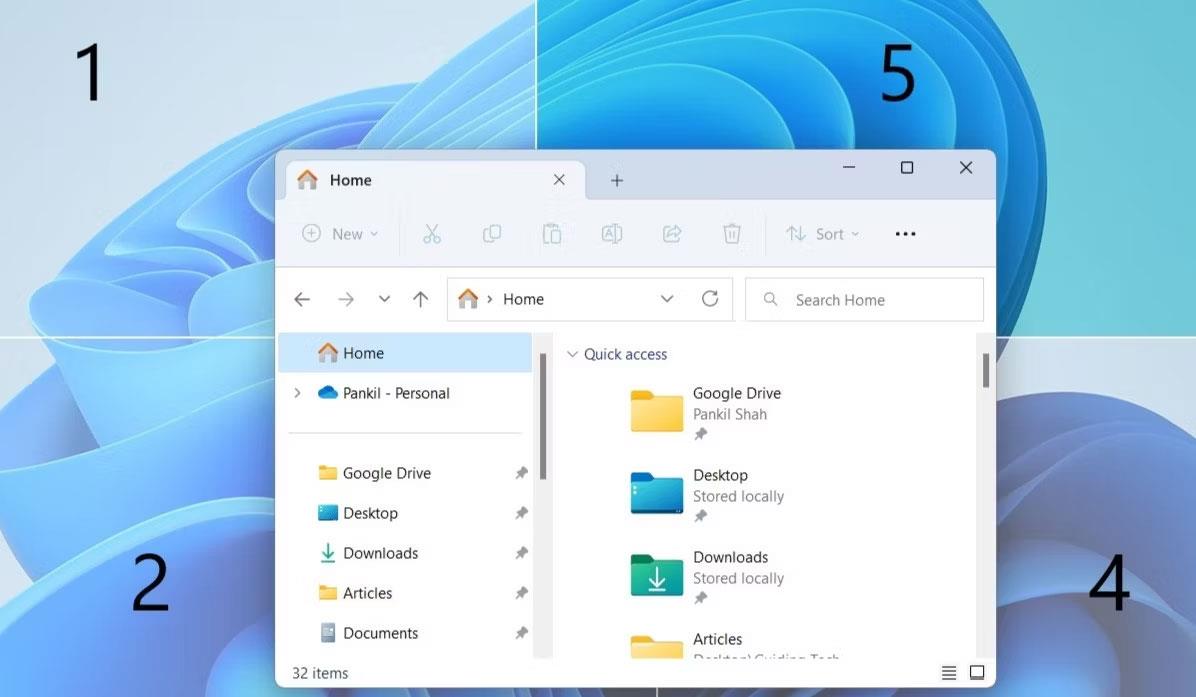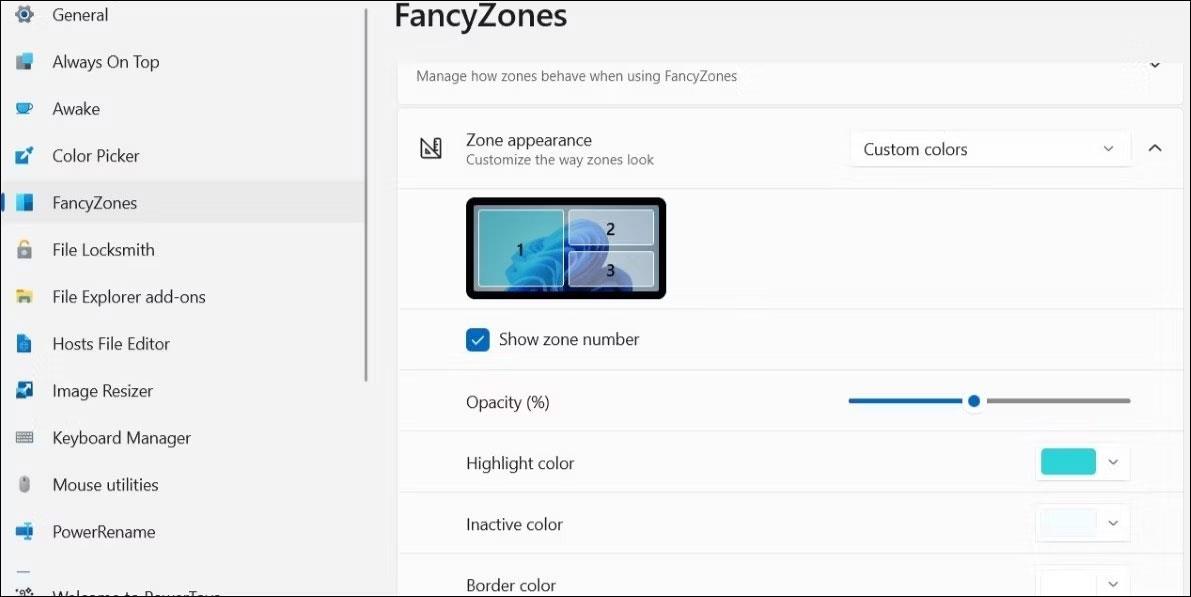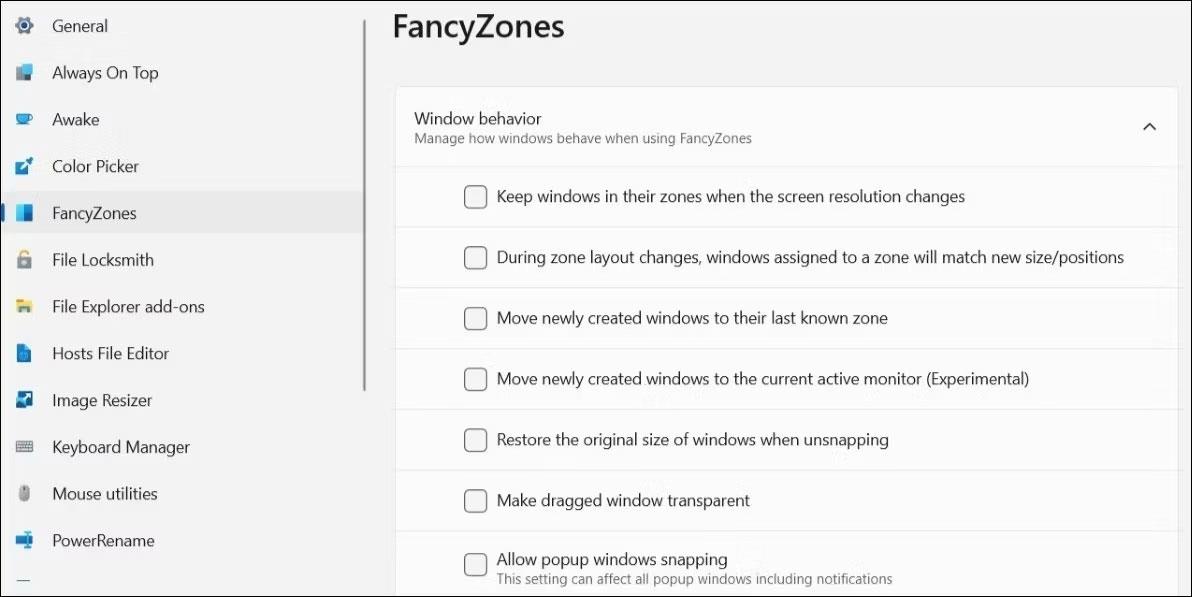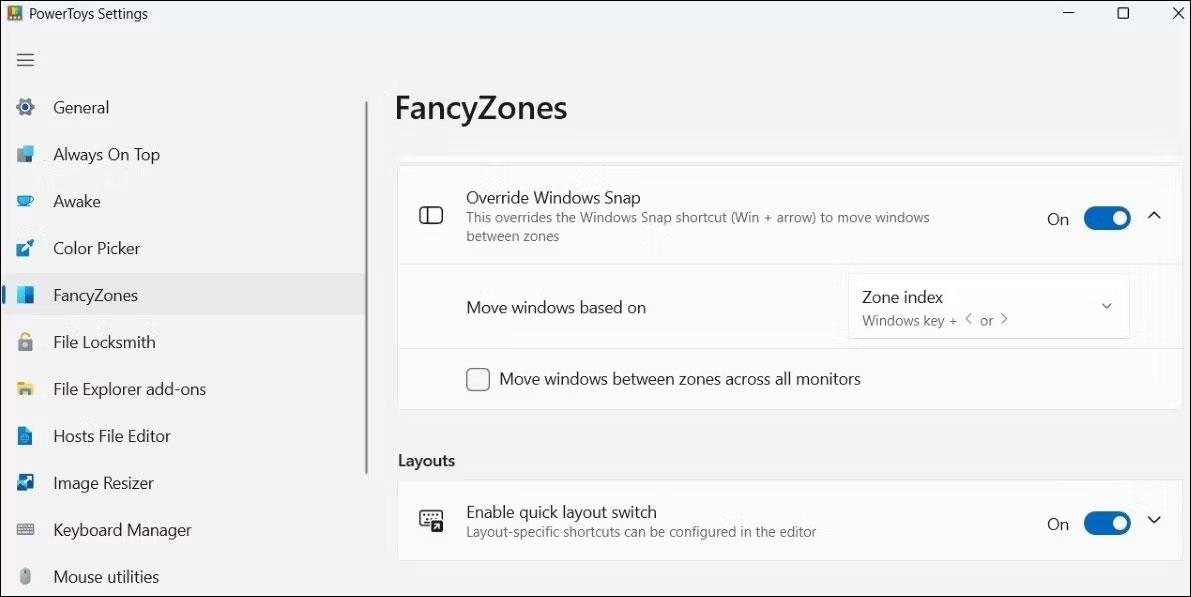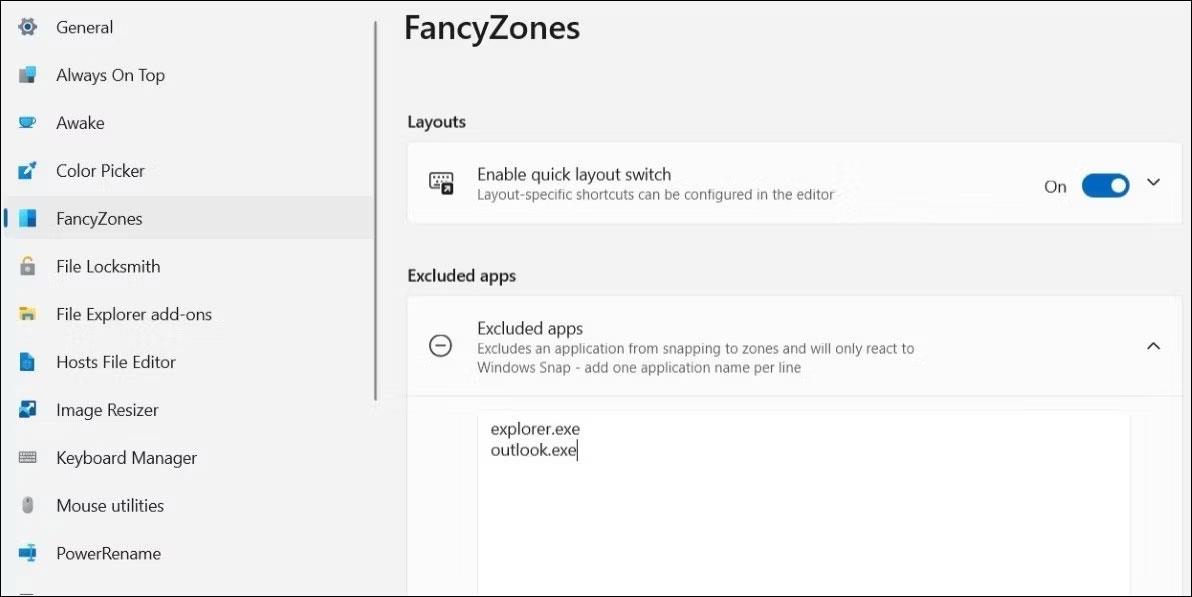Pomocou funkcie Prichytiť rozloženia v systéme Windows môžete prichytiť okná na rôzne miesta a usporiadať obrazovku počítača podľa svojich predstáv. Aj keď je táto funkcia užitočná, nedáva vám možnosť upravovať preddefinované rozloženia alebo ich akýmkoľvek spôsobom prispôsobovať.
Našťastie sa nemusíte držať predvolených možností rozloženia prichytenia. Pomocou aplikácie PowerToys môžete ľahko vytvárať vlastné rozloženia záberov pre počítač so systémom Windows 10 alebo 11 a vykonávať viac úloh naraz. Podrobnosti sa dozvieme v nasledujúcom článku!
Ako vytvoriť vlastné rozloženie Snap Layouts v PowerToys
Funkcia FancyZones od PowerToys vám umožňuje usporiadať okná do vlastných rozložení. Tu je návod, ako môžete použiť jeho editor rozloženia na vytvorenie a uloženie vlastných rozložení prichytenia.
1. Stiahnite si a nainštalujte PowerToys z Microsoft Store .
2. Po nainštalovaní otvorte aplikáciu PowerToys pomocou ponuky vyhľadávania.
3. Na ľavom bočnom paneli vyberte kartu FancyZones .
4. Zapnite prepínač vedľa položky Enable FancyZones .
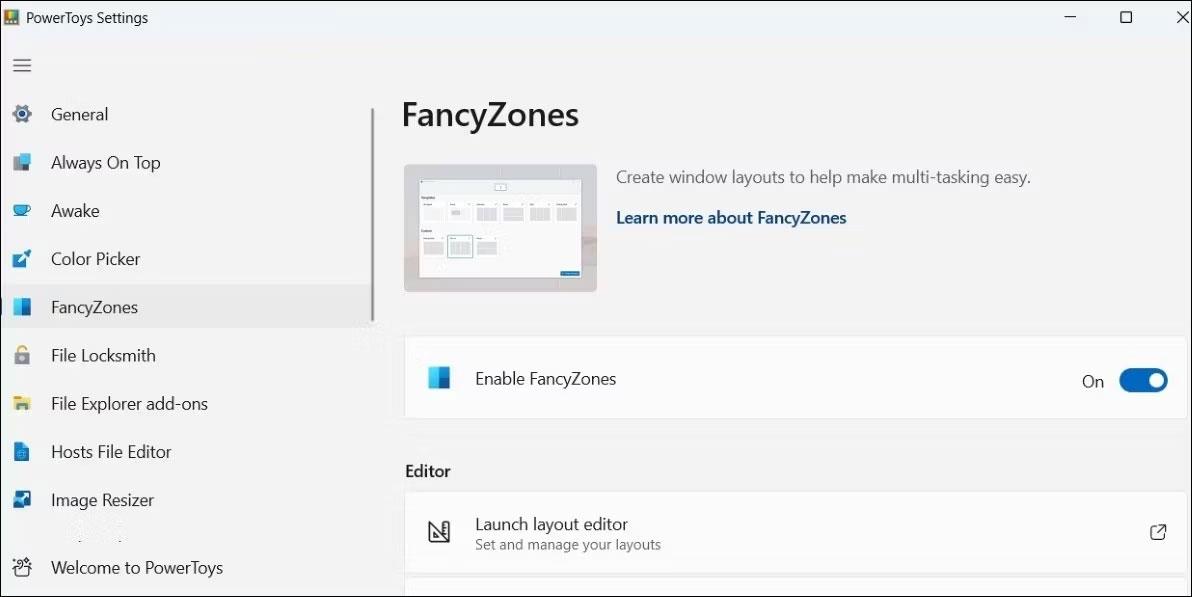
FancyZones v PowerToys
5. Kliknite na možnosť Spustiť editor rozloženia .
6. Vyberte obrazovku, pre ktorú chcete navrhnúť rozloženie.
7. Kliknite na ikonu ceruzky vedľa jednej zo šablón rozloženia, ktorú chcete upraviť.
8. V nasledujúcom okne zmeňte pomocou posúvača počet zón, vzdialenosť okolo zón a značky vzdialenosti.
9. Kliknutím na tlačidlo Uložiť uložte zmeny.
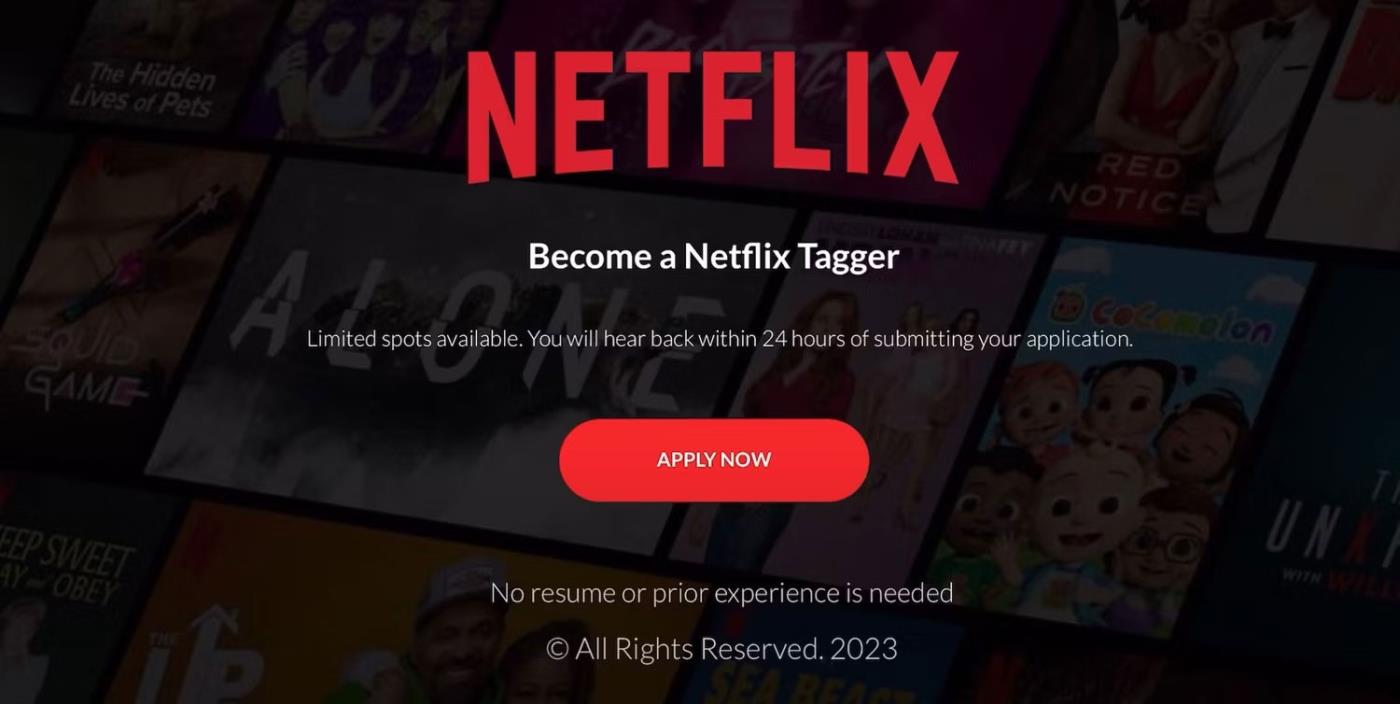
Upravte rozloženia Snap v aplikácii PowerToys
Ak vám nestačia existujúce šablóny rozloženia, PowerToys vám tiež dáva možnosť vytvoriť nové rozloženia od začiatku. Tu je postup:
- V aplikácii PowerToys prejdite na kartu FancyZones.
- Kliknite na tlačidlo Vytvoriť nové rozloženie .
- Zadajte vhodný názov pre vaše vlastné rozloženie a vyberte preferovaný typ rozloženia.
- Kliknite na tlačidlo Vytvoriť .
- Kliknutím na ikonu plus pridajte nové oblasti a zmeňte ich veľkosť podľa potreby.
- Po vytvorení rozloženia snímky kliknite na tlačidlo Uložiť a použiť .
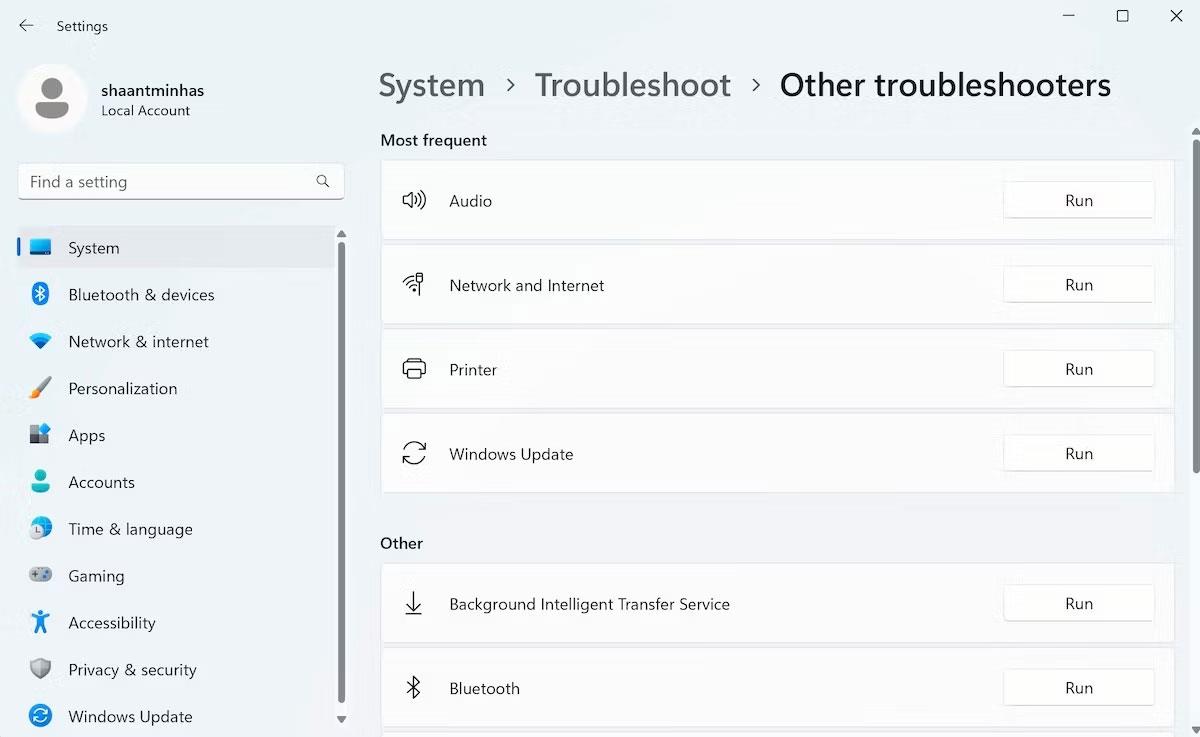
Vytvorte nové vlastné rozloženie v PowerToys
Vyššie uvedené kroky môžete zopakovať a vytvoriť toľko vlastných rozložení, koľko chcete.
V predvolenom nastavení používajú aplikácie a programy vo vašom počítači rozloženie prichytenia v systéme Windows 11 , keď presuniete ukazovateľ myši nad tlačidlo Maximalizovať alebo potiahnete okno do rohu. Ak chcete použiť vlastné rozloženie prichytenia vytvorené pomocou PowerToys, musíte podržať kláves Shift a potom potiahnuť okno do jednej z vašich oblastí.
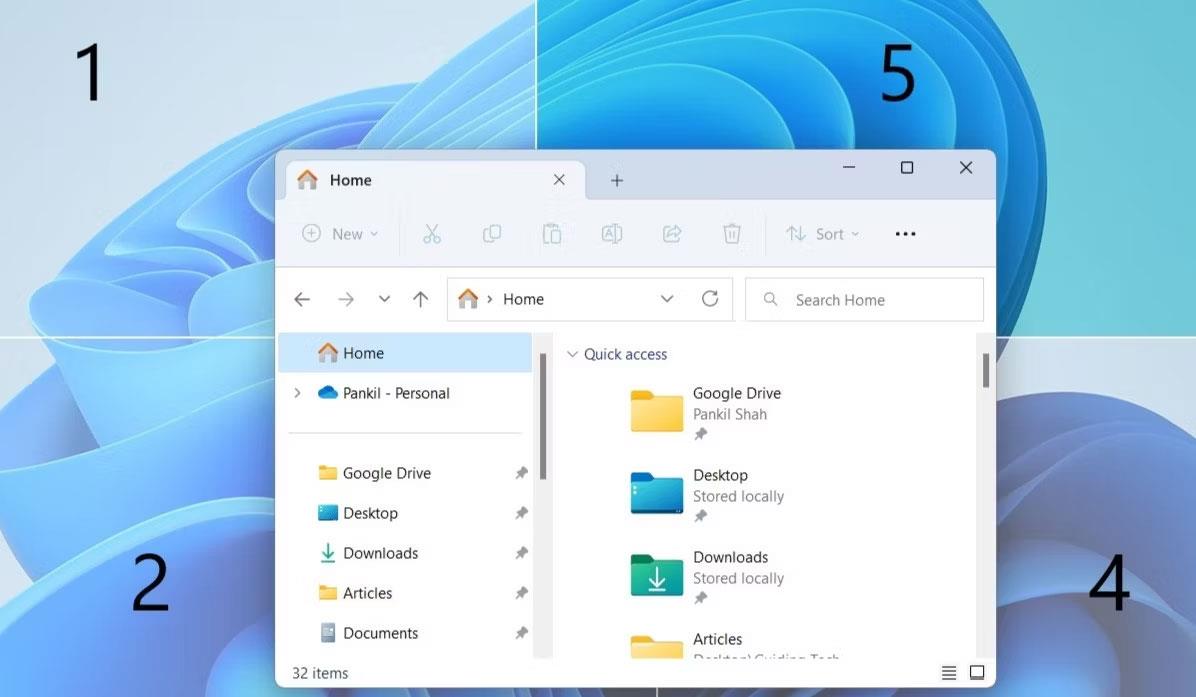
Snap Layout v systéme Windows
Ako prispôsobiť nastavenia FancyZones v PowerToys
Okrem vytvárania prispôsobených rozložení záberov ponúka PowerToys aj mnoho možností na prispôsobenie vzhľadu oblasti, úpravu správania okna, vylúčenie konkrétnych aplikácií atď. Pozrime sa, ako ich používať.
Otvorte PowerToys a prejdite na kartu FancyZones. V časti Vzhľad zóny môžete prispôsobiť vzhľad zón úpravou farby, nepriehľadnosti a ďalších aspektov.
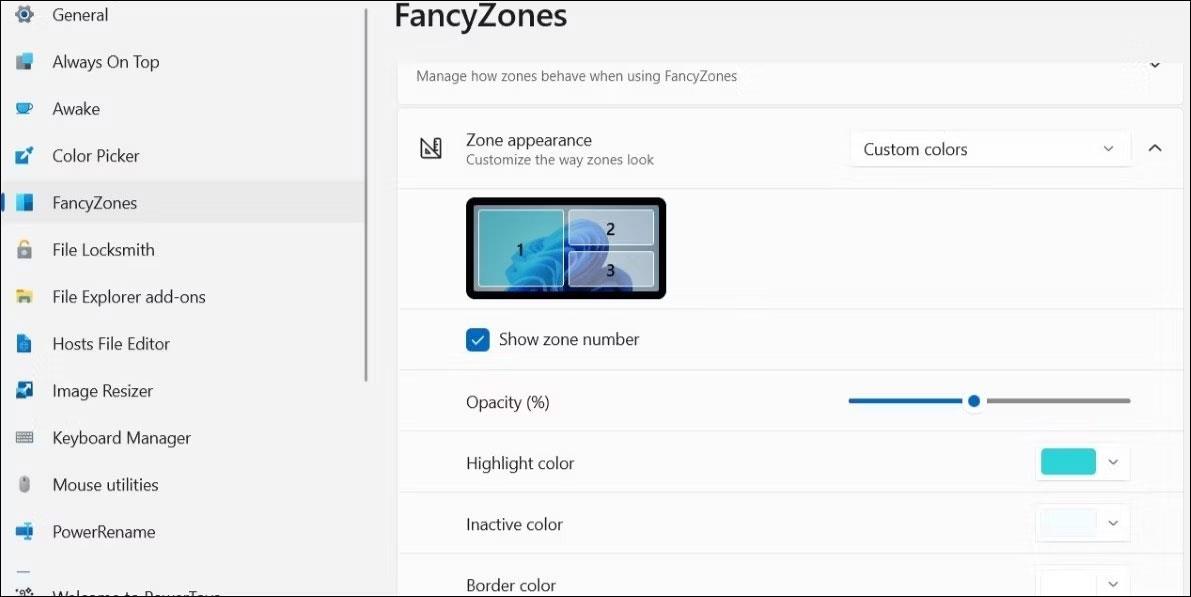
Prispôsobte si vzhľad zóny v PowerToys
Podobne v sekcii Správanie okien môžete pomocou začiarkavacích políčok určiť, ako sa budú okná správať, keď použijete FancyZones. Môžete napríklad nakonfigurovať okná tak, aby sa pri odchytávaní vrátili na pôvodnú veľkosť pomocou začiarkavacieho políčka Obnoviť pôvodnú veľkosť okien pri odchytávaní .
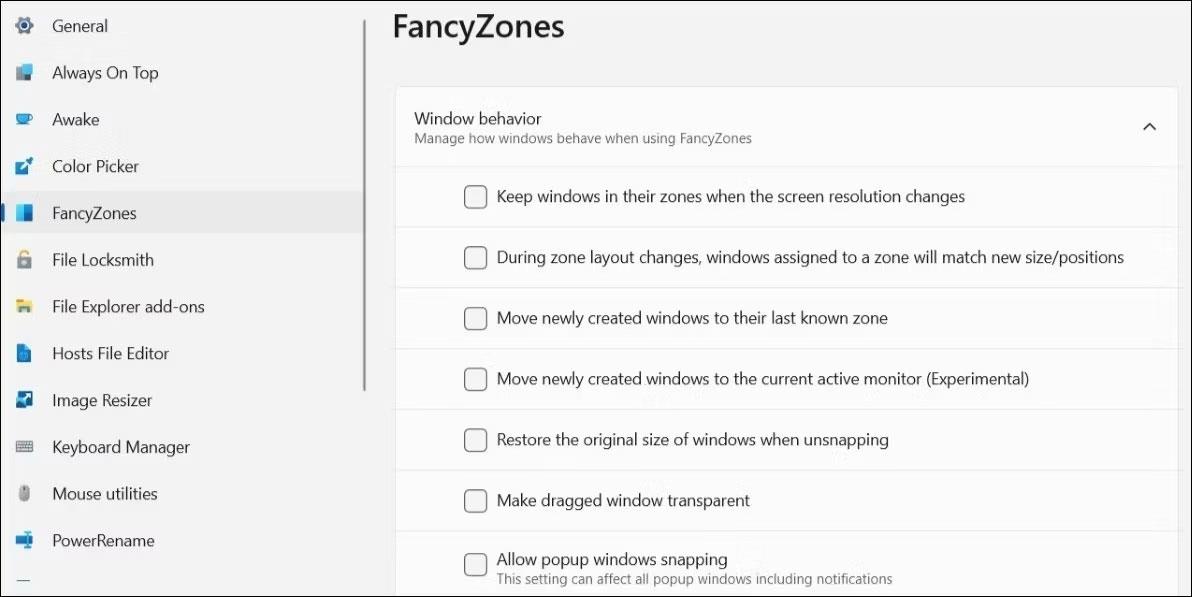
Prispôsobte správanie okna v PowerToys
Ak ste zvyknutí používať na prichytávanie okien na počítači klávesovú skratku Win + šípka , môžete nakonfigurovať PowerToys tak, aby prepísal Windows Snap. Ak to chcete urobiť, zapnite prepínač vedľa položky Override Windows Snap a potom pomocou klávesov Win + šípky usporiadajte okná.
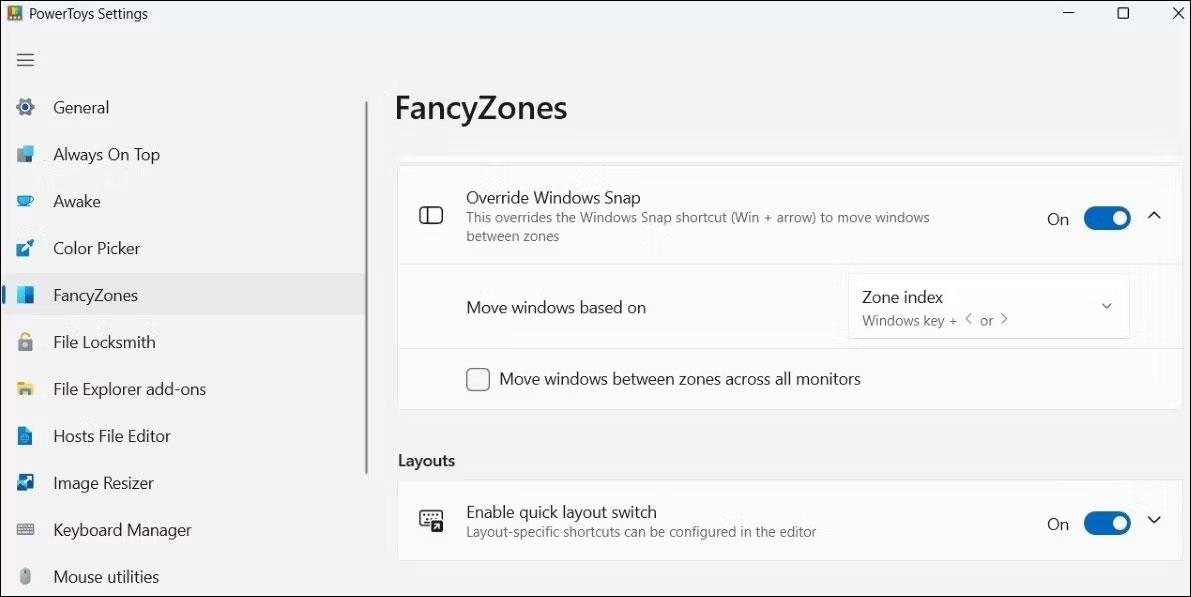
Prepísať nastavenia Windows Snap v PowerToys
Pomocou FancyZones môžete zabrániť tomu, aby sa konkrétne aplikácie a programy dostali do zón. Ak to chcete urobiť, prejdite nadol do časti Vylúčené aplikácie na karte FancyZones. Potom zadajte názov aplikácie, ktorú chcete vylúčiť. Ak by ste napríklad chceli zabrániť tomu, aby sa Prieskumník súborov prichytával k oblastiam, do textového poľa by ste zadali explorer.exe .
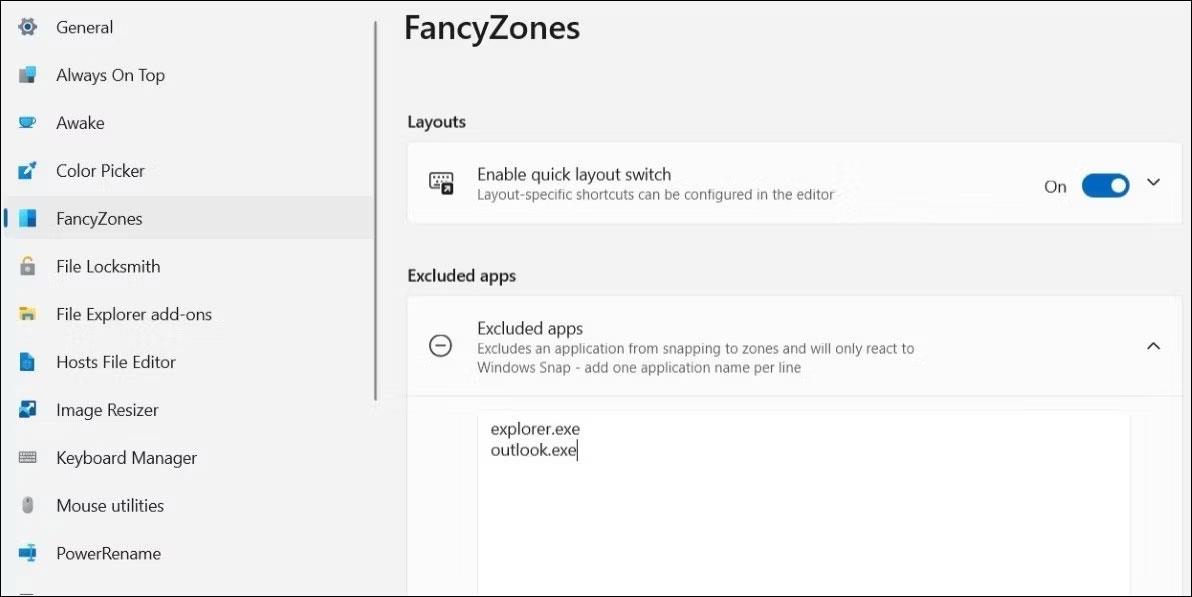
Vylúčte aplikácie vo FancyZones